Synchronisieren von Dateien mit der OneDrive-App
Die OneDrive-Synchronisierungs-App ermöglicht Benutzern das Synchronisieren von Dateien zwischen Ihrem Computer und Microsoft 365. Dies bedeutet, dass sie Dateien auf OneDrive, in einer SharePoint-Bibliothek und in Microsoft Teams-Bibliotheken mithilfe der OneDrive-Synchronisierungs-App synchronisieren können. Dateien können auch ganz einfach mit den verwendeten Office-Apps auf OneDrive gespeichert werden. Sie können dann die Arbeit an den mit Datei-Explorer (in Windows) oder Finder (auf einem Mac) fortsetzen.
Für Benutzer mit Windows 10 ist die OneDrive-Synchronisierungs-App bereits installiert. Benutzer ohne Windows 10 können die Windows-Version der neuen OneDrive-Synchronisierungs-App installieren. Administratoren können die Bereitstellung der Synchronisierungs-App auf allen Geräten kontrollieren.
Nachdem ein Benutzer angemeldet ist, wird das Wolkensymbol von OneDrive im Infobereich der Windows-Taskleiste angezeigt:
![]()
Sobald sich ein Benutzer bei seinem Geschäfts-, Schul- oder Unikonto angemeldet und seine Dateien synchronisiert hat, werden die Dateien im Datei-Explorer im Ordner „OneDrive“ mit OneDrive – Firmenname angezeigt.
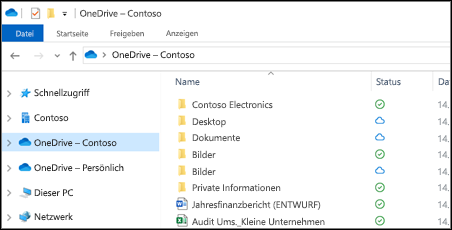
Wenn Benutzer Dateien und Ordner mit der mobilen OneDrive-App hinzufügen, ändern oder löschen oder über einen Webbrowser darauf zugreifen, werden die Dateien und Ordner automatisch auf deren Computer hinzugefügt, geändert oder gelöscht und umgekehrt. Um Dateien auf OneDrive hochzuladen, kopieren oder verschieben Sie diese im Datei-Explorer oder in Finder in OneDrive. Benutzer können den Datei-Explorer auch verwenden, um ihr OneDrive zu organisieren, indem sie Dateien und Ordner sortieren, erstellen, verschieben, wiederherstellen und umbenennen. OneDrive synchronisiert alle diese Änderungen automatisch. Nachdem die Dateien synchronisiert wurden, können sie bei Bedarf offline damit arbeiten. Sobald sie online sind, werden alle von ihnen oder anderen Benutzern vorgenommenen Änderungen automatisch synchronisiert.
Wenn ein Benutzer nicht alle seine Ordner in OneDrive auf seinen Computer synchronisieren möchte, kann er die Ordner angeben, die synchronisiert werden sollen, indem er die Ordner, die nicht synchronisiert werden sollen, im Dialogfeld Ihre OneDrive-Dateien mit diesem PC synchronisieren deaktivieren. Die Synchronisierungseinstellungen gelten nur für den jeweiligen Computer.
Synchronisieren anderer Dateien
Benutzer können die Synchronisierung einer SharePoint- oder Microsoft Teams-Bibliothek starten, indem Sie die Schaltfläche „Synchronisieren“ auf der Symbolleiste verwenden:

Verwenden von „Dateien bei Bedarf“
„Dateien bei Bedarf“ von OneDrive hilft Benutzern, auf alle ihre Dateien auf OneDrive zuzugreifen, ohne sie herunterladen und damit Speicherplatz verwenden zu müssen. Wenn sie „Dateien bei Bedarf“ aktivieren, werden alle ihre Dateien im Datei-Explorer angezeigt, und sie erhalten neue Informationen zu jeder Datei. Online oder auf einem anderen Gerät erstellte neue Dateien werden als nur online verfügbare Dateien angezeigt, die keinen Speicherplatz auf Ihrem Gerät belegen. Benutzer können die Dateien wie jede andere Datei auf einem ihrer Gerät verwenden.
Mit „Dateien bei Bedarf“ können Benutzer Folgendes:
- Speicherplatz auf ihrem Gerät sparen, indem Sie Dateien in nur online verfügbare Dateien umwandeln.
- Festlegen, dass Dateien und Ordner auf ihrem Gerät immer lokal verfügbar sind.
- Anzeigen von wichtigen Informationen zu Dateien, z. B., ob sie freigegeben sind.
- Anzeigen von Miniaturansichten von mehr als 300 verschiedenen Dateitypen, selbst dann, wenn sie nicht über die erforderliche App zum Öffnen des jeweiligen Dateityps verfügen.
Mit „Dateien bei Bedarf“ werden Benutzern neue Symbole neben den Dateien angezeigt, die mit ihren Geräten synchronisiert wurden:
![]()
Benutzer können nur online verfügbare Dateien innerhalb ihres OneDrive-Ordners verschieben und diese Dateien über ihren OneDrive-Papierkorb wiederherstellen. Wenn sie nach nur online verfügbaren Dateien anhand des Namens suchen, gestattet ihnen OneDrive die Suche dieses Namens nicht auf ihrem eigenen Gerät. Die Einstellungen von „Dateien bei Bedarf“ gelten nur für das jeweilige Gerät. Benutzer sollten daher dafür sorgen, dass sie diese Funktion bei jedem Gerät aktivieren, auf dem sie sie verwenden möchten.