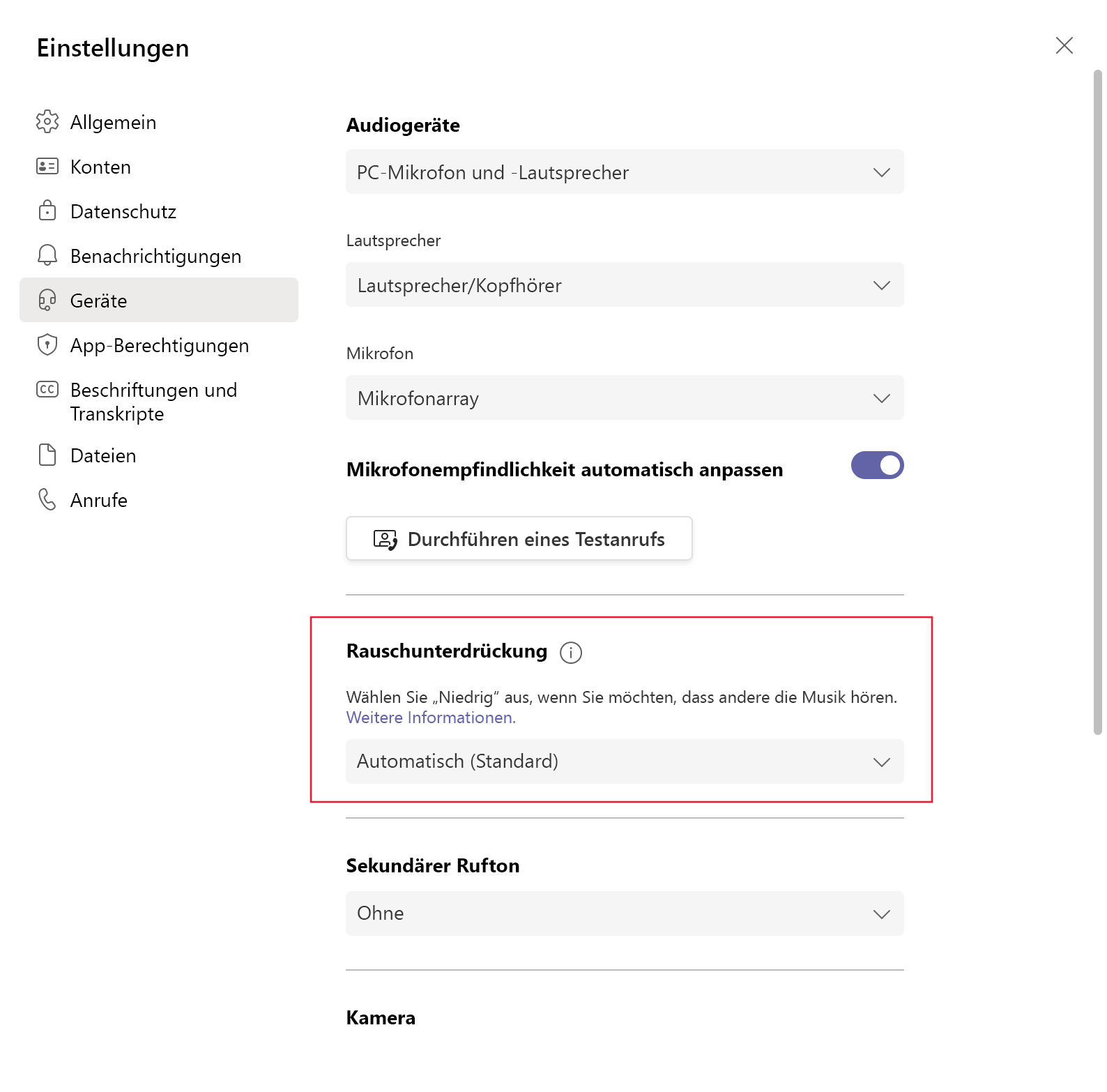Reduzieren von Ablenkungen in Besprechungen
Einigen Benutzern in Ihrer Organisation fällt es möglicherweise schwer, sich während Videokonferenzen und -anrufen zu konzentrieren, da Bewegungen, Licht und andere Ablenkungen im Hintergrund der Teilnehmer auftreten. Unabhängig davon, ob die Benutzer neurologisch divers sind und es vorziehen, Ablenkungen in ihrer Umgebung zu kontrollieren, oder ob sie schwerhörig sind und von den Lippen ablesen müssen, um zu verstehen, was andere Teilnehmer sagen: Sie müssen sicherstellen, dass diese Benutzer Ablenkungen kontrollieren und uneingeschränkt teilnehmen können.
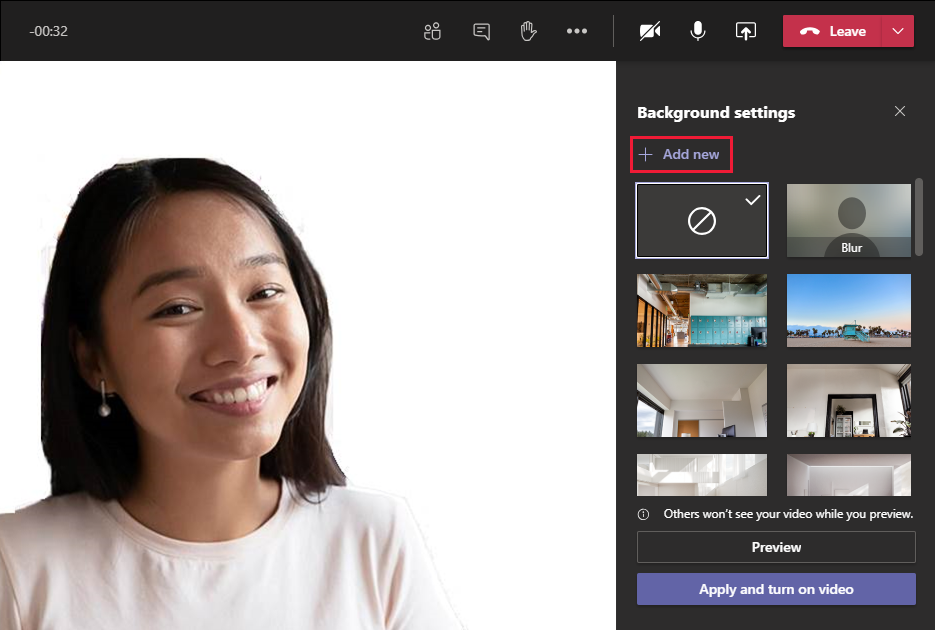
Hintergrundeffekte aktivieren
Microsoft Teams ermöglicht es Benutzern, während Besprechungen und Anrufen Hintergrundeffekte für Videos zu aktivieren. Hintergrundeffekte können für die meisten Benutzer unterhaltsam sein. Aber für einige Benutzer sind sie kritisch, um Anrufe und Besprechungen inklusiver zu gestalten.
Hintergrundeffekte können dazu beitragen, dass sich die Personen auf den Sprecher konzentrieren können, und nicht auf seinen Hintergrund. Microsoft Teams stellt eine Bibliothek mit Hintergründen zur Verfügung, und Benutzer können auch ihre eigenen hochladen. Die Benutzer können einfache Hintergründe verwenden, die ihnen helfen, sich auf den Sprecher zu konzentrieren, oder sie können einen der bereits in Microsoft Teams enthaltenen Hintergründe verwenden.
Weichzeichner für Hintergrund aktivieren
Der Weichzeichner für den Hintergrund sorgt für bessere Sichtbarkeit und Konzentration bei Besprechungen oder Anrufen. Für einige Benutzer ermöglicht der Weichzeichner für den Hintergrund, den eigenen Hintergrund in Besprechungen und Anrufen weichzuzeichnen, aber sich selbst im Fokus zu behalten.
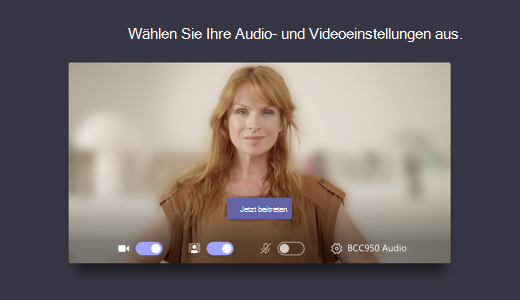
Als Administrator können Sie den Weichzeichner für Hintergrund aktivieren, indem Sie in PowerShell eine Richtlinieneinstellung für Besprechungen konfigurieren. Um beispielsweise den Weichzeichner für Hintergrund zu aktivieren, zusammen mit der Möglichkeit, Standardhintergründe zu verwenden, können Sie die globale Richtlinie aktualisieren, indem Sie das Cmdlet Set-CsTeamsMeetingPolicy verwenden, und den Parameter VideoFiltersMode auf BlurandDefaultBackgrounds festlegen:
Set-CsTeamsMeetingPolicy -Identity Global -VideoFiltersMode BlurAndDefaultBackgrounds
Sie können den ParameterVideoFiltersMode auf einen der folgenden Werte setzen, um den Weichzeichner für Hintergrund zu aktivieren oder deaktivieren:
| Wert | Beschreibung |
|---|---|
| NoFilters | Deaktivieren aller Hintergrundeffekte. |
| BlurOnly | Benutzer können nur den Weichzeichner für Hintergrund aktivieren. |
| BlurandDefaultBackgrounds | Benutzer können Ihren Video-Hintergrund weichzeichnen, oder aus Standardbildern auswählen, die sie als Hintergrund verwenden können. |
| AllFilters | Benutzer können ihren Videohintergrund weichzeichnen oder aus Standardbildern auswählen, die als Hintergrund verwendet werden sollen, oder sie können Bilder hochladen, um sie als Hintergrund zu verwenden. |
Nachdem Sie den Weichzeichner für Hintergrund für Ihre Benutzer aktiviert haben, können diese ihn verwenden, indem sie in Besprechungen oder Anrufen Hintergrundeffekte anwenden auswählen:
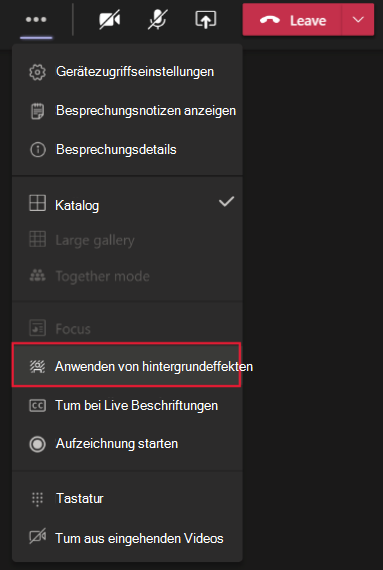
Der Weichzeichnen-Effekt ist dann in der Liste der angezeigten Hintergrundeffekte verfügbar:
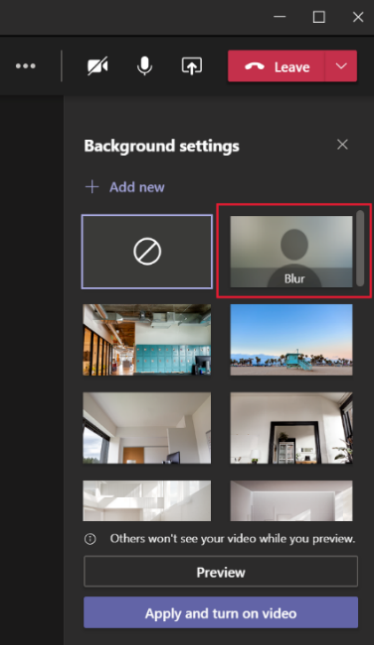
Hinweis
Im Abschnitt Weitere Informationen in dieser Lektion finden Sie einen Artikel über Empathie und Innovation, der auch erklärt, wie der Weichzeichner für Hintergrund ursprünglich von einem Microsoft-Ingenieur entwickelt wurde, der taub ist und von den Lippen liest!
Ermöglicht Benutzern das Deaktivieren von eingehendem Video
Einige Benutzer mit neurologischer Diversität empfinden Video-Feeds und wechselnde persönliche Hintergründe möglicherweise als Ablenkung. Ihre Benutzer können wählen, eingehendes Video zu deaktivieren, und eine personalisierte und einfachere Besprechungsansicht zu erstellen, die sie steuern.
Wenn ein Benutzer das eingehende Video deaktiviert, können andere Benutzer weiterhin die Video-Feeds der Besprechungsteilnehmer sehen. Nur der Benutzer, der sich für das Deaktivieren von eingehendem Video entschieden hat, wird eingehendes Video nicht länger sehen.
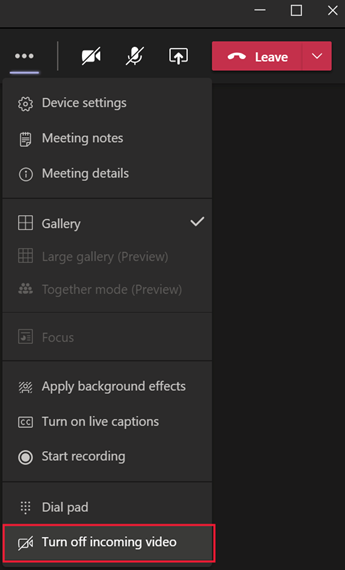
Rauschunterdrückung aktivieren
Hintergrundgeräusche können aus vielen Gründen auftreten, sei es durch Umgebungsgeräusche aus dem Umfeld des Benutzers, durch lautes Tippen in einem Büroraum oder durch Geräusche von außen wie z. B. von Baustellen. Hintergrundgeräusche können ablenkend sein, und es für einige Benutzer schwierig machen, sich zu fokussieren und andere zu verstehen. Ihre Benutzer können die Rauschunterdrückung in ihren Teams Einstellungen aktivieren.
Um die Rauschunterdrückung für alle Anrufe zu aktivieren, wählen Sie in den Teams-Einstellungen Geräte und dann in der Dropdownliste Rauschunterdrückung einen Unterdrückungsgrad aus:
- Automatisches Teams ändert den Umfang der angewendeten Unterdrückung, je nachdem, wie viel Rauschen erkannt wird. Dies ist die Standardeinstellung.
- Hohes Teams entfernt alle Geräusche außer der Sprache. Diese Einstellung erfordert eine intensive Nutzung der Verarbeitungsleistung und einen Prozessor, der Advanced Vector Extensions 2 unterstützt. Sie können diese Einstellung nicht verwenden, wenn die Besprechung aufgezeichnet wird oder wenn Liveuntertitel eingeschaltet sind.
- Niedriges Teams unterdrückt niedrige Grade des beständigen Hintergrundrauschen.
- Kein Teams unterdrückt kein Rauschen.