Beschreiben der Administratoreinstellungen für Teams-Apps
Teams Apps sind eine Möglichkeit, eine oder mehrere Funktionen in einem App-Paket zusammenzufassen, das installiert, aktualisiert und deinstalliert werden kann. Teams bietet eine Standardgruppe von Apps, die von Microsoft und von Drittanbietern veröffentlicht werden, die entwickelt wurden, um Benutzer einzubinden, die Produktivität zu unterstützen und häufig verwendete Geschäftsdienste in Teams zu integrieren.
Standardmäßig sind alle Apps, einschließlich benutzerdefinierter Apps, die Sie über den Teams App Store-Genehmigungsprozess übermittelt haben, für alle Benutzer aktiviert. Teams-Administratoren können die Verfügbarkeit einzelner Apps auf Organisations- und Benutzerebene aktivieren oder deaktivieren.
Anzeigen aller Microsoft Teams-Apps im App-Katalog Ihres Mandanten
Sie können jede App in Ihrem Mandanten-App-Katalog anzeigen, einschließlich der folgenden Informationen zu den einzelnen Apps. Diese Informationen umfassen eine Beschreibung der App, die Angabe, ob sie erlaubt oder blockiert ist, die Version, die Kategorien, die für die App gelten, den Zertifizierungsstatus, die unterstützten Funktionen und die App-ID.
Wechseln Sie im linken Navigationsbereich des Microsoft Teams Admin Centers zu Teams-Apps > Apps verwalten. Um die gewünschten Informationen in der Tabelle anzuzeigen, wählen Sie das Zahnradsymbol in der oberen rechten Ecke aus, um der Tabelle Spalten hinzuzufügen oder zu entfernen.
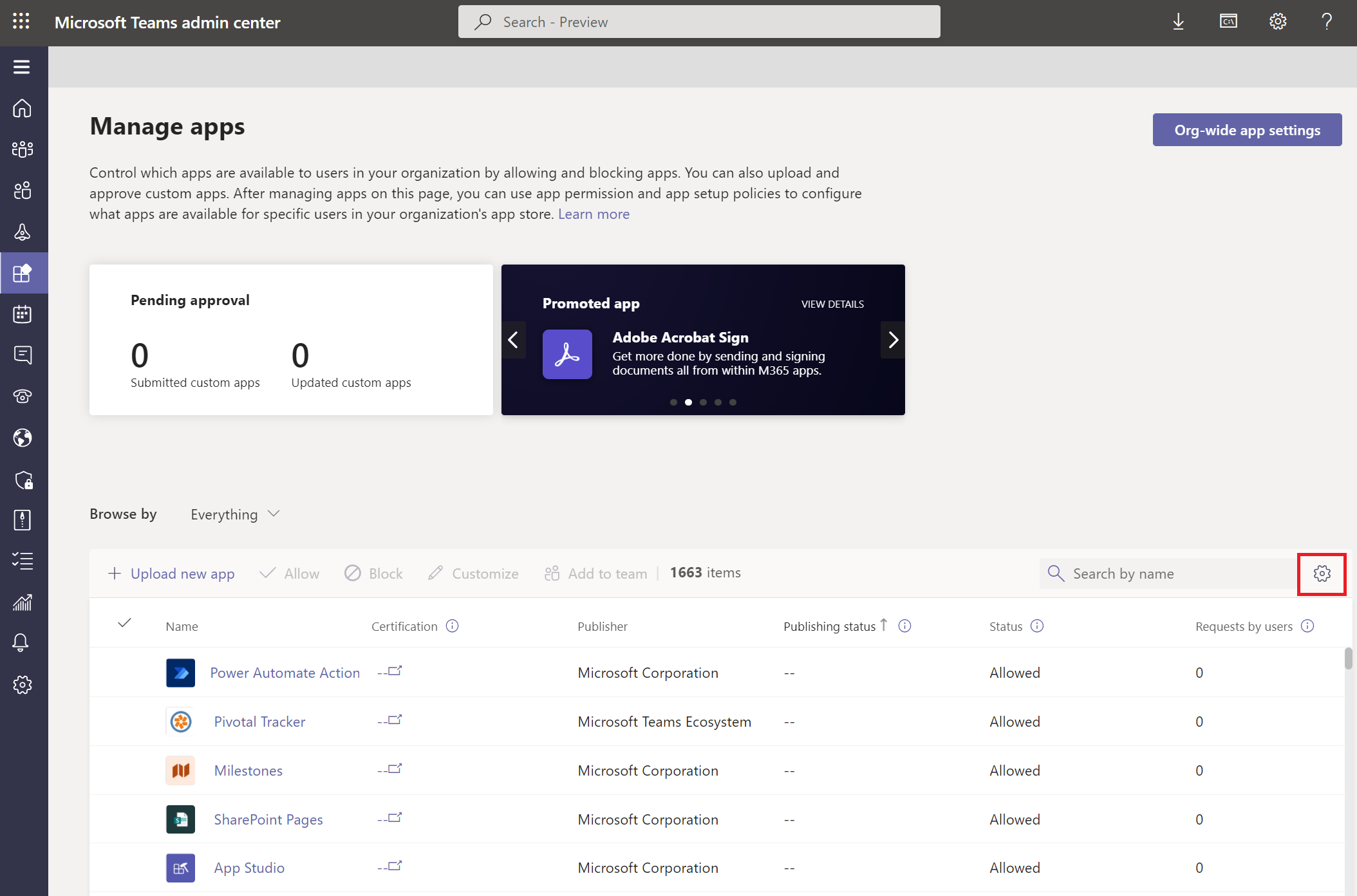
Name: Der Name der App.
Zertifizierung: Wenn die App die Zertifizierung durchlaufen hat, wird entweder Microsoft 365-zertifiziert oder Herausgebernachweis angezeigt. Klicken Sie auf den Link, um Zertifizierungsdetails für die App anzuzeigen. Wenn „–“ angezeigt wird, haben wir keine Zertifizierungsinformationen für die App.
Herausgeber: Der Name des Herausgebers.
Veröffentlichungsstatus: Veröffentlichungsstatus aller benutzerdefinierten Apps. Dies gilt nicht für Anwendungen von Microsoft selbst oder von Drittanbietern.
Status: Status der App auf Organisationsebene.
Von Benutzern angefordert: Anzahl der Benutzer-App-Anforderungen für die App
Lizenzen: Gibt an, ob eine App den Kauf eines SaaS-Abonnements (Software as a Service) ermöglicht.
Benutzerdefinierte App: Gibt an, ob es sich um eine benutzerdefinierte App handelt.
Berechtigungen: Zeigt an, ob eine Drittanbieter- oder benutzerdefinierte App, die in Azure Active Directory (Azure AD) registriert ist, über zustimmungspflichtige Berechtigungen verfügt.
Anpassbar: Ob die App für ein Markenerlebnis in Ihrer Organisation angepasst werden kann
Kategorien: Kategorien, die für die App gelten.
Version: Die App-Version.
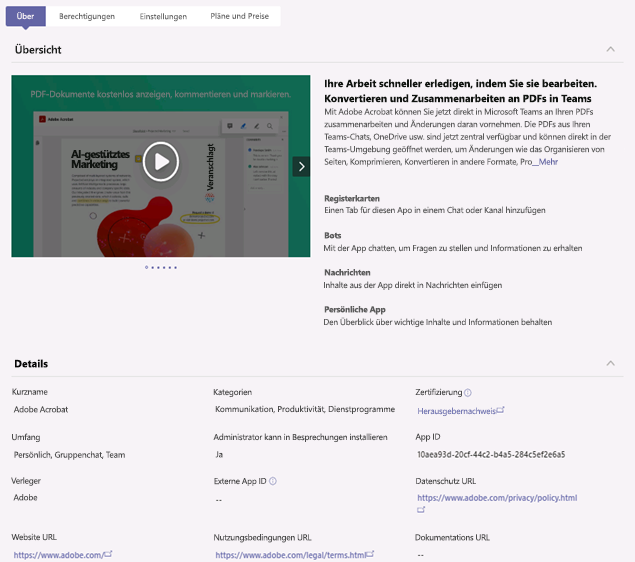
Verwalten von Apps auf Organisationsebene
Verwenden der Seite Apps verwalten, um alle Teams-Apps im App-Katalog Ihrer Organisation anzuzeigen und zu verwalten. Sie können den Status und die Eigenschaften von Apps auf Organisationsebene anzeigen, Apps auf Organisationsebene blockieren oder zulassen, neue benutzerdefinierte Apps in Ihren Mandantenkatalog hochladen und organisationsweite App-Einstellungen verwalten.
Beispielsweise können Sie "Apps verwalten" für Folgendes verwenden:
- Organisationsweite App-Einstellungen verwalten
- Blockieren oder Zulassen von Apps auf Organisationsebene
- Hinzufügen von Apps zu Teams
- Erteilen der Administratorzustimmung für Apps
- Erwerben von Diensten für Drittanbieter-Apps
- Von Apps angeforderte Berechtigungen anzeigen
- Genehmigen oder Hochladen neuer benutzerdefinierter Apps in den App Store Ihrer Organisation
Auf der Seite „Apps verwalten“ erhalten Sie einen Überblick über alle verfügbaren Apps in Ihrem Mandantenkatalog und erhalten die Informationen, die Sie benötigen, um zu entscheiden, welche Apps in Ihrer Organisation zugelassen oder blockiert werden sollen. Anschließend können Sie App-Berechtigungsrichtlinien, App-Setuprichtlinien und benutzerdefinierte App-Richtlinien und -Einstellungen verwenden, um die App-Benutzeroberfläche für bestimmte Benutzer in Ihrer Organisation zu konfigurieren.
App-Berechtigungsrichtlinien
Mit App-Berechtigungsrichtlinien können Sie steuern, welche Apps für bestimmte Benutzer verfügbar sind. Sie können alle oder nur bestimmte Apps, die von Microsoft, Drittanbietern und Ihrer Organisation veröffentlicht wurden, zulassen oder blockieren.
Sie können App-Berechtigungsrichtlinien beispielsweise für Folgendes verwenden:
- Schrittweises Bereitstellen neuer Apps von Drittanbietern oder benutzerdefinierter Apps für bestimmte Benutzer.
- Vereinfachen Sie die Benutzerfreundlichkeit, insbesondere, wenn Sie mit dem Einführen von Teams in der gesamten Organisation beginnen.
Richtlinien für das App-Setup
Mithilfe von App-Setuprichtlinien können Sie die App-Benutzeroberfläche für Ihre Benutzer anpassen. Sie können die Apps auswählen, die an die App-Leiste in den Teams-Clients angeheftet werden sollen sowie die Reihenfolge, in der diese angezeigt werden (für Web-, Desktop- und mobile Clients).
Im Folgenden finden Sie Beispiele für die Verwendung von App-Setuprichtlinien:
- Aufmerksamkeit und Nutzung von Haupt-Apps fördern. Sie können beispielsweise eine maßgeschneiderte Recruiting- und Talentmanagement-App für Benutzer in Ihrem HR-Team anheften.
- Haupt-Features in Teams selektiv anheften, z. B. Chat, Teams und Anrufen Dies trägt dazu bei, dass sich die Benutzer bestimmten Tätigkeiten innerhalb von Microsoft Teams widmen.
Hochladen von benutzerdefinierten Apps
Microsoft Teams ermöglicht Entwicklern in Ihrer Organisation das Erstellen, Testen und Bereitstellen benutzerdefinierter Apps für andere Benutzer. Benutzerdefinierte Apps können Teams hinzugefügt werden, indem ein App-Paket in einer ZIP-Datei direkt in ein Team oder im persönlichen Kontext hochgeladen wird. Sie können Richtlinien für das App-Setup verwenden, um zu steuern, wer in Ihrer Organisation benutzerdefinierte Apps hochladen kann. Sie können auch organisationsweite Einstellungen festlegen, um zu steuern, ob Benutzer mit bestimmten benutzerdefinierten Apps interagieren können.
Store anpassen
Sie können den App-Store Ihrer Organisation in Teams mit Ihrem Unternehmensbranding anpassen, indem Sie Ihr Logo, benutzerdefinierte Hintergründe und benutzerdefinierte Textfarben hinzufügen, um ihn für Endbenutzer einladender zu gestalten.
- Sie können auf den benutzerdefinierten Store im Admin Center zugreifen, indem Sie Teams-Apps>Store anpassen auswählen, um ihn anzupassen:
- Organisationslogo: Das ausgewählte Logo wird im Teams-Client auf der Seite Apps > Erstellt für Ihren Mandanten angezeigt.
- Logomarke der Organisation – Teams Store zeigt das Logo neben dem Abschnitt Für Ihren Mandanten erstellt an.
- Hintergrundfarbe: Das Hintergrundbild oder die Hintergrundfarbe wird als Hintergrund für das oberste Banner im Teams-Mandanten-App-Katalog verwendet.
- Textfarbe des Organisationsnamens: Der Text wird im Teams-Client in der Kopfzeile von Apps>Für Ihren Mandanten erstellt angezeigt.