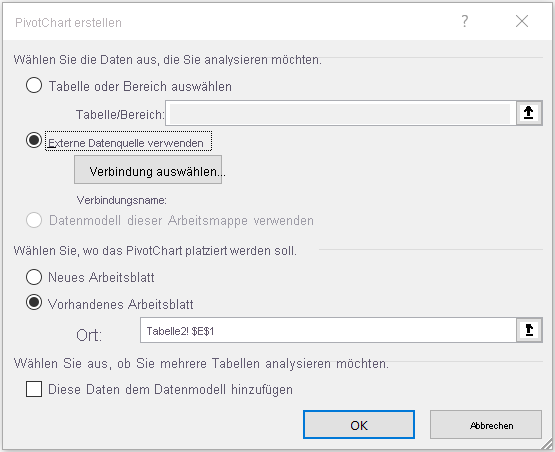Übung: Erstellen eines Excel-Berichts mithilfe eines Power BI-Datasets
Übersicht
Die geschätzte Dauer dieser Übung beträgt 30 Minuten.
In dieser Übung führen Sie die folgenden Aufgaben aus:
- Veröffentlichen eines Power BI Desktop-Datasets und -Berichts im Power BI-Dienst
- Herunterladen, Installieren und Verwenden von „In Excel analysieren“
- Erstellen eines Excel-Berichts mithilfe eines Power BI-Datasets
Hinweis
Diese Übung wurde auf Grundlage der Vertriebsaktivitäten des fiktiven WLAN-Unternehmens SureWi erstellt, die von P3 Adaptive bereitgestellt wurden. Die Daten sind Eigentum von P3 Adaptive und wurden zum Zweck der Veranschaulichung der Excel- und Power BI-Funktionalität mit Beispielbranchendaten freigegeben. Jegliche Nutzung dieser Daten muss diesen Hinweis auf P3 Adaptive enthalten. Laden Sie die Labdateien von https://aka.ms/modern-analytics-labs herunter, und extrahieren Sie sie in den Ordner C:\ANALYST-LABS (sofern nicht bereits geschehen).
Übung 1: Veröffentlichen eines Power BI Desktop-Datasets und -Berichts im Power BI-Dienst
In dieser Übung verwenden Sie Power BI Desktop, um das Dataset und den Bericht in „Mein Arbeitsbereich“ im Power BI-Dienst zu veröffentlichen.
Aufgabe 1: Starten von Power BI Desktop
In dieser Aufgabe starten Sie Power BI Desktop und öffnen eine PBIX-Datei.
- Starten Sie Power BI Desktop.
- Schließen Sie ggf. das Begrüßungsfenster über das X in der oberen rechten Ecke.
Aufgabe 2: Öffnen der PBIX-Datei
In dieser Aufgabe navigieren Sie zur PBIX-Startdatei und öffnen sie mit dem Dataset und Bericht, die in Lab 02 erstellt wurden.
Wählen Sie Datei>Bericht öffnen>Berichte durchsuchen aus.
Navigieren Sie zum Ordner C:\ANALYST-LABS\Lab 03A.
Wählen Sie die Datei MAIAD Lab 03A - Power BI Model.pbix und dann Öffnen aus.
Aufgabe 3: Veröffentlichen der PBIX-Datei im Dienst
In dieser Aufgabe veröffentlichen Sie das Dataset und den Bericht aus der Power BI Desktop-Datei im Power BI-Dienst.
Zunächst müssen Sie sich bei Power BI anmelden. Klicken Sie in der oberen rechten Ecke von Power BI Desktop auf Anmelden.
Als Nächstes geben Sie Ihren Benutzernamen und Ihr Kennwort für Power BI ein. Nach der Anmeldung ändert sich die Anmeldung in Ihren Namen.
Wählen Sie im Hauptmenü auf der Registerkarte Start die Schaltfläche Veröffentlichen aus.
Wählen Sie Mein Arbeitsbereich aus.
Wählen Sie die Schaltfläche Auswählen aus, um das Datenmodell und die Berichtsseite im Power BI-Dienst zu veröffentlichen.
Hinweis
Alle Benutzer verfügen im Power BI-Dienst über „Mein Arbeitsbereich“. Dies ist Ihre persönliche Sandbox. Jede Organisation verfügt über unterschiedliche Arbeitsbereiche. Arbeitsbereiche können erstellt werden, und Benutzer können Arbeitsbereichen hinzugefügt werden, um Datasets und Berichte in der gesamten Organisation gemeinsam zu nutzen.
Wenn die Veröffentlichung erfolgreich war, wird die Meldung Erfolgreich! mit einem Link angezeigt, den Sie auswählen können, um den Bericht im Power BI-Dienst zu öffnen.
Klicken Sie auf den Link „MAIAD Lab 03A – Power BI Model.pbix“ in Power BI öffnen.
Nachdem Sie den Link ausgewählt haben, wird Ihr Browser geöffnet und zeigt den im Power BI-Dienst veröffentlichten Bericht in Ihrem Arbeitsbereich an.
Hinweis
Um direkt zum Power BI-Dienst zu navigieren, geben Sie die URL https://app.powerbi.com in Ihrem Browser ein.
Hinweis
Ausgewählte Berichtsseite, Slicer und Filter werden als Standardeinstellungen erfasst, wenn sie im Power BI-Dienst veröffentlicht werden.
Übung 2: Herunterladen, Installieren und Verwenden von „In Excel analysieren“
In dieser Übung laden Sie die Bibliotheken für „In Excel analysieren“ herunter und stellen aus der Excel-Anwendung über „In Excel analysieren“ eine Verbindung mit der veröffentlichten Datei MAIAD Lab 03A – Power BI Model in Power BI her.
Aufgabe 1: Herunterladen von „In Excel analysieren“-Updates
In dieser Aufgabe laden Sie eine einmalige Excel-Bibliothek herunter, die es Excel ermöglicht, sich mit Power BI-Datasets zu verbinden.
Wählen Sie im Power BI-Dienst im Menü „Downloads“ in der rechten oberen Ecke „In Excel analysieren“-Updates aus.
Wählen Sie die Schaltfläche Herunterladen.
Aufgabe 2: Installieren von „In Excel analysieren“
In dieser Aufgabe installieren Sie die Excel-Bibliotheken, über die Excel eine Verbindung mit Power BI-Datasets herstellen kann.
Nachdem der Download abgeschlossen ist, befindet sich die Installationsdatei im Standardordner „Downloads“. Navigieren Sie zu der heruntergeladenen Datei, und doppelklicken Sie auf die Datei, um den Installations-Assistenten (.msi) zu starten.
Hinweis
Sie können diese Datei direkt aus dem Abschnitt „Downloads“ Ihres Browsers öffnen. Bei Firefox befindet sich dieser in der rechten oberen Ecke. Bei Microsoft Edge ist dies das Menü Einstellungen und mehr in der oberen rechten Ecke. Der Downloadspeicherort variiert je nach Browser.
Führen Sie die Schritte des Assistenten aus, um die „In Excel analysieren"-Bibliotheken zu installieren.
Aufgabe 3: Starten von „In Excel analysieren“ aus „Datasets + Dataflows“
In dieser Aufgabe navigieren Sie im Power BI-Dienst zum Speicherort Mein Arbeitsbereich, um „In Excel analysieren“ mithilfe des Datasets MAIAD Lab 03A – Power BI Model zu starten.
Wählen Sie im Navigationsbereich auf der linken Seite Mein Arbeitsbereich aus.
Hinweis
Wenn Sie Ihre PBIX-Datei im Dienst veröffentlichen, werden zwei Power BI-Artefakte erstellt: das Datenmodell und der Bericht.
Wählen Sie im Dataset MAIAD Lab 03A – Power BI Model die Option Weitere Optionen und dann In Excel analysieren aus.
Aufgabe 4: Starten der „In Excel analysieren“-Datei
In dieser Aufgabe starten Sie die Excel-Datei, die mit dem MAIAD Lab 03A – Power BI Model-Datenmodell verbunden wurde.
Wählen Sie In Excel für das Web öffnen aus. Wählen Sie in der oberen rechten Ecke von Excel für das Web die Dropdownliste Bearbeiten und dann In Desktop-App öffnen aus, um die Datei in Excel auf Ihrem lokalen Computer zu öffnen.
Sobald Excel gestartet wird, müssen Sie möglicherweise auf die Schaltflächen Bearbeiten aktivieren und Inhalt aktivieren klicken. Dadurch kann Excel eine Verbindung mit dem Datenmodell herstellen, das im Power BI-Dienst veröffentlicht wurde. Dabei handelt es sich um eine externe Datenverbindung mit dem Azure-Speicher von Microsoft in der Cloud.
Hinweis
Wenn die Meldungen „Bearbeiten aktivieren“ und „Inhalt aktivieren“ nicht angezeigt werden, müssen Sie möglicherweise die Optionen unter Optionen>Trust Center>Einstellungen für das Trust Center überprüfen, um sicherzustellen, dass diese Einstellungen für die Meldungsleiste aktiviert sind.
Übung 3: Erstellen eines Excel-Berichts mithilfe eines Power BI-Datasets
In dieser Übung erstellen Sie mithilfe des über „In Excel analysieren“ erstellten, mit MAIAD Lab 03A – Power BI Model verbundenen Power BI-Datasets einen Bericht in Excel. Der Excel-Bericht enthält eine PivotTable, eine PivotChart und CUBE-Formeln.
Aufgabe 1: Hinzufügen von Measures zu den Feldwerten der PivotTable
In dieser Aufgabe füllen Sie die PivotTable mit Measurefeldern aus der Power BI-Datasetverbindung auf.
Wählen Sie im Fenster PivotTable-Felder das Symbol Tools (Zahnradsymbol) und dann die Option Abschnitt für Felder und Abschnitt für Bereiche nebeneinander aus.
Hinweis
Standardmäßig werden die PivotTable-Felder mit der Option Abschnitt für Felder und Abschnitt für Bereiche gestapelt angezeigt. In den folgenden Anweisungen werden die PivotTable-Felder mit Felderabschnitt und Bereicheabschnitt nebeneinander angezeigt.
Ziehen Sie aus der Measuretabelle Offices (Büros) das Measure # of Offices (Anz. Büros) in den Abschnitt Werte der Liste „PivotTable-Felder“.
Aktivieren Sie in der Measuretabelle Contracts (Verträge) das Kontrollkästchen für die Measures Total Contracts (Gesamte Verträge) und MRR Won – Contracts (MRR gewonnen – Verträge) für das Verschieben in den Abschnitt Werte der Liste „PivotTable-Felder“.
Hinweis
Wenn Sie Felder aus den Measuretabellen auswählen, bewirkt das aktivierte Kontrollkästchen, dass das Feld standardmäßig in den Abschnitt „Werte“ verschoben wird. Dies liegt daran, dass nur Measures in den Abschnitt „Werte“ einer Liste „PivotTable-Felder“ übernommen werden können, wenn eine Verbindung von Excel mit einem Dataset im Power BI-Dienst hergestellt wird.
Klicken mit der rechten Maustaste auf die PivotTable, und wählen Sie dann PivotTable-Optionen aus.
Wählen Sie die Registerkarte Anzeige aus, und deaktivieren Sie dann das Feld Wertezeile anzeigen. Klicken Sie auf OK.
Hinweis
Dies dient der besseren Darstellung, um die Zeile mit Werten aus der Überschrift zu entfernen, die beim Hinzufügen mehrerer Measures zum Abschnitt „Werte“ in „PivotTable-Felder“ standardmäßig angezeigt wird.
Aufgabe 2: Hinzufügen von Feldern zu den Zeilen mit PivotTable-Feldern
In dieser Aufgabe füllen Sie die PivotTable mit Nachschlagefeldern aus der Power BI-Datasetverbindung auf.
Ziehen Sie aus der Feldtabelle Offices (Büros) die Spalten Region und District (Bezirk) in den Abschnitt Zeilen der Liste „PivotTable-Felder“.
Platzieren Sie mit der Maus den Cursor in Zelle A1, und geben Sie den Namen Region & District in die Zelle ein, um den Namen der Standardüberschrift zu ändern.
Aufgabe 3: Einfügen einer PivotChart
In dieser Aufgabe fügen Sie einen PivotChart-Arbeitsbereich in das Excel-Arbeitsblatt rechts neben der PivotTable ein. Anschließend fügen Sie den Abschnitten „Achse“ und „Werte“ Felder hinzu.
Wählen Sie mit der Maus Zelle E1 auf dem Arbeitsblatt aus. Damit wählen Sie den Speicherort für die PivotChart aus.
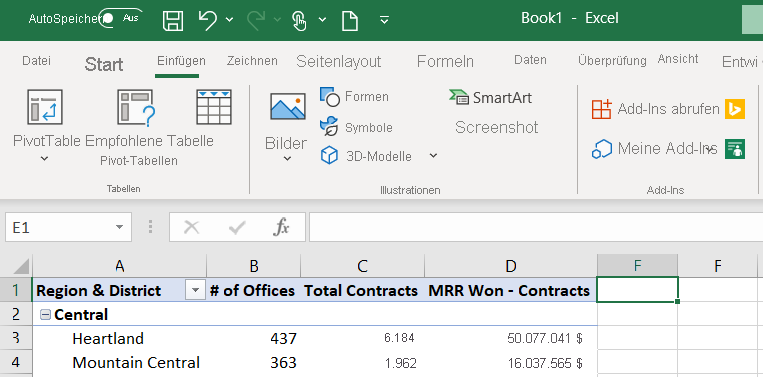 ](../media/location.png#lightbox)
](../media/location.png#lightbox)Wählen Sie im Hauptmenü die Registerkarte Einfügen und dann in der Dropdownliste PivotChart die Option PivotChart aus.
Wählen Sie im Fenster „PivotChart erstellen“ das Optionsfeld Externe Datenquelle verwenden aus.
Wählen Sie die Schaltfläche Verbindung auswählen aus.
Wählen Sie dann auf der Registerkarte Verbindungen im Abschnitt Verbindungen in dieser Arbeitsmappe den Namen des
pbiazure//api.powerbi.com-Verbindungszeichenfolgenpfads aus, um das PivotChart mit der externen Power BI-Dataset-Datenquelle zu verbinden.Hinweis
Der genaue Name Ihrer Verbindungszeichenfolge für „pbiazure://api.powerbi.com“ lautet anders als in der obigen Abbildung. Dies ist der eindeutige Verbindungsspeicherortbezeichner für ein veröffentlichtes Power BI-Datasetartefakt.
Wählen Sie Öffnen und dann OK aus.
Aktivieren Sie in der Measuretabelle Quotes (Angebote) das Kontrollkästchen neben dem Measure Won vs Potential MRR (Gewonnen im Vergleich zu potenziellem MRR), um das Measure in den Abschnitt Werte der Liste „PivotTable-Felder“ zu verschieben.
Ziehen Sie aus der Feldtabelle Offices (Büros) die Spalte Region in den Abschnitt Achse (Kategorien) der Liste „PivotTable-Felder“.
Aufgabe 4: Formatieren der PivotChart
In dieser Aufgabe formatieren Sie das PivotChart mit einigen der vertrauten Formatierungsoptionen in Excel.
Wählen Sie im Hauptmenü auf der Registerkarte Design die Option Stil 4 aus.
Doppelklicken Sie auf den Diagrammtitel, und ändern Sie den Standardtiteltext in MMR Won % by Region (MMR gewonnen % nach Region).
Zeigen Sie mit der Maus auf die obere rechte Seite des PivotChart, um die Option „Diagrammelemente“ anzuzeigen, und deaktivieren Sie das Kontrollkästchen „Legende“.
Aufgabe 5: Hinzufügen von KPIs mit CUBEVALUE
In dieser Aufgabe erstellen Sie mit CUBE-Formeln allgemeine KPIs für den Bericht.
Benennen Sie die Datenverbindung mit einem Anzeigenamen. Wählen Sie die Registerkarte Daten und dann die Option Abfragen und Verbindungen aus, um das Fenster Abfragen und Verbindungen auf der rechten Seite zu öffnen.
Wählen Sie Verbindungen aus, und klicken Sie mit der rechten Maustaste auf Ihre Verbindung. Wählen Sie Eigenschaften aus, und ändern Sie den Verbindungsnamen in Power BI – MAIAD Lab 03A – Power BI Model. Klicken Sie auf OK.
Hinweis
Es hat sich bewährt, beim Verweisen auf Datenmodelle in Excel Anzeigenamen für Verweise anzugeben und eine detaillierte Beschreibung der Datenverbindung bereitzustellen.
Klicken Sie mit der rechten Maustaste auf Zeile 1, und wählen Sie dann Einfügen aus, um eine Zeile über der Pivot-Tabelle und dem PivotChart hinzuzufügen.
Wiederholen Sie den letzten Schritt mit STRG+Y, und fügen Sie eine weitere Zeile über der Pivot-Tabelle und dem PivotChart ein.
Klicken Sie mit der rechten Maustaste auf Spalte A, und wählen Sie dann Einfügen aus, um eine Spalte vor der Pivot-Tabelle hinzuzufügen.
Hinweis
Dadurch erhalten Sie einen Zeilen- und Spaltenpuffer für eine ansprechende Optik sowie eine Zeile für eine Berichtsüberschrift und die KPIs mit CUBEVALUE-Formeln.
Klicken Sie mit der rechten Maustaste auf Spalte A, wählen Sie Spaltenbreite aus, und geben Sie 1 ein. Klicken Sie auf OK.
Wählen Sie die Registerkarte Startseite aus. Markieren Sie Zeile 2, und wählen Sie dann in der Dropdownliste Füllfarbe die Option Schwarz aus, um eine Berichtsüberschrift in Zeile 2 zu erstellen.
Wählen Sie in der Dropdownliste Schriftfarbe die Option Gold, Akzent 4 aus.
Wählen Sie Zelle I2 aus, und geben Sie den Text Potential MRR: (Potenzieller MRR) ein. Dieser Text dient als KPI-Beschreibung.
Geben Sie in Zelle J2 die folgende CUBEVALUE-Formel ein, und drücken Sie die EINGABETASTE:
=CUBEVALUE("Power BI - MAIAD Lab 03A - Power BI Model","[Measures].[Potential MRR]")
Tipp
Während Sie die CUBEVALUE-Formel eingeben, werden von Intellisense Hinweise auf die zur Vervollständigung der Formel erforderliche Syntax angezeigt. Eine CUBEVALUE-Formel kann für die Verwendung mit Slicern kombiniert werden.
Wählen Sie Zelle K2 aus, und geben Sie den Text Won MRR: (MRR gewonnen) ein. Dieser Text dient als KPI-Beschreibung.
Geben Sie in Zelle L2 die folgende CUBEVALUE-Formel ein, und drücken Sie die EINGABETASTE:
=CUBEVALUE("Power BI - MAIAD Lab 03A - Power BI Model","[Measures].[MRR Won - Contracts]")
Wählen Sie Zelle M2 aus, und geben Sie den Text Won MRR: (MRR gewonnen) ein. Dieser Text dient als KPI-Beschreibung.
Geben Sie in Zelle N2 die folgende Excel-Formel ein, und drücken Sie die EINGABETASTE:
=L2/J2
Tipp
Sie können die gewohnten Features von Excel mit dem in Power BI veröffentlichten Dataset kombinieren.
Klicken Sie mit der rechten Maustaste auf Zelle N2, wählen Sie Zellen formatieren und anschließend Prozentsatz aus. Klicken Sie auf OK.
Wählen Sie im Excel-Hauptmenüband Datei und dann Kopie speichern aus.
Navigieren Sie zum Ordner C:\ANALYST-LABS\Lab 03A.
Speichern Sie die Datei unter MAIAD Lab 03A - Power BI Model - My Solution.xlsx.
In dieser Übung haben Sie ein Power BI-Desktop-Dataset und einen Bericht im Power BI-Dienst veröffentlicht. Anschließend haben Sie einen Bericht in Excel mit PivotTable-, PivotChart- und CUBE-Funktionen und verbunden mit einem Power BI-Dataset erstellt. In dieser letzten Übung werden die Möglichkeiten veranschaulicht, die sich aus der kombinierten Verwendung von Power BI und Excel ergeben.
Wichtig
Nachdem Sie den Bericht nun erstellt haben, möchten Sie ihn auf dem neuesten Stand halten. Aber keine Sorge, dazu sind nur zwei Mausklicks erforderlich: Daten>Alle aktualisieren.