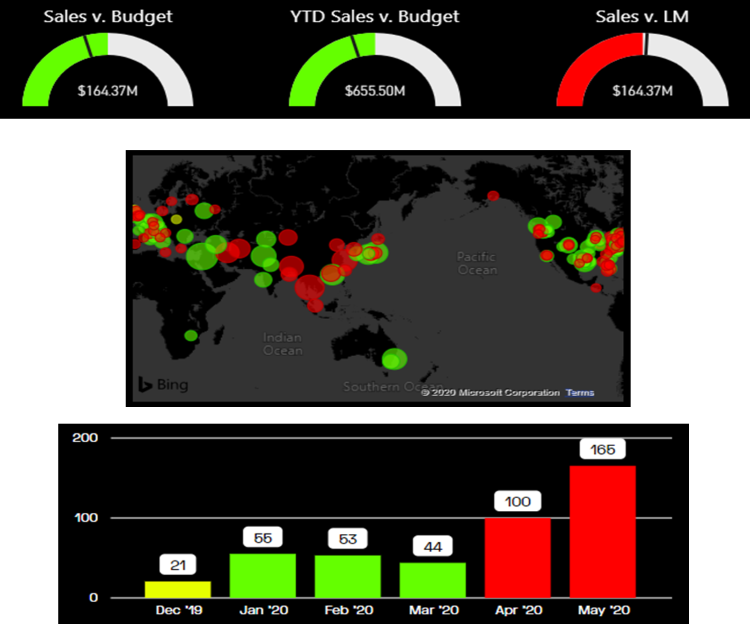Einführung
Die interaktiven Visuals von Power BI sorgen dafür, dass sich Power BI beim Erstellen und Nutzen von Berichten von Excel unterscheidet. Die meisten Visuals in einem Power BI-Bericht sind interaktiv und miteinander verbunden. Die Kommunikation zwischen Visuals ermöglicht es Ihnen, eine vollständige Geschichte Ihrer Daten zu präsentieren, während Berichtsbenutzer*innen neue Erkenntnisse dynamisch gewinnen und untersuchen können. In dieser Lerneinheit erfahren Sie mehr über einige der am häufigsten verwendeten Visuals in Power BI.
Interaktive Power BI-Demo
In der folgenden Demo (ohne Audio) werden verschiedene Beispiele genannt, inwiefern Power BI dynamisch und interaktiv ist.
In der vorherigen Demo wird veranschaulicht, wie die einzelnen Visuals interagieren. Das Punktdiagramm animiert Änderungen im Laufe der Zeit. Die Slicer für die Regionen wirken sich auf die Ausgabe für das Punktdiagramm sowie das Liniendiagramm und die Kartenvisuals aus. Darüber hinaus wirkt sich das Auswählen von Zellen in der Matrix auch auf die anderen Visualisierungen auf der Seite aus. Diese interaktiven Funktionen sind nur in Power BI verfügbar.
Power BI-Visuals – Matrix
Wenn Sie Power BI verwenden, stellen Sie fest, dass das Matrixvisual den PivotTables in Excel am ähnlichsten ist. Das Matrixvisual nutzt die Einträge Zeilen, Spalten und Werte, um eine tabellarische Matrix von Ausgaben zu erstellen. Im folgenden Screenshot enthält der Eintrag Zeilen die Felder „District“ und „State“. Der Eintrag Werte enthält die Measures „Retention Composite Score“, „On Time Installs Quintile“, „Attrition Composite Score“ und „NPR Quintile“. Power BI stellt das Matrixvisual wie eine PivotTable mit den Zeilenwerten links, den Spaltenwerten oben und den Daten rechts dar. Das Matrixvisual enthält Optionen für die bedingte Formatierung, mit denen Benutzer*innen wichtige Erkenntnisse aus den Daten schnell identifizieren können.
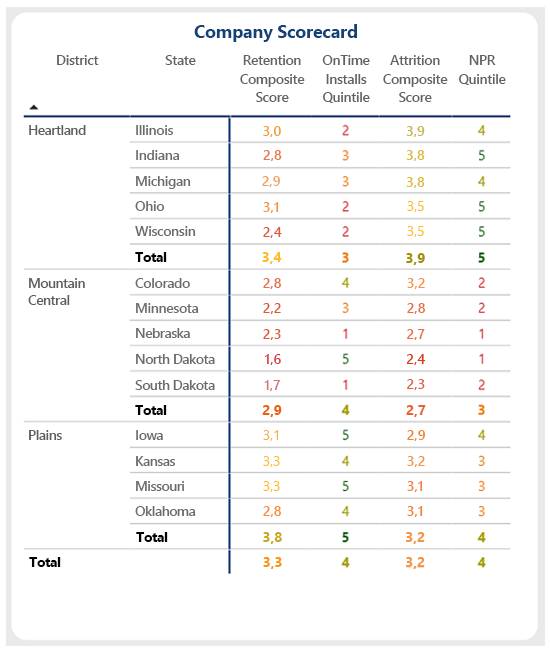 (../media/matrix-conditional-formatting.png#lightbox)
(../media/matrix-conditional-formatting.png#lightbox)
Power BI-Visuals – Bedingte Formatierung
Viele Power BI-Visuals enthalten Features für die bedingte Formatierung. Die bedingte Formatierung kann beispielsweise auf Datenbeschriftungen, Werte, Hintergründe, Titel, Punkte und Plots angewendet werden. Regeln können einfache Farbauswahlen oder abweichende Farbskalen sein. Praktisch alles kann in Power BI bedingt formatiert werden. Die folgenden Abbildungen veranschaulichen einige Beispiele für die bedingte Formatierung für Messgeräte, Karten und Balkenvisuals. Darüber hinaus werden die Einstellungen und Steuerelemente für die bedingte Formatierung angezeigt.
Die folgende Demo zeigt, wie Sie die bedingte Formatierung anwenden. Sie können einer Matrix Symbole hinzufügen, um Trends und Ausreißer leichter zu identifizieren, Farbskalen zum Generieren eines Wärmebilds für gute oder schlechte Ergebnisse erstellen oder bestimmte Farben zu Identifikationszwecken anwenden. Power BI bietet eine Vielzahl von Optionen zum Anwenden und Ändern der Formatierung in einem Bericht.
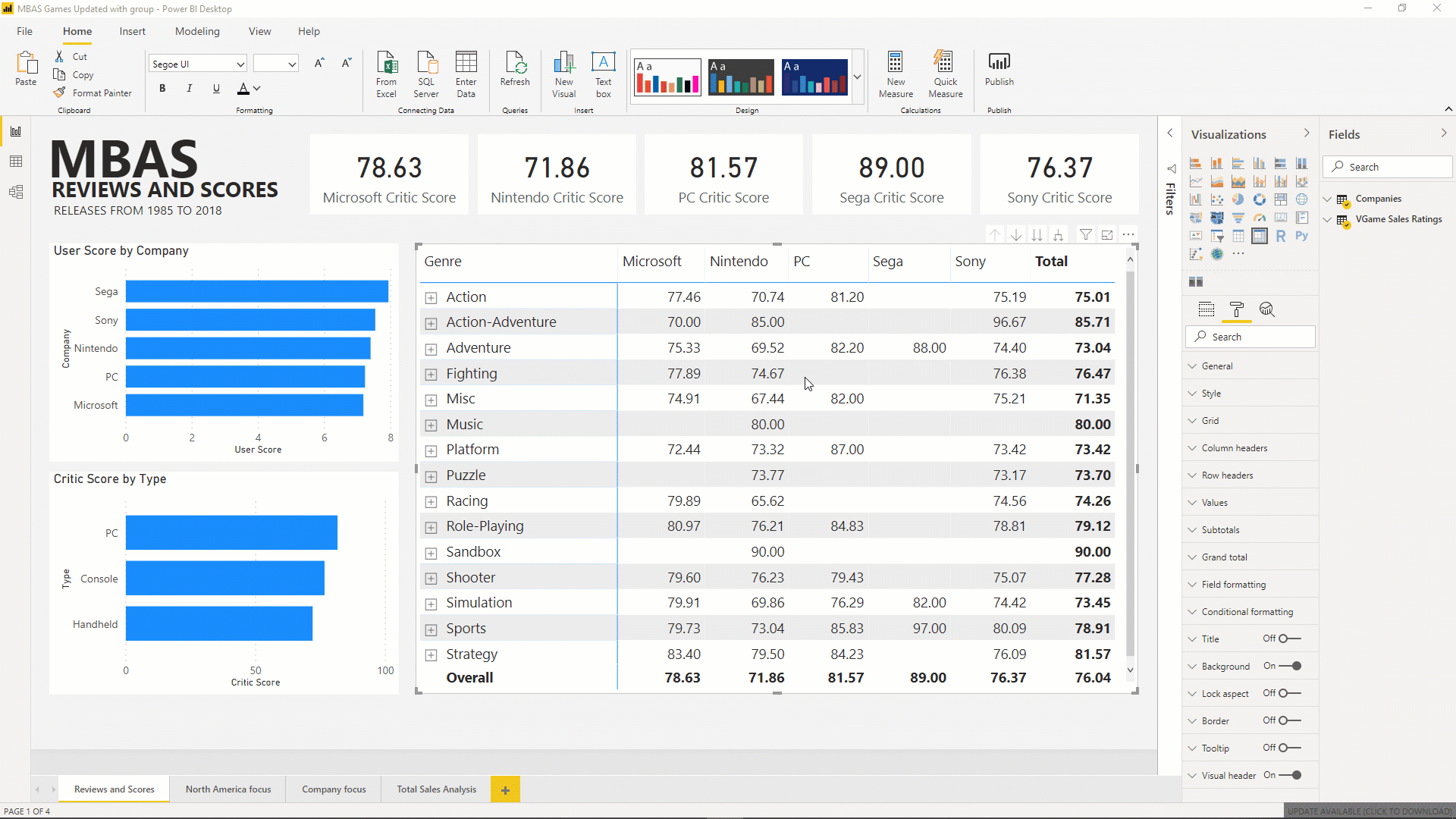
Power BI-Visuals – kleine Vielfache
Mithilfe von kleinen Vielfachen können Sie im Handumdrehen ein Diagramm über eine Dimension in Zeilen und Spalten aufteilen. Suchen Sie in einem Linien-, Säulen-, Balken- oder Flächendiagramm in den Visualisierungsfeldeinstellungen nach dem Feld „Kleine Vielfache“, um die Dimension hinzuzufügen, die Sie vervielfachen möchten. Weisen Sie dann die gewünschte Anzahl von Zeilen und Spalten zu, die im Visualisierungsraster angezeigt werden sollen.
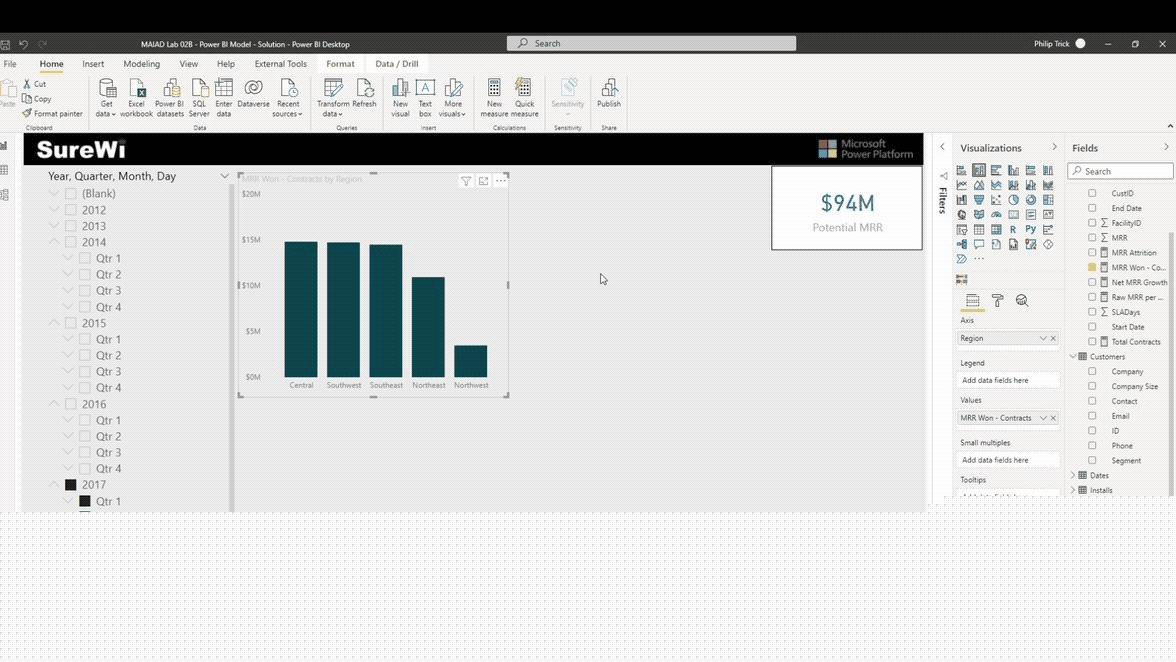
Power BI-Visuals – KI/Analysebaum
Power BI umfasst KI-Funktionen und -Verbesserungen. Mit dem Analysebaumvisual in Power BI können Sie Daten dimensionsübergreifend visualisieren. Das Visual aggregiert Daten automatisch und ermöglicht einen Drilldown für Dimensionen in beliebiger Reihenfolge. Da es sich hierbei um eine KI-Visualisierung (künstliche Intelligenz) handelt, können Sie basierend auf bestimmten Kriterien eine Suche nach der nächsten Dimension anfordern, für die Sie einen Drilldown durchführen möchten. Dieses Feature macht das Analysebaumvisual zu einem wertvollen Tool für die Untersuchung von Daten und die Ursachenanalyse. Das Q&A-Feature in Power BI ermöglicht Ihnen das Untersuchen Ihrer Daten mit Ihren eigenen Worten.
Die folgende Demo (ohne Audio) zeigt, wie ein Analysebaumvisual die dimensionsübergreifende Untersuchung der Metrik „MRR Won“ (Monthly Recurring Revenue) ermöglicht. Dieses Visual funktioniert gut mit der Drillthroughfunktion für die Navigation zu einer anderen Seite des Berichts. Mithilfe der Q&A-Funktion in natürlicher Sprache können Sie Fragen zu den Daten stellen und Antworten erhalten.
Fügen Sie zunächst dem Berichtsbereich das Analysebaumvisual hinzu, und ziehen Sie die Metrik [MRR Won -- Contracts] in die Eingabe Analysieren. Für die Dimensionen werden den Eingaben Erläuterung nach [Segment], [Support Level] und [Region] hinzugefügt. Beachten Sie, dass sich die Reihenfolge der Dimensionen nicht auf die Funktionalität des Analysebaumvisuals auswirkt.
Als Nächstes klicken Sie auf das Pluszeichen (+), um die Metrik anhand der Dimensionen zu untersuchen und hohe oder niedrige Werte zu ermitteln.
Sie können weiterhin einen Drilldown für die einzelnen Dimensionen durchführen.
In Kombination mit Drillthroughs in Power BI können Sie mit anderen Berichtsseiten und Visuals wie Q&A interagieren.
In dieser Demo wird Q&A verwendet, um [MRR Won -- Contracts] nach den Verwaltungsbezirken innerhalb der US-Bundesstaaten zu untersuchen.
Power BI-Visuals – Benutzerdefinierte Visuals
In Power BI haben Sie Zugriff auf über 250 benutzerdefinierte Visuals. Diese Bibliothek von Visuals wächst weiter, da selbständige Entwickler*innen diese Visuals in Microsoft AppSource veröffentlichen können. Benutzerdefinierte Visuals sind spezifische Visuals, die von der Community entwickelt wurden und von allen Power BI-Benutzer*innen verwendet werden können. Einige benutzerdefinierte Visuals erfordern möglicherweise einen Kauf, um alle Features zu entsperren.
Mit benutzerdefinierten Visuals können Sie die Typen von Visuals über die in Excel gängigen Standardtabellen, Liniendiagramme, Balkendiagramme und Kreisdiagramme hinaus erweitern. AppSource umfasst eine Vielzahl von Optionen, darunter erweiterte Analysevisuals wie ANOVA-Diagramme, verschiedene Arten von Filtern und Messgeräten, Visio-Flussdiagrammvisuals und die Option zum Importieren eigener benutzerdefinierter Visuals.
Was-wäre-wenn-Szenarios in Power BI
Endbenutzer*innen können Was-wäre-wenn-Szenarios verwenden, um bestimmte Werte zu ändern und die Auswirkungen im Bericht sofort zu anzuzeigen. Die folgende Demo zeigt ein Beispiel, in dem die Benutzerin oder der Benutzer den Schieberegler für das Was-wäre-wenn-Szenario ändert, um herauszufinden, wie sich die Ergebnisse basierend auf einem Prozentmultiplikator ändern.