Power Query in Power BI Desktop
In Power Query gibt es einige Unterschiede zwischen Excel und Power BI. Die in Power Query für Excel verfügbaren Datenconnectors und Transformationen sind auch mit Power Query für Power BI verfügbar.
In Power BI enthält das Menü des Power Query-Menübands auch KI Insights. Power BI bietet einige erweiterte Features wie Python- und R-Unterstützung, die Excel nicht bietet.
Importieren in Power Query aus Excel
Der Datenimportvorgang ist bei Excel und Power BI ähnlich.
Importieren in Power Query von Excel aus
Verwenden Sie auf der Registerkarte Daten des Excel-Menübands die Dropdownliste Daten abrufen, und wählen Sie Aus Datei und Aus Arbeitsmappe aus. Dadurch wird ein Windows Explorer-Fenster gestartet. Navigieren Sie zu dem Ordner, in dem die Quelldaten gespeichert sind, und wählen Sie die Arbeitsmappe aus.
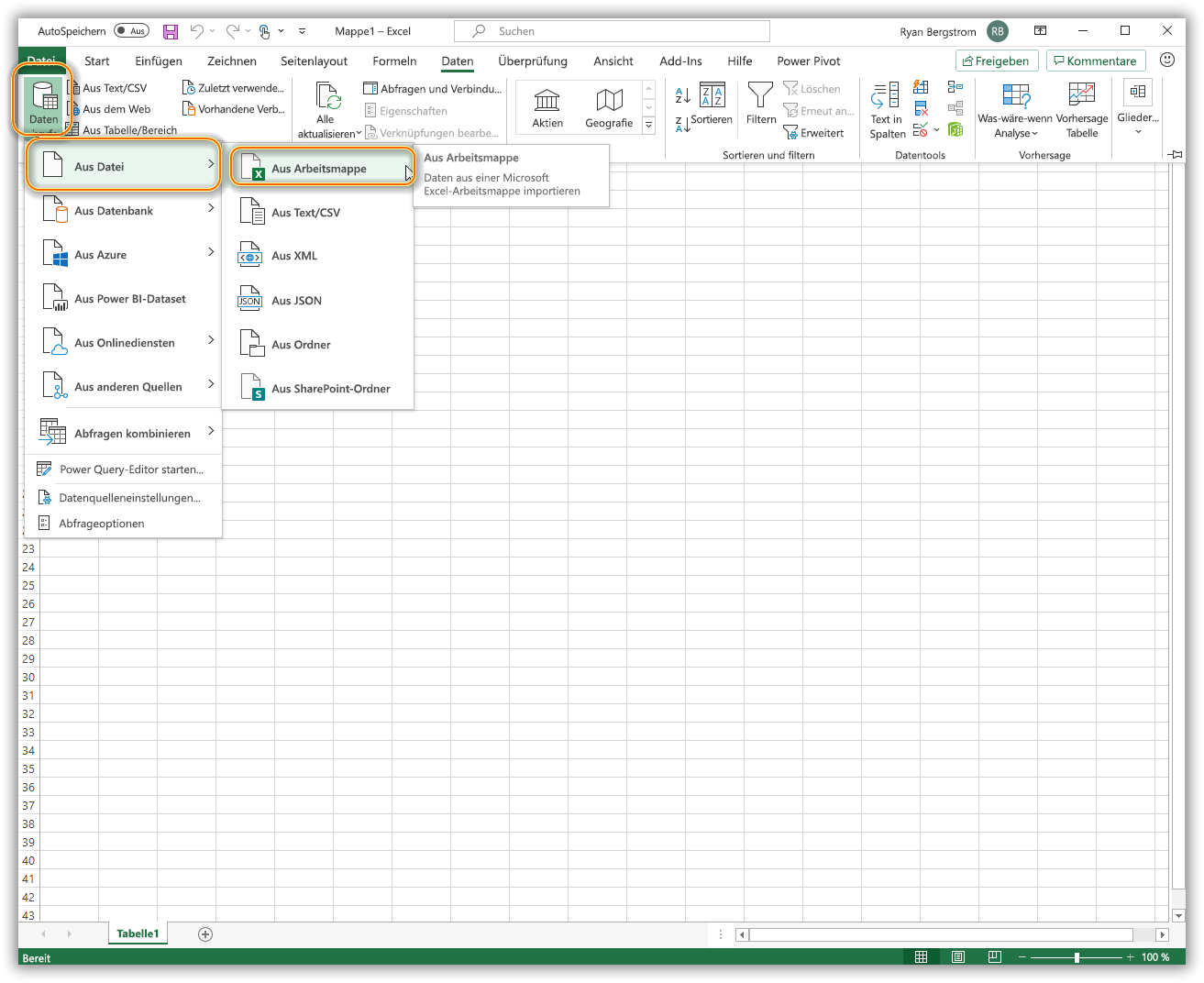
Importieren in Power Query von Power BI aus
Verwenden Sie auf der Registerkarte Start des Power BI-Menübands die Dropdownliste Daten abrufen. Wählen Sie Excel aus.
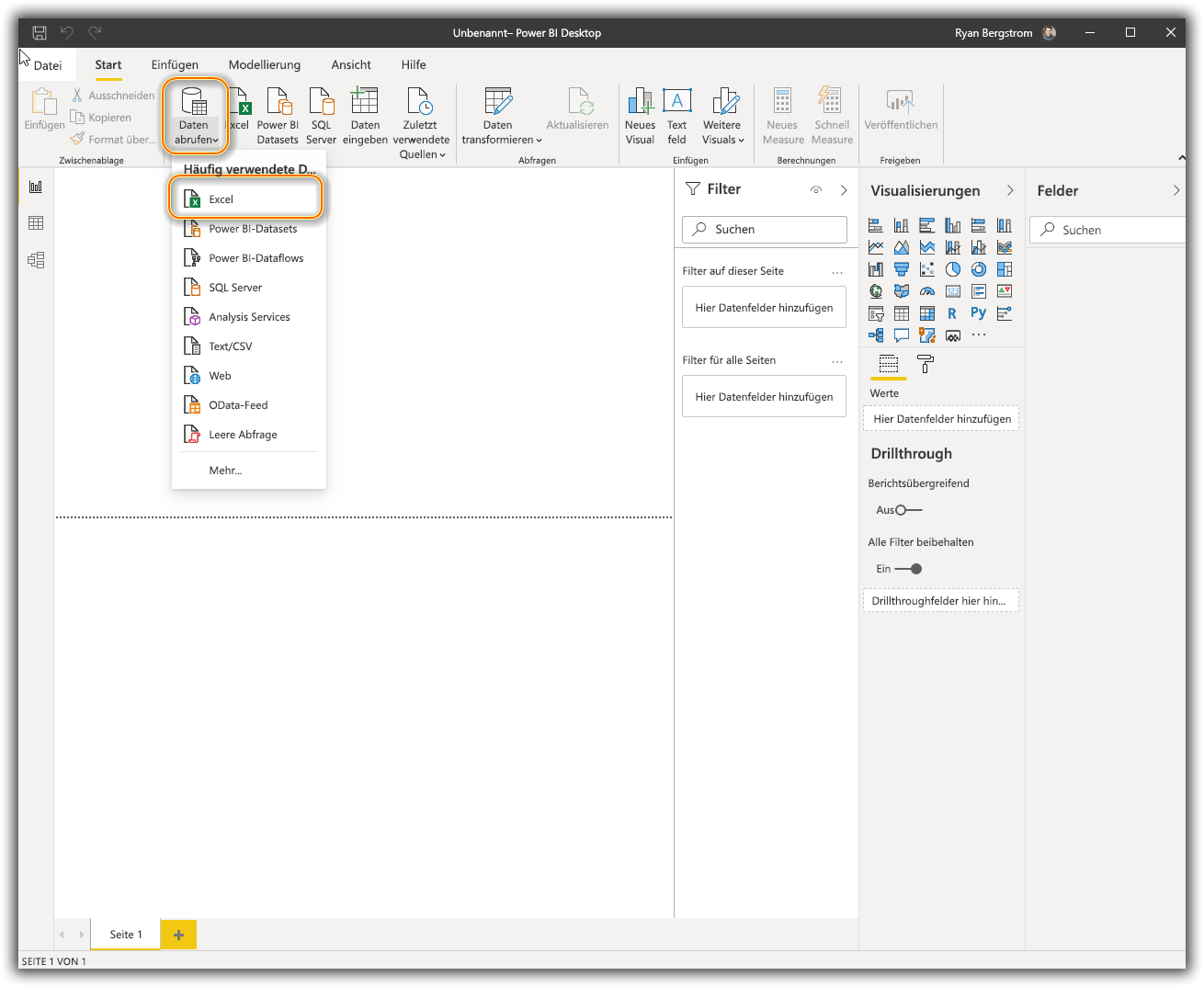
In beiden Anwendungen können Sie das gleiche Ergebnis erzielen. Sie müssen eine Verbindung mit Ihren Datenquellen herstellen, unabhängig davon, wo sie sich befinden.
Power Query: Transformieren von Daten
Die meisten Datenquellen müssen nach dem Laden in Excel oder Power BI transformiert werden. Sie nehmen diese Transformationen und Bearbeitungen mithilfe des Power Query-Editors vor. Das Erstellen von Lösungen mit Power Query ist ein iterativer Prozess, da sich Datenquellen und Geschäftsfragen im Laufe der Zeit ändern und weiterentwickeln. Im folgenden Screenshot sehen Sie die Power Query-Benutzeroberfläche in Excel (links) und in Power BI (rechts).
Es gibt zwei Optionen zum Starten des Power Query-Editors in Excel:
Sie können auf der Registerkarte Daten des Menübands die Dropdownlisten-Schaltfläche Daten abrufen auswählen und den Power Query-Editor starten.
Sie können auf der Registerkarte Daten den Bereich „Abfragen und Verbindungen“ mithilfe der Schaltfläche Abfragen und Verbindungen öffnen, mit der rechten Maustaste klicken und die Option „Bearbeiten“ auswählen, um das Power Query-Editor-Fenster zu starten.
Um den Power Query-Editor in Power BI Desktop zu starten, wählen Sie im Menüband auf der Registerkarte Start die Schaltfläche Daten transformieren aus.
Die Power Query-Editoren sind nahezu identisch, wie zu Beginn dieser Lerneinheit beschrieben. Unabhängig davon, welche Anwendung den Editor gestartet hat, verfügen Sie stets über die gleiche Funktionalität.
Hinweis
Power Query ist auch im Power BI-Dienst in Form von Dataflows vorhanden, um die Wiederverwendung von bereinigten und transformierten Daten für Unternehmenslösungen zu ermöglichen.
