Übung: Importieren in Power BI Desktop
Übersicht
Die geschätzte Dauer dieser Übung beträgt 20 Minuten.
In dieser Übung führen Sie die folgenden Aufgaben aus:
- Importieren aus Excel in Power BI Desktop: Abfragen „Customers“ und „Quotes“ und Tabellen
- Bearbeiten importierter Abfragen zum Einschließen einer „Dates“-Tabelle
- Schließen von Power Query und Laden der Tabelle „Dates“ in das Datenmodell
Hinweis
Diese Übung wurde auf Grundlage der Vertriebsdaten des fiktiven WLAN-Unternehmens SureWi erstellt, die von P3 Adaptive bereitgestellt wurden. Die Daten sind Eigentum von P3 Adaptive und wurden zum Zweck der Veranschaulichung der Excel- und Power BI-Funktionalität mit Beispielbranchendaten freigegeben. Jegliche Nutzung dieser Daten muss diesen Hinweis auf P3 Adaptive enthalten. Laden Sie die Labdateien von https://aka.ms/modern-analyst-labs herunter, und extrahieren Sie sie in den Ordner C:\modern-analyst-labs, falls Sie dies noch nicht gemacht haben.
Übung 1: Importieren aus Excel in Power BI Desktop: Abfragen „Customers“ und „Quotes“ und Tabellen
In dieser Übung starten Sie Power BI Desktop und importieren die Abfragen „Customers“ und „Quotes“ und Tabellen aus Excel in Power BI Desktop.
Aufgabe 1: Starten von Power BI Desktop
In dieser Aufgabe starten Sie Power BI Desktop und speichern die neue PBIX-Datei.
Starten Sie Power BI Desktop.

Schließen Sie das Begrüßungsfenster mit dem „X“ in der oberen rechten Ecke, falls vorhanden.
Aufgabe 2: Überprüfen der Einstellungen
Navigieren Sie im Hauptmenüband von Power BI zu Datei>Optionen und Einstellungen>Optionen.
Wählen Sie im Abschnitt Global die Option Data Load, und stellen Sie im Abschnitt Typerkennung sicher, dass das Feld Spaltentyp und Header für unstrukturierte Quellen erkennen aktiviert ist.
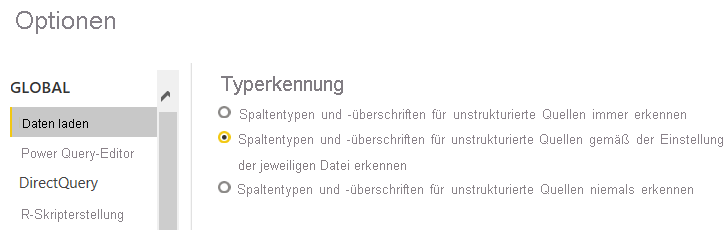
Aufgabe 3: Importieren von Power Query, Power Pivot, Power View
In dieser Aufgabe navigieren Sie zu der XLSX-Startdatei, öffnen sie und starten dann den Importvorgang.
Wählen Sie Datei>Importieren>Power Query, Power Pivot, Power View aus.
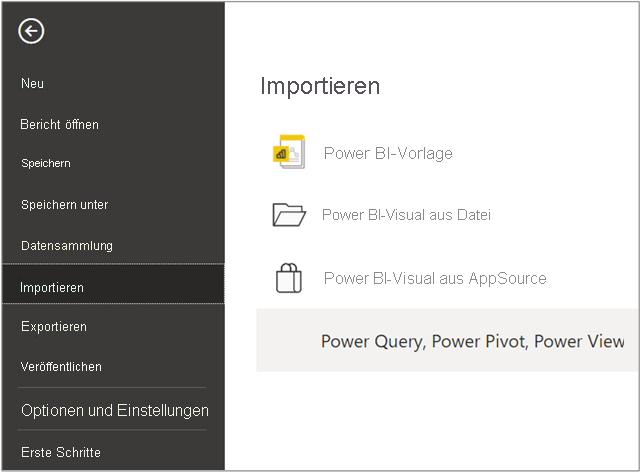
Navigieren Sie zum Ordner C:\modern-analyst-labs\Lab 02A.
Wählen Sie die Datei MAIAD Lab 02A - Start.xlsx und dann Öffnen aus.
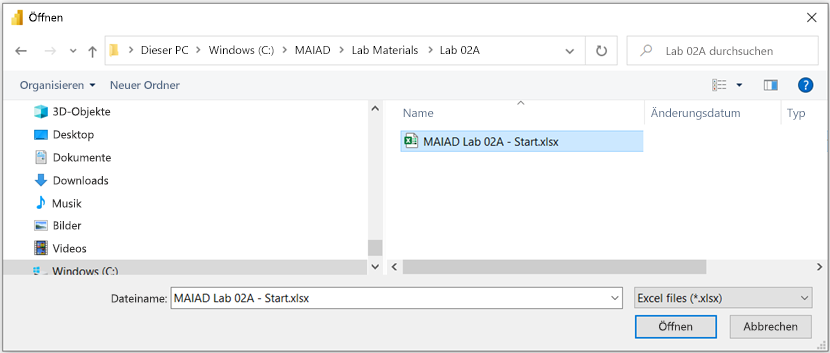
Wählen Sie die Schaltfläche Start aus, um den Import zu starten.
Zeigen Sie den Bericht Excel-Arbeitsmappeninhalte importieren an.
Wählen Sie anschließend die Schaltfläche Schließen aus.
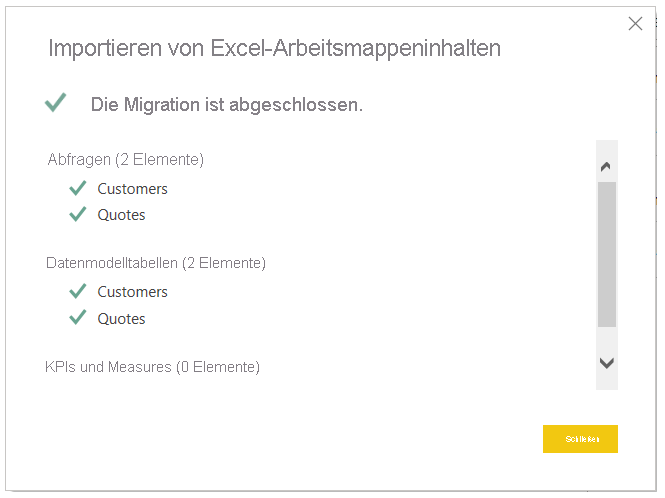
Hinweis
Beim Importieren von Excel in Power BI Desktop handelt es sich um einen unidirektionalen Übergang. Abfragen, Datenmodelltabellen, KPIs und Measures werden in Power BI Desktop importiert. Alle nachfolgenden Importe mit dem gleichen Dateinamen überschreiben die vorhandene PBIX-Datei.
Beachten Sie, dass die Tabellen Customers und Quotes in der Liste „Fields“ verfügbar sind.
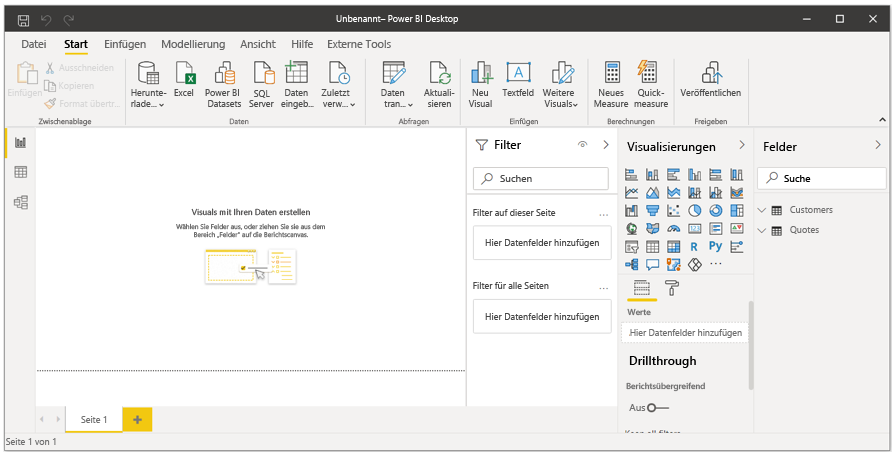
Aufgabe 4: Speichern der PBIX-Datei
In dieser Aufgabe speichern Sie die Datei mit einem neuen Dateinamen.
Wählen Sie Datei>Speichern unter aus.
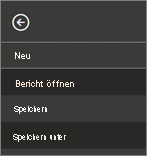
Speichern Sie die Datei unter MAIAD Lab 02A - Power BI Import - My Solution.pbix.
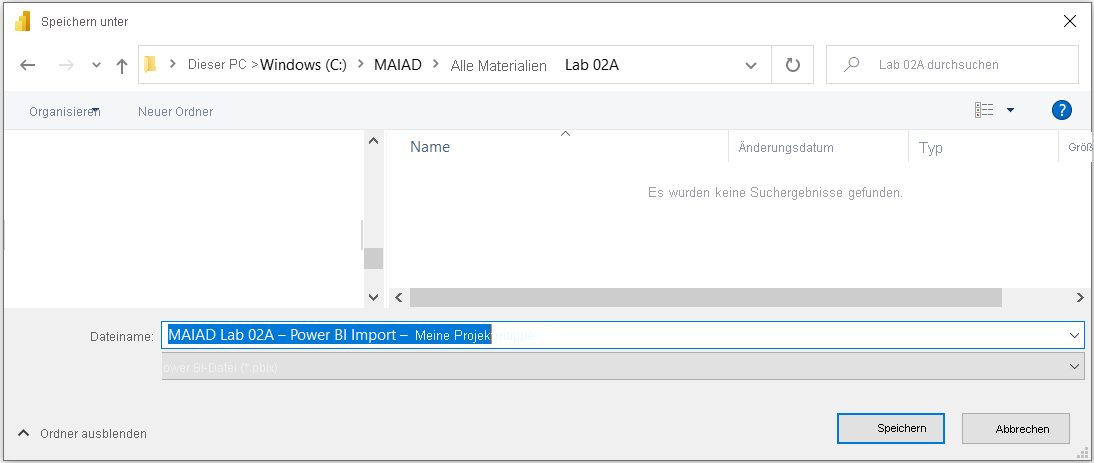
Übung 2: Bearbeiten importierter Abfragen zum Einschließen einer Tabelle „Dates“
In dieser Übung starten Sie den Power Query-Editor über Power BI Desktop und bearbeiten die importierten Abfragen, um dem Datenmodell eine neue „Dates“-Abfrage und eine Tabelle hinzuzufügen.
Aufgabe 1: Starten von Power Query aus Power BI Desktop
In dieser Aufgabe starten Sie Power Query aus Power BI Desktop und bearbeiten die vorhandenen Abfragen, um eine neue „Dates“-Tabelle hinzuzufügen.
Wählen Sie im Menüband Start die Option Daten transformieren>Daten transformieren aus.
Hinweis
Damit wird Power Query aus Power BI Desktop gestartet. Es ähnelt stark Power Query in Excel, und die beiden Abfragen „Customers“ und „Quotes“ wurden mit ihrer Transformation importiert.
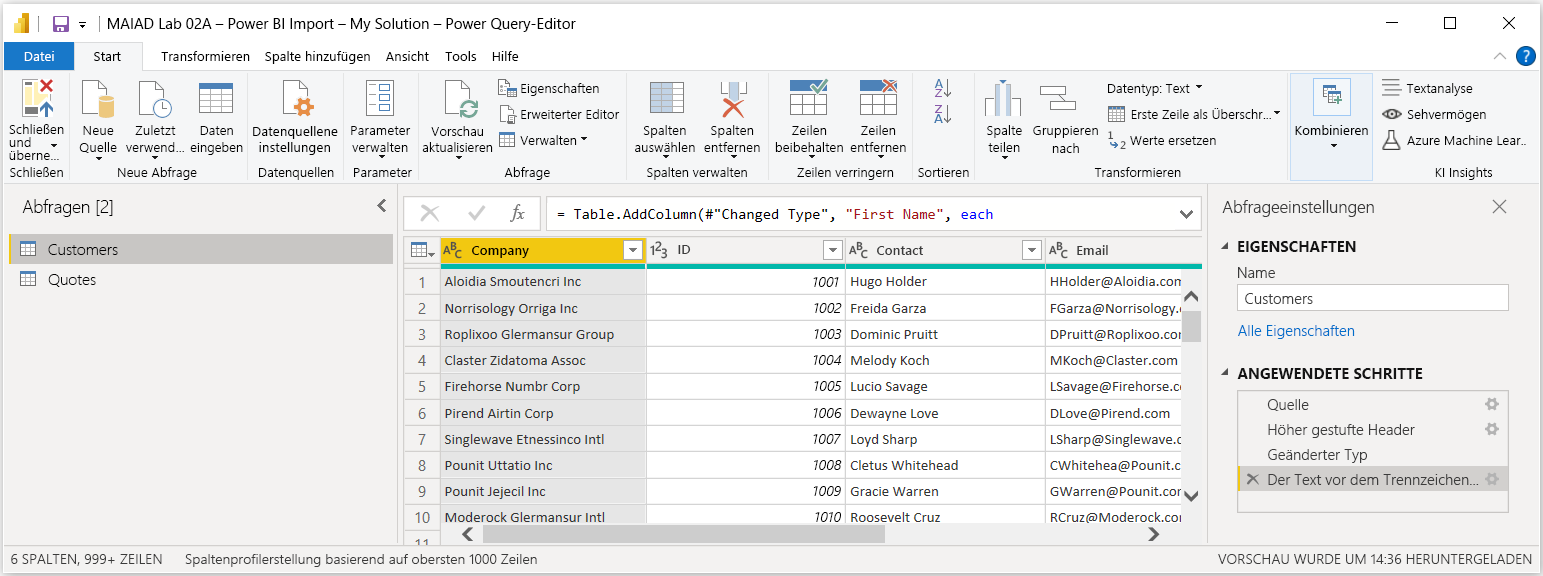
Hinweis
Möglicherweise wird eine Fehlermeldung zum Dateispeicherort angezeigt:
DataSource.Error: Ein Teil des Pfads „C:\MAIAD\Attendee\Lab Materials\Lab 02A\MAIAD Lab 02A - Data Source - Customers.csv“ konnte nicht gefunden werden. Details: C:\MAIAD\Attendee\Lab Materials\Lab 02A\MAIAD Lab 02A - Data Source - Customers.csv
Sie müssen jede Abfrage im Bereich „Abfragen“ auswählen, > im Bereich „Abfrageeinstellungen“ unter „Angewendete Schritte“ den Schritt „Quelle“ auswählen > und dann rechts neben dem Schritt „Quelle“ das Zahnradsymbol auswählen und ggf. den Speicherort des Dateipfads aktualisieren.
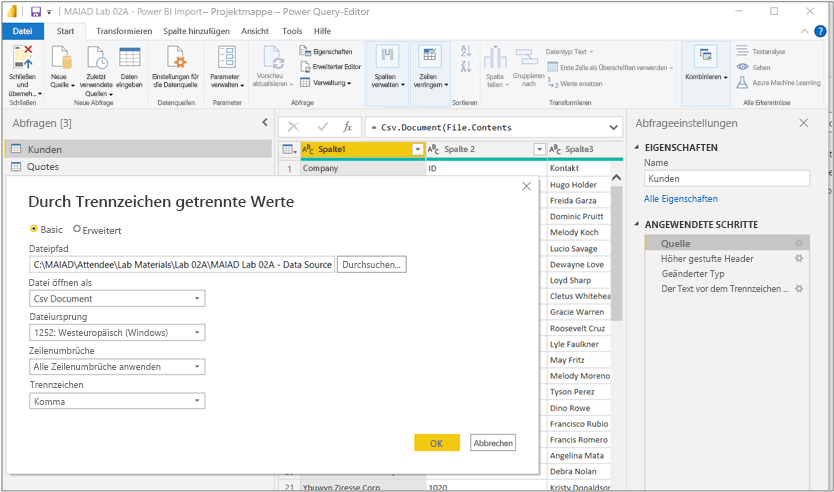
Aufgabe 2: Neue Quelle: Hinzufügen einer Datumstabelle
In dieser Aufgabe fügen Sie den vorhandenen Abfragen eine „Dates“-Tabelle hinzu und laden diese neue Abfrage und Tabelle in das Datenmodell.
Wählen Sie im Menüband Start des Power Query-Editors die Option Daten abrufen>Text/CSV aus.
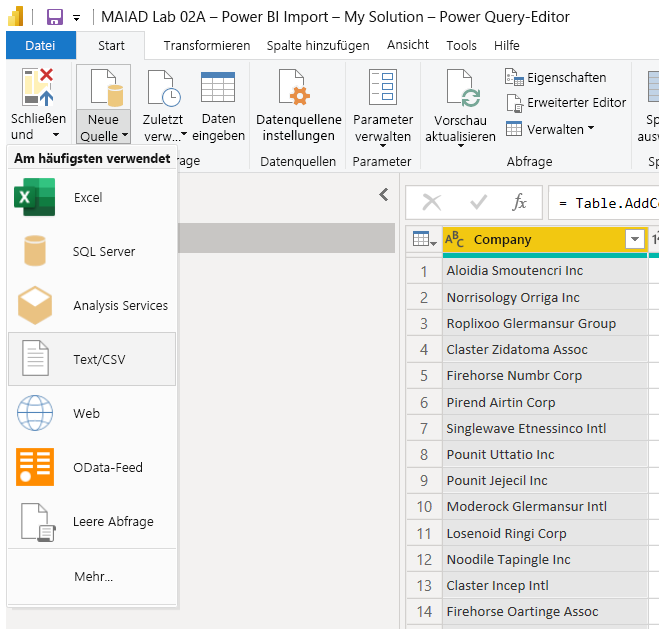
Navigieren Sie zum Ordner C:\modern-analyst-labs\Lab 02A.
Wählen Sie die Datei MAIAD Lab 02A - Data Source - Dates.csv und dann Öffnen aus.
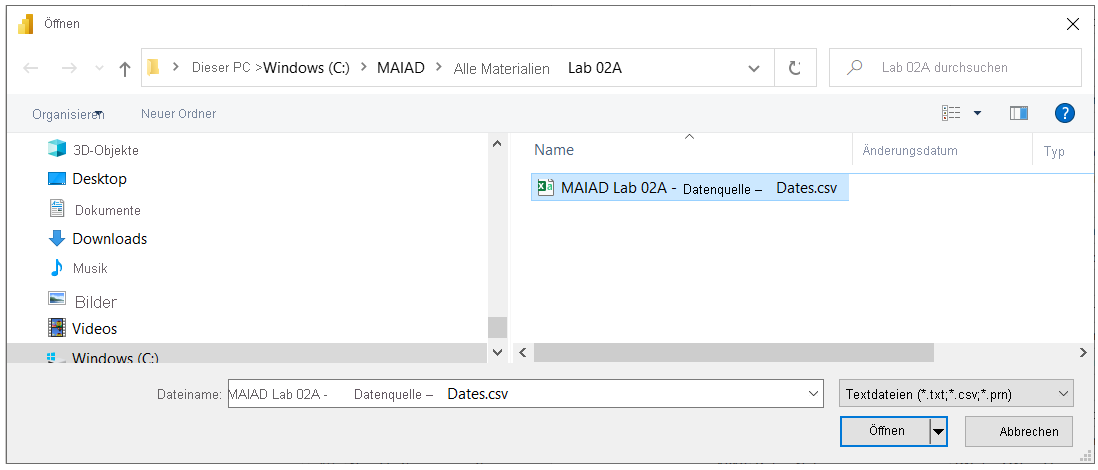
Falls angezeigt, akzeptieren Sie die Standardoptionen „Dateiursprung“, „Trennzeichen“ und „Datentyperkennung“. Wählen Sie anschließend die Schaltfläche OK aus.
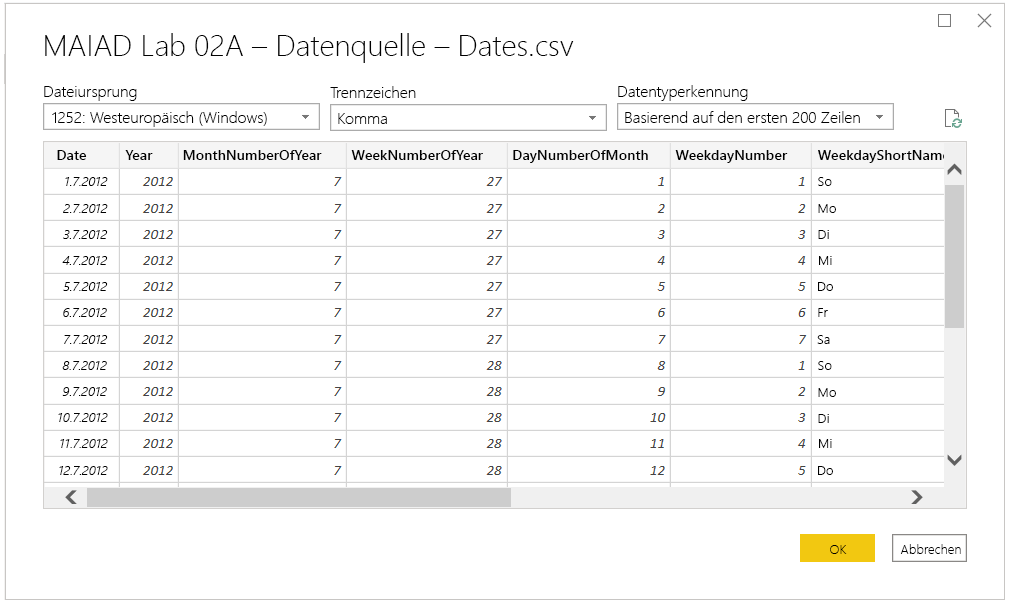
Aufgabe 3: Umbenennen der Abfrage
In dieser Aufgabe benennen Sie die Abfrage um, um einen benutzerfreundlichen Namen statt des Standarddateinamens zu verwenden.
Doppelklicken Sie im Bereich „Abfragen“ auf MAIAD Lab 02A - Data Source - Dates, um den Standardabfragenamen zu ändern
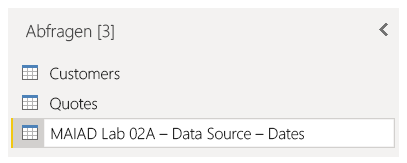
Benennen Sie MAIAD Lab 02A - Data Source - Dates in Dates um.
Aufgabe 4: Durchführen einer Datentyptransformation
In dieser Aufgabe fügen Sie eine Änderung des Standarddatentyps für die Spalte „[Year]“ der Abfrage „#Dates“ hinzu.
Wählen Sie im Menüband Start die Option Daten transformieren aus, um das Abfragefenster zu öffnen.
Wählen Sie im Bereich „Vorschau“ das Datentypsymbol „123“ der Spalte „[Year]“, und ändern Sie den Datentyp von „Ganze Zahl“ in Text.
Hinweis
Spaltendatentypen steuern unterschiedliche Funktionen in Power BI, z. B. wird eine ganze Zahl standardmäßig aggregiert. Es wäre nicht sinnvoll, jemals die Spalte „[Year]“ zu summieren (SUM). Die Änderung in den Datentyp „Text“ verhindert also diese Standardaggregation.
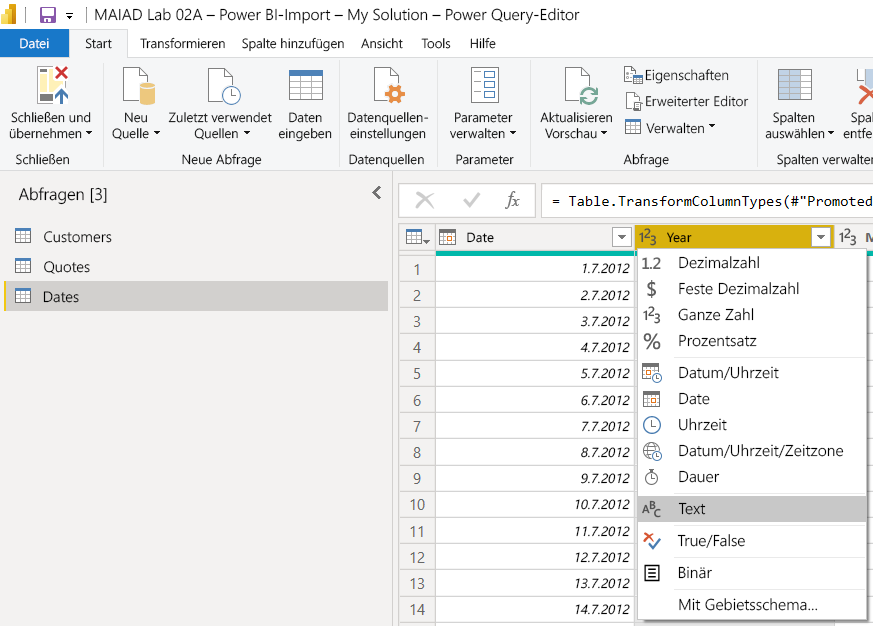
Wählen Sie im Fenster „Spaltentyp ändern“ die Schaltfläche Aktuelle ersetzen aus.
Hinweis
Da wir bei „Angewendete Schritte“ jetzt bei Schritt „Typ ändern“ sind, bestätigt diese Meldung, dass wir „[Year]“ in diesem Schritt in den Datentyp „Text“ ändern möchten. Die Option Neuen Schritt hinzufügen würde „[Year]“ in den Datentyp „Text“ ändern, aber dies als neuen Schritt zur Liste „Angewendete Schritte“ hinzufügen.
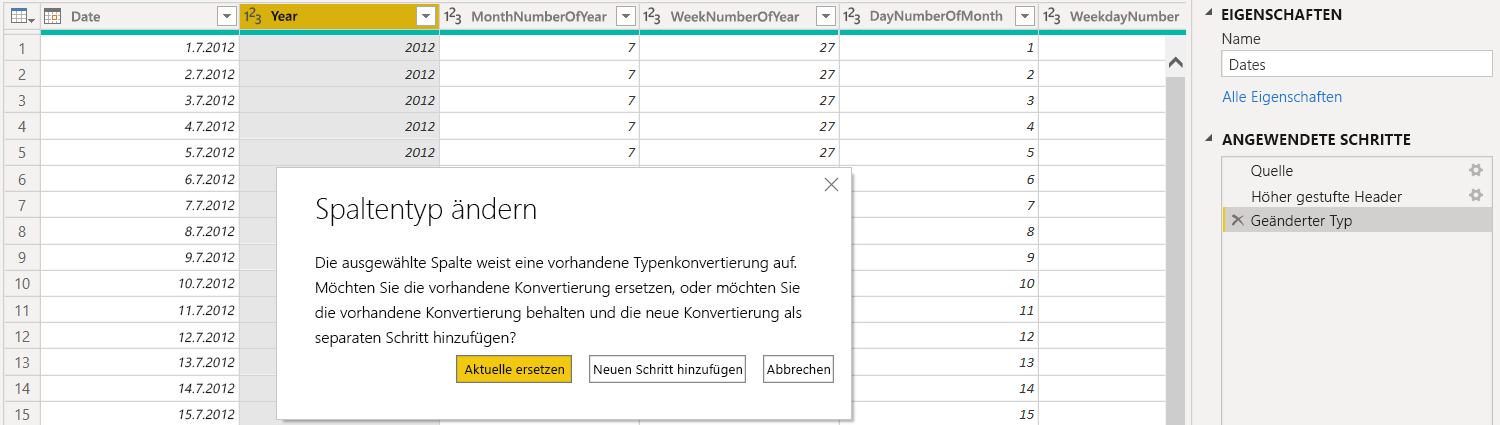
Übung 3: Schließen von Power Query und Laden der Tabelle „Dates“ in das Datenmodell
In dieser Übung wenden Sie „Schließen und anwenden“ auf die Power Query-Editor-Änderungen an und laden die Tabelle „Dates“ in das Datenmodell.
Aufgabe 1: Schließen und anwenden
In dieser Aufgabe speichern Sie mit der Schaltfläche „Schließen und anwenden“ die Abfrage „Dates“ im Power Query-Editor und laden die Tabelle „Dates“ in das Datenmodell.
Wählen Sie im Menüband Start des Power Query-Editors die Schaltfläche Schließen und anwenden und die Option >Schließen und anwenden aus, um die neue Tabelle „Dates“ in das Datenmodell zu laden.
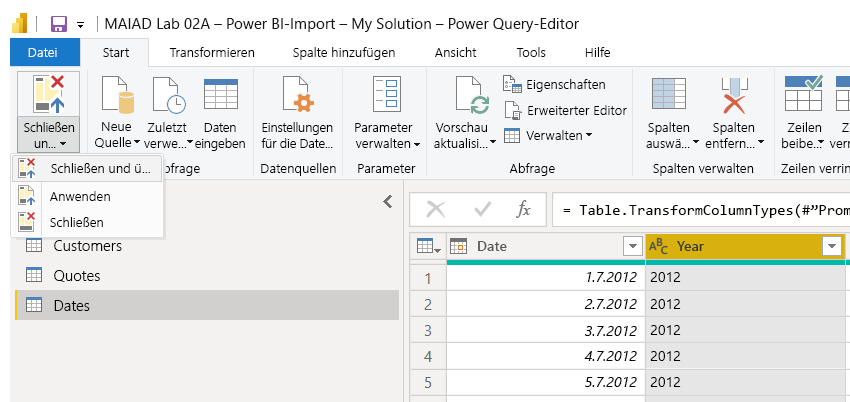
Aufgabe 2: Anzeigen der Tabelle „Dates“ in der Liste „Fields“
In dieser Aufgabe können Sie sehen, dass die neue Tabelle Dates jetzt auch in der Liste „Fields“ verfügbar ist.
:::image type="content" source="../media/customers-dates-quotes.png" alt-text="Screenshot of Power BI Desktop with Customers, Dates, and Quotes displayed in the Fields pane.":::
Zusammenfassung
In diesem Lab haben Sie mit einer vorhandenen Excel-Datei begonnen, die Power Query-Datenverbindungen mit einer Excel- und CSV-Datei aus dem vorherigen Lab enthielt. Sie haben die Power BI Desktop-Anwendung gestartet, die vorhandenen Power Connections aus Excel in Power BI Desktop importiert und sie als PBIX-Datei gespeichert. Anschließend haben Sie über die Schaltfläche „Daten transformieren“ den Power Query-Editor aus Power BI Desktop gestartet, um eine neue Abfrage „Dates“ aus einer CSV-Datenquelle zu laden, und dann mit dem Bereich „Vorschau“ eine Datentyptransformation der Spalte „[Year]“ durchgeführt. Zuletzt haben Sie mit der Option „Schließen und anwenden“ die Abfrage „Dates“ als neue Tabelle dem Datenmodell hinzugefügt.