Problemdiagnose
Bei der Überwachung Ihres privaten Mobilfunknetzes können Sie auf Netzwerkprobleme stoßen. So kann beispielsweise eine Verbindung oder Netzwerkfunktion möglicherweise nicht wie erwartet funktionieren. In diesem Fall können Sie das Tool Verteilte Ablaufverfolgung einsetzen, ein Diagnosetool für Netzwerkprobleme von Azure Private 5G Core, um die gemeldeten Probleme zu untersuchen.
Mit dem Tool „Verteilte Ablaufverfolgung“ können Sie detaillierte Ablaufverfolgungen für Signalflüsse sammeln, an denen eine Paketkerninstanz beteiligt ist. Jede Ablaufverfolgung stellt die Ergebnisse eines eindeutigen Auftretens einer Netzwerkaktivität dar. Auf einer grafischen Webbenutzeroberfläche können Sie mithilfe von Ablaufverfolgungen viele häufig auftretende Konfigurations-, Netzwerk- und Interoperabilitätsprobleme in Netzwerkdiensten diagnostizieren.
Das Tool „Verteilte Ablaufverfolgung“ ist in der ASE-Instanz verfügbar, in der die Paketkerninstanz ausgeführt wird. Da das Tool an jedem Standort Ihres privaten Mobilfunknetzes vorhanden ist, ist es nur geringfügig von der Netzwerkbandbreite oder Cloudkonnektivität abhängig. Mit dem Tool können Sie Netzwerkprobleme schnell diagnostizieren und deren Auswirkungen auf Ihre Netzwerkdienste minimieren.
Wichtig
Um Probleme in Ihrem privaten Mobilfunknetz effektiv diagnostizieren zu können, müssen Sie mit den von Azure Private 5G Core bereitstellten Netzwerkfunktionen vertraut sein. Weitere Informationen zu den Netzwerkfunktionen finden Sie unter Paketkernarchitektur.
Wenn Sie die Grundursache eines Problems mit dem Tool für die verteilte Ablaufverfolgung nicht ermitteln können, können Sie mit Azure Private 5G Core ein Diagnosepaket vom relevanten Standort sammeln. Das Paket kann dann von Azure-Supporttechniker*innen verwendet werden, um Sie zu unterstützen. Darüber hinaus können Sie mit Azure Private 5G Core das UPF-Ablaufverfolgungstool (UPFT) verwenden, um Paketanalysen auf Datenebene durchzuführen.
Video: Problemdiagnose
Das folgende Video bietet einen Überblick über die Diagnose von Problemen in Azure Private 5G Core:
Zugreifen auf das Tool „Verteilte Ablaufverfolgung“
Die URL für den Zugriff auf das Tool „Verteilte Ablaufverfolgung“ lautet wie folgt:
https://<LocalMonitoringIP>/sas
Hierbei ist <LocalMonitoringIP> die IP-Adresse für den Zugriff auf die lokalen Überwachungstools, die Sie im Rahmen der Bereitstellung von Azure Private 5G Core beim Konfigurieren des Verwaltungsnetzwerks eingerichtet haben.
Azure Private 5G Core bietet für das Tool „Verteilte Ablaufverfolgung“ zwei Authentifizierungsmethoden:
- Microsoft Entra: Mit der Microsoft Entra-Methode können sich Benutzer*innen mit ihren Azure-Konten anmelden.
- Benutzername und Kennwort: Mit der Methode „Benutzername/Kennwort“ können sich Benutzer mit einem Standardkonto anmelden.
Wählen Sie nach Möglichkeit die Microsoft Entra-Methode, da sie sicherer ist. Verwenden Sie die Methode „Benutzername/Kennwort“ nur, wenn Sie keine stabile Verbindung mit Azure haben. Wenn Sie einen Standort bereitstellen oder ändern, können Sie Ihre bevorzugte Authentifizierungsmethode wählen. Ausführliche Anweisungen zum Konfigurieren und Verwenden dieser Authentifizierungsmethoden finden Sie unter Verteilte Ablaufverfolgung.
Der Zugriff auf das Tool „Verteilte Ablaufverfolgung“ ist durch HTTPS abgesichert. Sie können ein selbstsigniertes Zertifikat verwenden oder ein eigenes Zertifikat bereitstellen, um den Zugriff auf das Tool zu authentifizieren. Im Artikel Ändern der Konfiguration des lokalen Zugriffs an einem Standort finden Sie ausführliche Anweisungen zum Überprüfen oder Ändern des Zugriffszertifikats.
Diagnosedetails, die Sie überprüfen können
Um Probleme zu diagnostizieren, stellt das Tool „Verteilte Ablaufverfolgung“ in drei Ansichten detaillierte Informationen zu Signalflüssen und Fehlern bereit:
- In der Ansicht Zusammenfassung sehen Sie die Zusammenfassung jedes Signalflusses oder Fehlers.
- Die Ansicht Detaillierte Zeitachse enthält die Abfolge von Vorgängen und Ereignissen während des Signalflusses oder Fehlers.
- Die Ansicht Aufruffluss enthält die Abfolge der Nachrichten, die während des Signalflusses oder Fehlers zwischen Komponenten ausgetauscht wurden.
Jeder Eintrag in der Ansicht Detaillierte Zeitachse stellt ein Ereignis dar. Ein Eintrag enthält Datum und Uhrzeit des aufgetretenen Ereignisses sowie den Namen der Komponente, in der es aufgetreten ist. Sie können die Details zu den einzelnen Ereignissen überprüfen. Darüber hinaus können Sie die Ereignisse nach verschiedenen Ebenen filtern. Beispielsweise enthält die Ebene „Detaillierte Ereignisse“ die Netzwerkprotokollmeldungen und detailliertere Angaben zu Ereignissen.
In der Ansicht Aufruffluss werden in einem Diagramm die zwischen den Netzwerkfunktionen ausgetauschten Nachrichten visuell angegeben. Wie in der folgenden Beispielansicht gezeigt, zeigen die vertikalen Linien die am Signalfluss beteiligten Netzwerkkomponenten. Die schwarzen Linien stehen für Netzwerkfunktionen des Paketkerns, die das Senden oder Empfangen von Nachrichten für diesen Signalfluss protokolliert haben. Die grauen Linien stehen für Komponenten, die keine Nachrichten protokollieren. Eine horizontale Linie zeigt die einzelnen Signalnachrichten, die zwischen zwei Netzwerkkomponenten ausgetauscht werden. Ein Pfeil gibt die Richtung des Signalflusses von der sendenden zur empfangenden Komponente an. Die Nachrichten werden im Diagramm in der Reihenfolge angezeigt, in der sie aufgetreten sind.
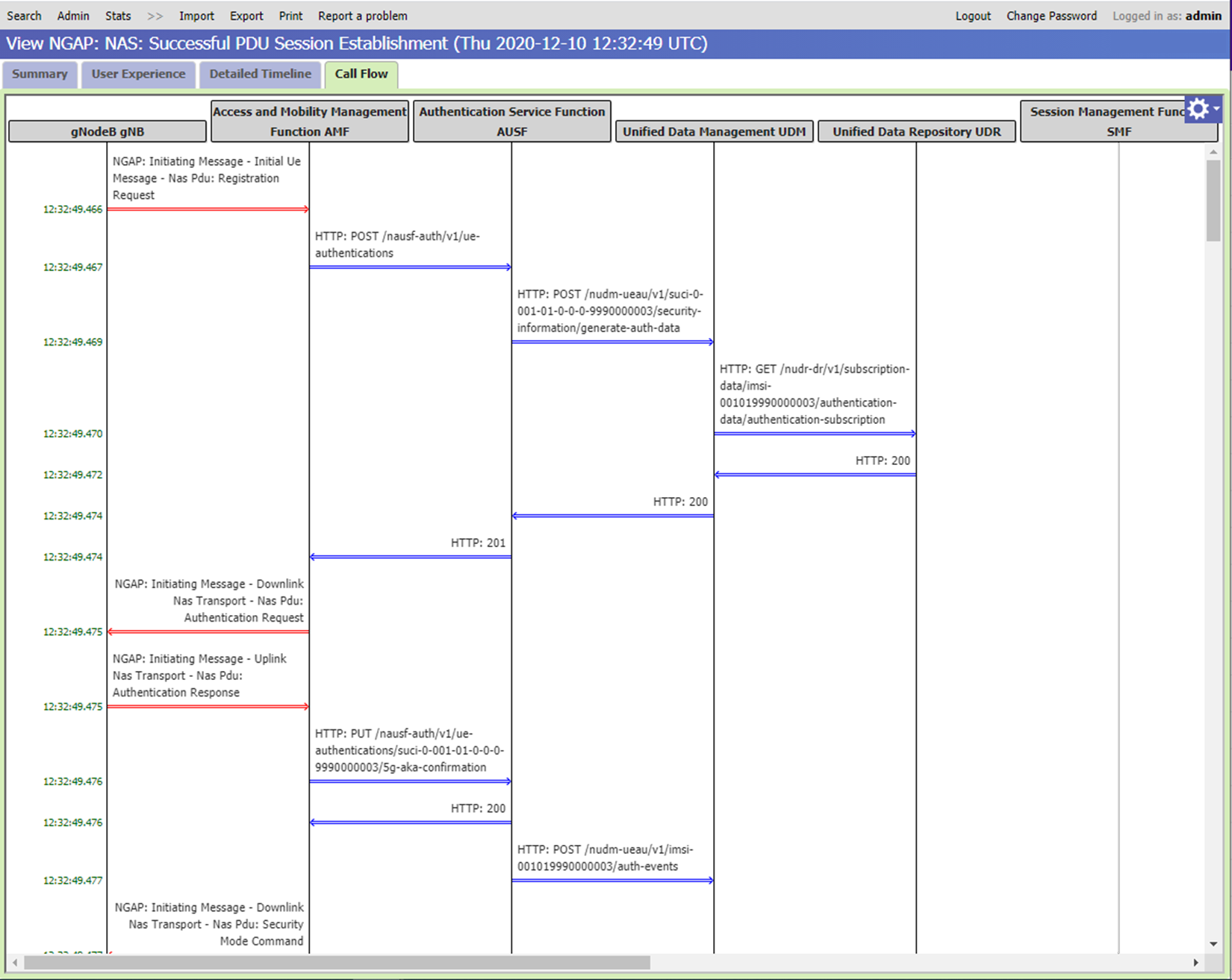
Ausführliche Anweisungen zur Nutzung dieser Ansichten finden Sie unter Verteilte Ablaufverfolgung.
Nach bestimmten Informationen suchen
Um die Grundursache eines Netzwerkproblems zu ermitteln, müssen Sie Signalflüsse oder Fehler ermitteln, die eine*n bestimmte*n Abonnent*in betreffen. Das Tool „Verteilte Ablaufverfolgung“ ermöglicht Ihnen, anhand des SUPI (Subscription Permanent Identifier) oder – in 4G-Netzwerken – der IMSI (International Mobile Subscriber Identity) nach Aktivitäten zu suchen, an denen ein bestimmter Teilnehmer beteiligt ist. Bei Fehlern können Sie mit dem Tool nach Fehlerbedingungsereignissen für alle Teilnehmer suchen.
Darüber hinaus können Sie mit dem Tool „Verteilte Ablaufverfolgung“ einen Datums-/Uhrzeitbereich wählen, um ein benutzerdefiniertes Zeitfenster anzugeben, in dem nach Diagnosedaten gesucht werden soll.
Tipp
Große Suchbereiche führen zu langsameren Suchvorgängen. Es empfiehlt sich daher, den Suchbereich nach Möglichkeit auf maximal eine Stunde einzugrenzen.
Ausführliche Anweisungen zum Suchen nach Informationen im Tool „Verteilte Ablaufverfolgung“ finden Sie unter Verteilte Ablaufverfolgung.
Beispiel für die Diagnose von Netzwerkproblemen
Angenommen, ein Benutzergerät wird für einen Standort in Ihrem privaten Mobilfunknetz bereitgestellt. Das Benutzergerät kann jedoch nicht erfolgreich mit dem Datennetzwerk kommunizieren.
Um die Grundursache dieses Kommunikationsproblems zu ermitteln, können Sie die folgenden Schritte ausführen und dann das Problem diagnostizieren und beheben:
Suchen Sie im Tool „Verteilte Ablaufverfolgung“ nach der SUPI des Benutzergeräts.
Auf der Suchergebnisseite ist möglicherweise ein Ereignis zu sehen, das angibt, dass die Authentifizierungsanforderung des Benutzergeräts abgelehnt wurde. Dadurch erfahren Sie, dass es Authentifizierungsprobleme mit dem Benutzergerät gibt.
Wählen Sie das Ereignis aus, um es zu öffnen.
In der Ansicht Zusammenfassung wird möglicherweise die folgende Meldung gezeigt:
The authentication credentials were rejected.Um die Details des Fehlers weiter zu untersuchen, wechseln Sie zur Ansicht Aufruffluss.
Da die Netzwerkfunktion AUSF (Authentifizierungsserverfunktion) für die Authentifizierung zuständig ist, können Sie die Nachrichten an und von AUSF überprüfen. Die Meldung auf dem folgenden Bildschirm gibt beispielsweise an, dass die Authentifizierung fehlgeschlagen ist, weil der Authentifizierungsschlüssel des Benutzergeräts nicht mit dem Authentifizierungsschlüssel des bereitgestellten Benutzergeräts übereinstimmt.
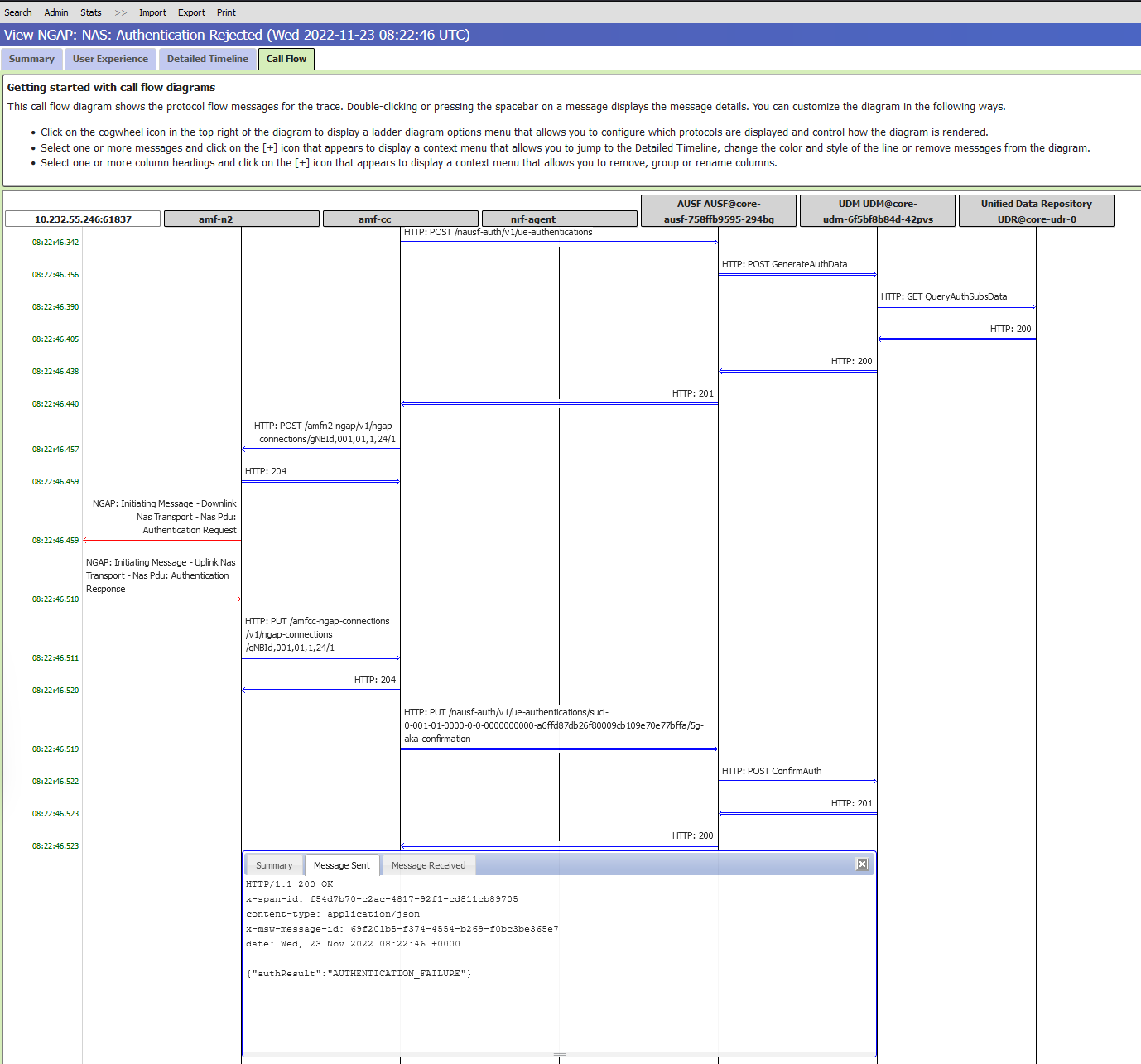
Nachdem Sie herausgefunden haben, dass die Ursache für das Problem der falsche Authentifizierungsschlüssel im bereitgestellten Benutzergerät ist, können Sie das Benutzergerät im Azure-Portal entfernen und es anschließend mit dem richtigen Authentifizierungsschlüssel erneut bereitstellen.
Sammeln und Freigeben von Informationen für den technischen Support
Wenn Sie die Grundursache eines Problems nicht ermitteln können, benötigen Sie möglicherweise den technischen Support von Microsoft. In diesem Fall müssen Sie die erforderlichen Diagnoseinformationen sammeln und an das Microsoft-Supportpersonal weiterleiten.
Sie können Diagnoseinformationen mit einer der folgenden Methoden sammeln:
Sammeln Sie eine Ablaufverfolgung für einen bestimmten Signalfluss.
Wenn Sie wissen, mit welchem Signalfluss das Problem zusammenhängt, können Sie die Ablaufverfolgung für diesen Fluss sammeln und freigeben.
Sammeln Sie ein Diagnosepaket für einen Standort.
Wenn Sie wissen, mit welchem Signalfluss das Problem zusammenhängt, können Sie ein Diagnosepaket für den gesamten Standort sammeln und freigeben.
Hinweis
- Die Ablaufverfolgungsdatei oder das Diagnosepaket enthält Ihre Systemdaten, die möglicherweise personenbezogene Daten enthalten. Wenn Sie sich entscheiden, die Ablaufverfolgungsdatei oder das Diagnosepaket für Microsoft freizugeben, sind Sie gesetzlich verpflichtet, die erforderlichen Einwilligungen oder Genehmigungen für die Übertragung personenbezogener Daten an Microsoft eingeholt zu haben.
- Sie können ein Supportticket erstellen, um die Ablaufverfolgungsdatei oder das Diagnosepaket freizugeben.
Exportieren und Freigeben einer Ablaufverfolgung
Mit dem Tool „Verteilte Ablaufverfolgung“ können Sie Ablaufverfolgungen für Signalflüsse exportieren.
Wenn Sie beispielsweise feststellen, dass ein Benutzergerät in einem bestimmten Zeitraum nicht wie erwartet funktioniert, können Sie eine Suche anhand des SUPI des Benutzergeräts und Zeitraums durchführen. Anschließend können Sie eine Ablaufverfolgung im Suchergebnis auswählen und dann als Datei exportieren.
Zum sicheren Freigeben der Datei für das Microsoft-Supportpersonal über Azure eignet sich ein Speicherkonto und eine Containerressource.
Ausführliche Anweisungen zum Exportieren einer Ablaufverfolgung und zum Freigeben der exportierten Ablaufverfolgungsdatei finden Sie unter Exportieren, Hochladen und Freigeben von Ablaufverfolgungen.
Sammeln und Freigeben eines Diagnosepakets
Azure Private 5G Core ermöglicht Ihnen, über das Azure-Portal ein Diagnosepaket für einen Standort zu sammeln. Sie können die Paketsammlung entweder beim Erstellen oder Bearbeiten eines Standorts aktivieren.
Zum Aktivieren der Diagnosepaketsammlung müssen Sie die folgenden Informationen angeben:
Ein Speicherkonto zum Speichern Ihres Diagnosepakets.
Eine verwaltete Identität mit Schreibzugriff auf das Speicherkonto.
Azure Private 5G Core verwendet diese Identität, um das gesammelte Paket in Ihr angegebenes Speicherkonto hochzuladen.
Sobald die Paketsammlung aktiviert ist, können Sie das Menü Diagnosesammlung der relevanten Paketkern-Steuerungsebene verwenden, um die Paketsammlung auszulösen. Nach Abschluss der Sammlung geben Sie den URI (Uniform Resource Identifier) für den Zugriff auf das Paket für das Microsoft-Supportpersonal frei.
Ausführliche Informationen zur Sammlung von Diagnosepaketen finden Sie unter Sammeln von Diagnosen mithilfe des Azure-Portals.
Durchführen der Paketerfassung auf Datenebene
Azure Private 5G Core bietet das Paketerfassungstool auf Datenebene (UPFT), mit dem Sie Pakete auf Datenebene zu Analysezwecken erfassen können. Sie können UPFT verwenden, um Pakete auf jeder Benutzerebenenschnittstelle im Zugriffsnetzwerk oder Datennetzwerk zu erfassen.
UPFT arbeitet für die Paketerfassung mit tcpdump zusammen, einem Paketanalyseprogramm für das Datennetzwerk.
Führen Sie zum Durchführen der Paketerfassung die folgenden Schritte aus:
- Geben Sie den UPF-PP-Problembehandlungspod im Azure Arc-fähigen Kubernetes-Cluster ein.
- Führen Sie
upftdumpaus, um die Pakete zu erfassen. Dieser Befehl führt automatischtcpdumpaus. - Verschieben Sie die generierte Ausgabedatei an einen Speicherort, an dem Sie die Paketanalyse durchführen möchten.
Ausführliche Anweisungen zur Paketerfassung finden Sie unter Durchführen der Paketerfassung auf Datenebene für eine Paketkerninstanz.