Übung – Zugriff auf Benutzerinformationen aus Microsoft Graph mittels Graph-Tester
In der folgenden Übung erhalten Sie einen praktischen Blick auf den Graph-Tester und sehen die wichtigsten Microsoft Graph-APIs, die Ihre Anwendung aufrufen kann.
Erste Schritte mit Graph-Tester
Angenommen, ein Verkäufer will Profilinformationen anzeigen, darunter Name, Position, E-Mail und Mobiltelefon. Dies ist der Prozess, um das Profil eines Benutzers in Graph-Tester abzurufen:
- Besuchen Sie die Graph-Tester-Website.
- Wählen Sie unter Beispielabfragen auf der linken Seite eine beliebige Microsoft Graph-API aus.
- Die ausgewählte Abfrage wird im Graph-Tester automatisch ausgeführt. Beachten Sie die URL für die API, die Sie zum Testen ausgewählt haben.
- Wenn Ihre Abfrage erfolgreich ausgeführt wird, erhalten Sie die Benachrichtigung OK – 200.
- Das Ergebnis der Anfrage wird unter Antwortvorschau erscheinen.
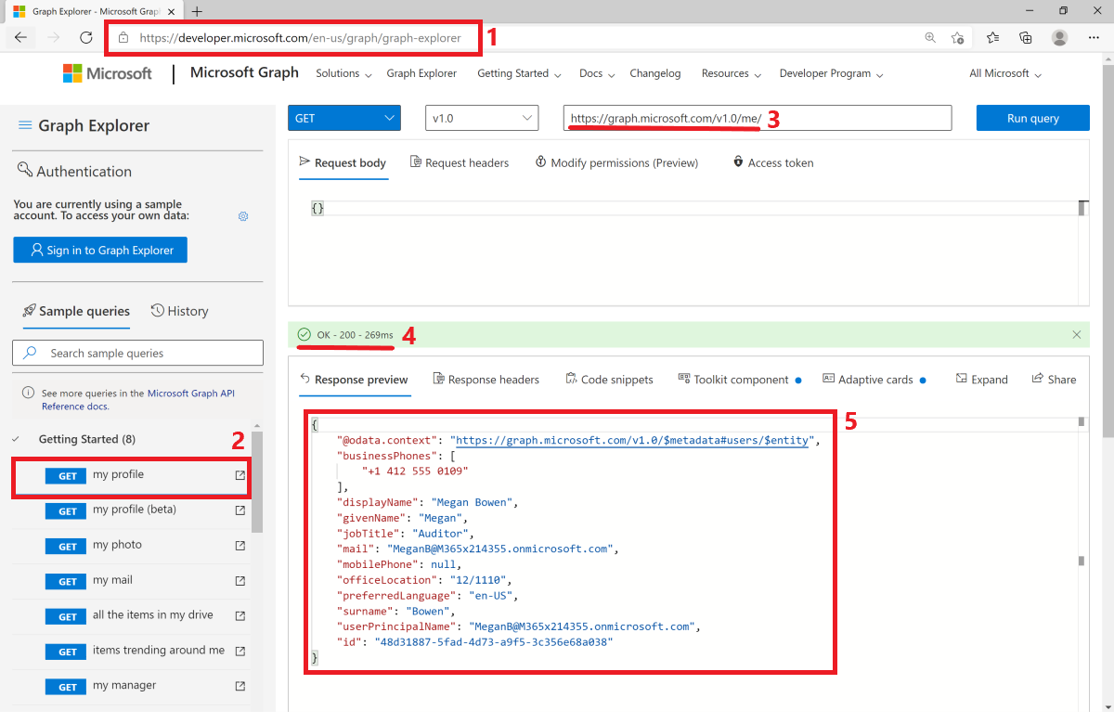
Testen von Abfragen mit Ihrem eigenen Konto in Graph-Tester
Bei dieser Übung wird davon ausgegangen, dass ein Vertriebsmitarbeiter nach Dokumenten sucht, die in Besprechungen, im Team-Chat oder per E-Mail freigegeben wurden. Das Vertriebsunternehmen will auch eine einfachere Möglichkeit haben, populäre Dokumente in der Nähe des Benutzers anzeigen zu können. Als Entwickler können Sie testen, wie Sie populäre Elemente mithilfe der Microsoft Graph-API für Insights in Graph-Tester abrufen können.
Graph-Tester verwendet standardmäßig Beispielkontodaten. Um Abfragen zu testen, die Ihre eigenen Daten abrufen, können Sie sich mit Ihrem Konto anmelden. Sie können den Test durchführen, indem Sie die Authentifizierungsfunktion im Graph-Tester verwenden.
Hinweis
Stellen Sie sicher, dass Sie einen Microsoft 365-Entwicklermandanten erstellt haben. Dies ist eine der Voraussetzungen für dieses Modul.
Wählen Sie auf der linken Seite die Schaltfläche Bei Graph-Tester anmelden aus, melden Sie sich mit Ihrem Microsoft 365-Entwicklermandanten-Konto an, und wählen Sie dann Annehmen aus, um Ihre Zustimmung zu den von Graph-Tester angeforderten Berechtigungen zu geben.
Nachdem Sie sich angemeldet haben, erscheinen Ihre Profilinformationen auf der linken Seite.
Wählen Sie Populäre Elemente in meiner Nähe abrufen (GET) aus den Beispielabfragen aus.
Sie erhalten eine Warnung, die bedeutet, dass die Microsoft Graph-API für Insights einige Berechtigungen zum Ausführen der Abfrage erfordert.
Wählen Sie Berechtigungen ändern aus. Die angeforderten Berechtigungen erscheinen für die ausgewählte Abfrage.
Wählen Sie Zustimmung aus, um jeder Berechtigung zuzustimmen.
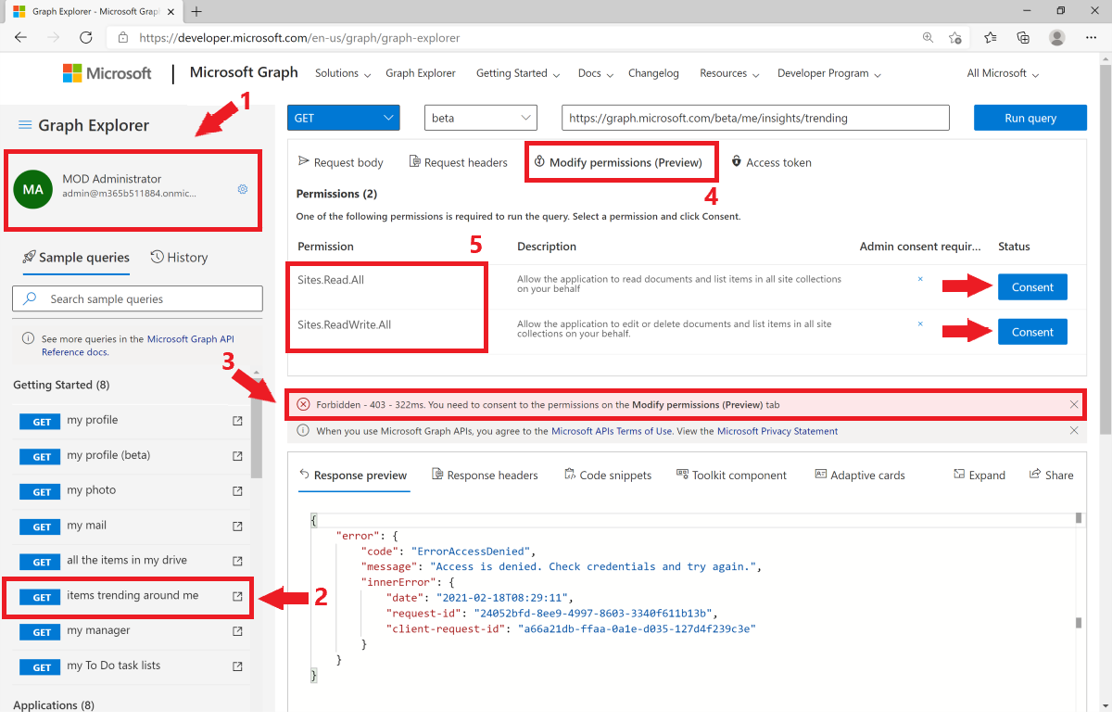
Wählen Sie Abfrage ausführen aus.
Nachdem die Insights-API ausgeführt wurde, erhalten Sie die Meldung OK – 200.
Als Ergebnis werden Ihre eigenen populären Elemente in der Registerkarte Antwortvorschau angezeigt.
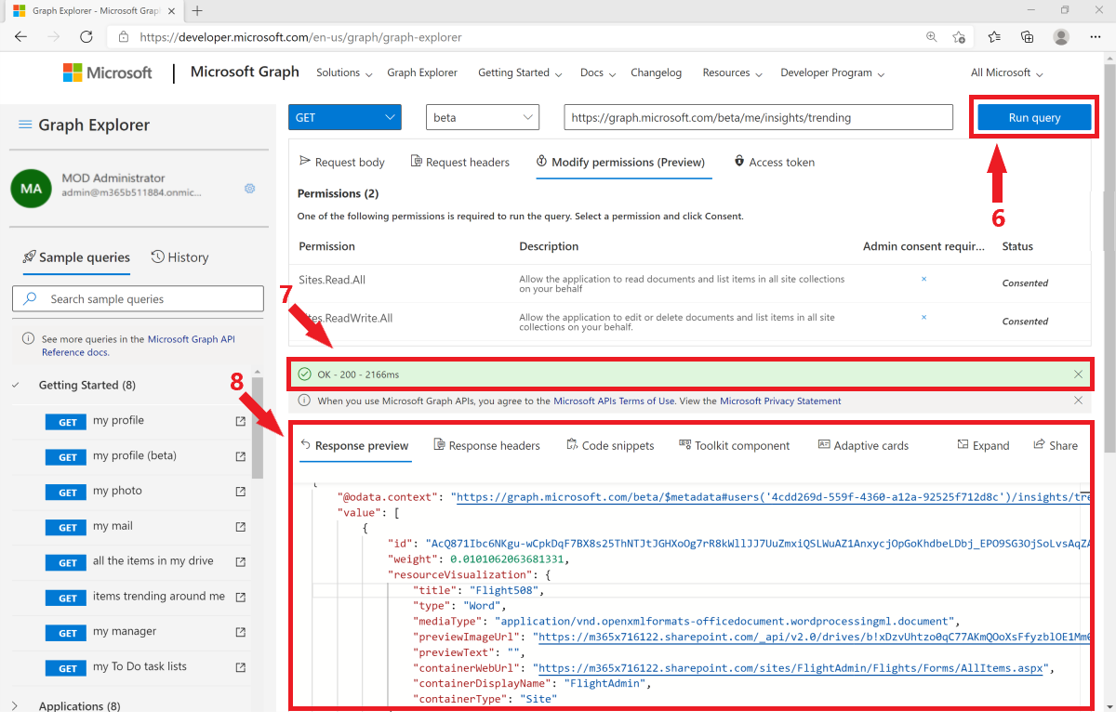
Probieren Sie eine POST-Anforderung im Graph-Tester aus.
Jedes Mal, wenn ein neuer Verkäufer im Verkaufsteamkanal von Teams hinzugefügt wird, können Sie das Senden einer Nachricht an den Kanal automatisieren, um den neuen Verkäufer zu begrüßen. Um eine Nachricht zu einem Kanal in Microsoft Teams zu senden, können Sie eine POST-Anforderung im Graph-Tester verwenden:
Wählen Sie POST aus der Dropdownliste der HTTP-Verben aus.
Suchen Sie unter Beispielabfragen nach „teams“.
Wählen Sie POST-senden einer Kanalnachricht unter der Microsoft Teams-Dropdownliste aus.
Es wird ein Tipp angezeigt, der Sie darüber informiert, dass Sie für diese Abfrage die Team-ID und die Kanal-ID benötigen. Es wird ebenfalls empfohlen, ABRUFEN meiner verbundenen Teams und ABRUFEN des Kanal eines Teams, in dem ich Mitglied bin auszuführen, um die erforderliche Team-ID und Kanal-ID abzurufen.
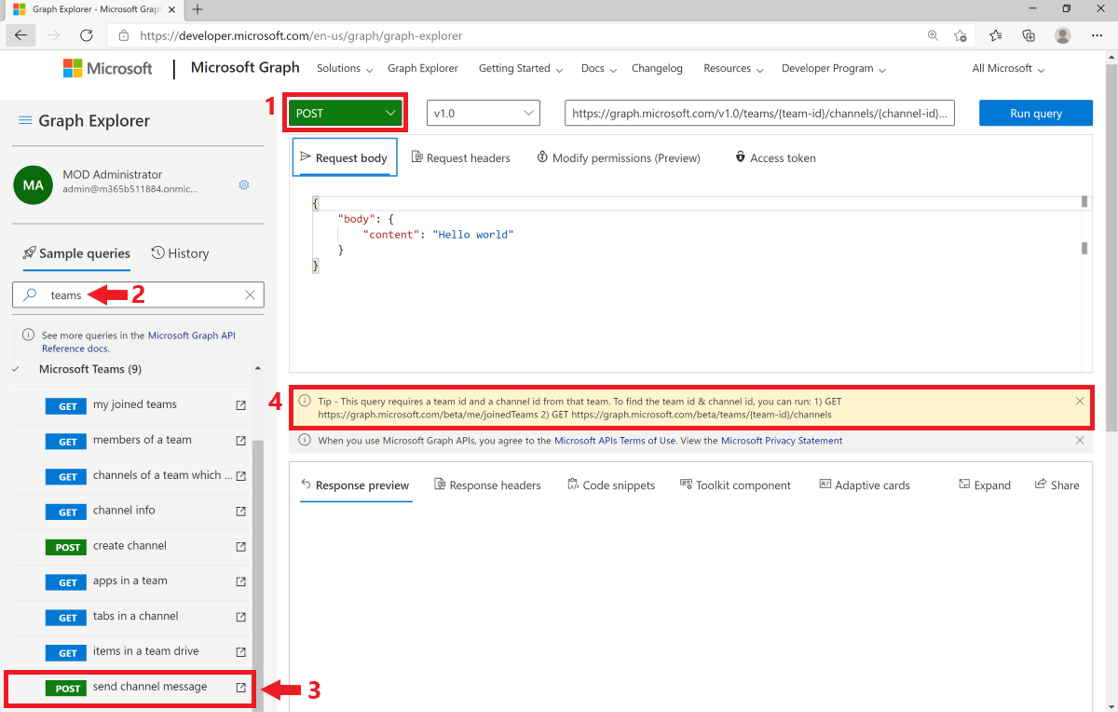
Nachdem Sie die Team-ID und die Kanal-ID abgerufen haben, bearbeiten Sie die Abfrage mit dem Abfrage-Editor. Stellen Sie sicher, dass Sie
{team-id}und{channel-id}durch Ihre IDs ersetzen.Geben Sie auf der Registerkarte Berechtigungen ändern die Zustimmung zu den erforderlichen Berechtigungen.
Im Anforderungstext befindet sich ein Standardinhalt wie z. B. „Hallo Welt“. Dies ist die Nachricht, die Sie an Ihren Kanal auf Microsoft Teams senden werden. Sie können den Inhalt des Anforderungstextes nach Belieben mit einem Satz ersetzen, den Sie senden möchten.
Wählen Sie Abfrage ausführen aus, um die Anforderung auszuführen.
Wenn die Anforderung erfolgreich abgeschlossen wurde, wird die Meldung Erstellt – 201 angezeigt.
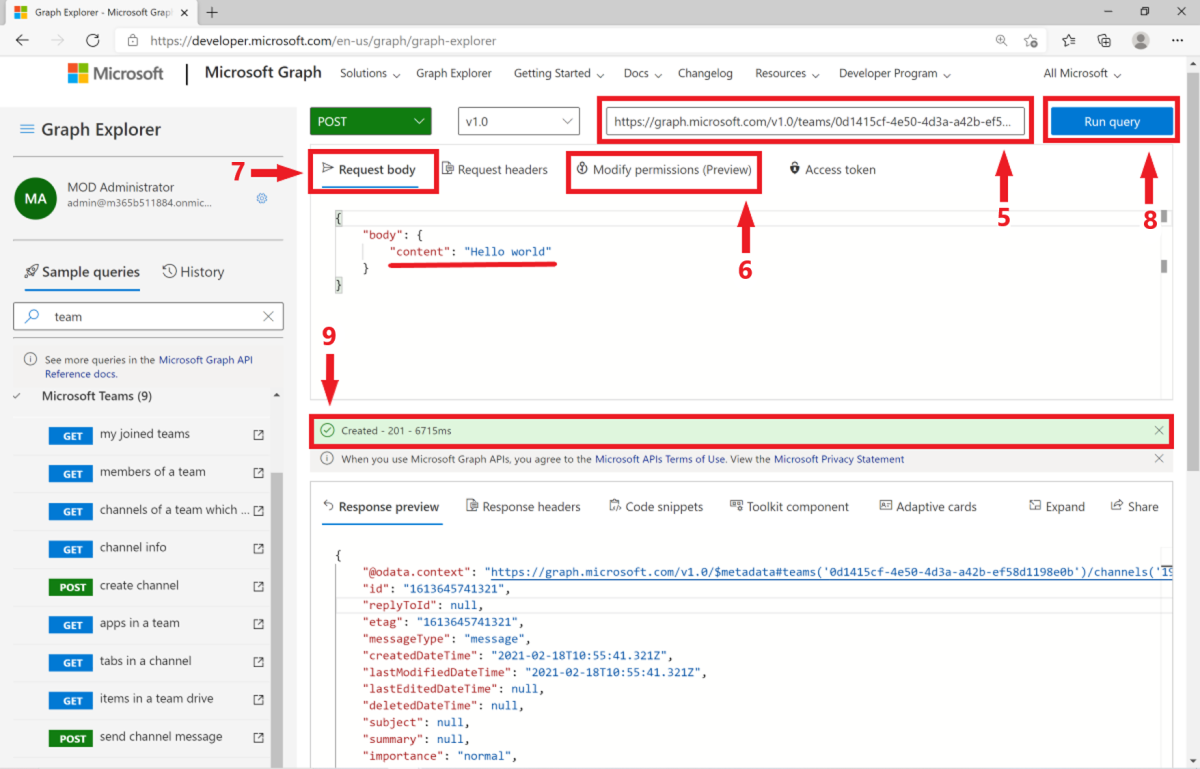
Um die Resultate anzuzeigen, gehen Sie zu https://teams.microsoft.com und wählen Sie im Menü auf der linken Seite Teams aus. Suchen Sie das Team und den Kanal, welche Sie für das Senden der Nachricht ausgewählt haben, und markieren Sie den Kanalnamen. Sie sollten die „Hallo Welt“-Nachricht sehen, die von Ihnen unter dem Kanal Posts gesendet wurde:
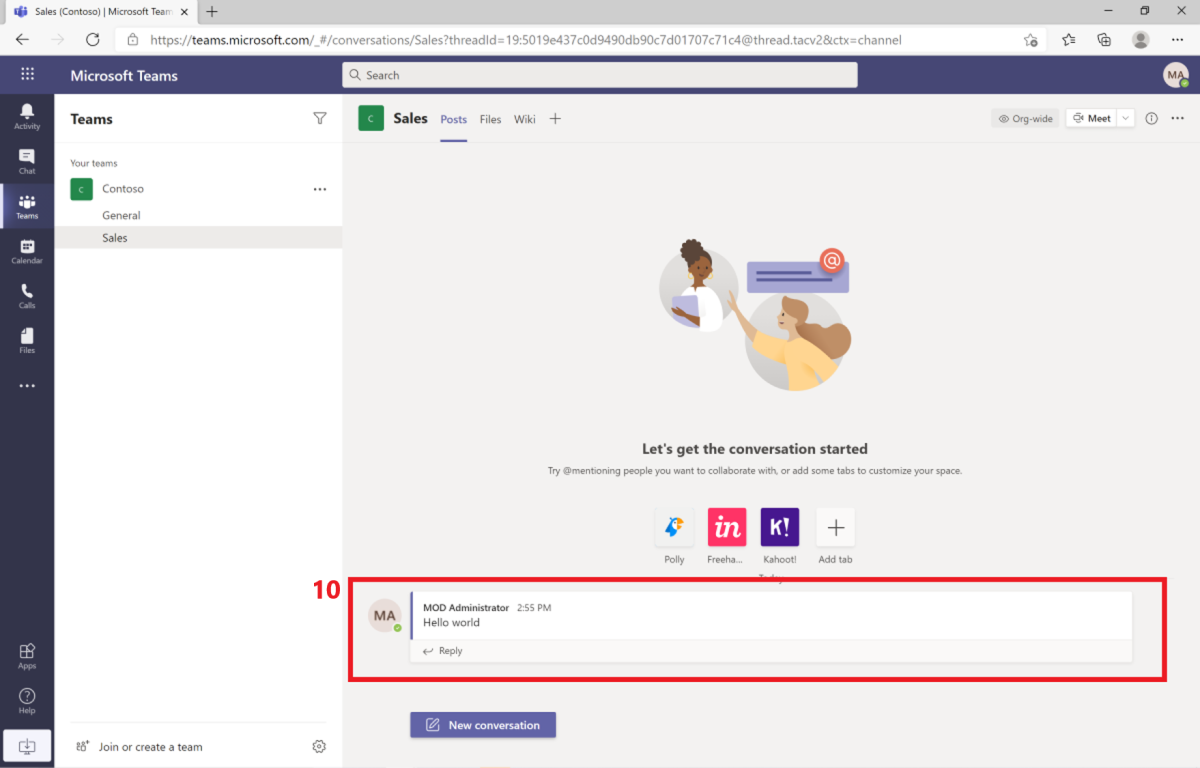
Nutzen von Microsoft Graph in Ihren Apps mithilfe von Graph-Tester
Der Graph-Tester verfügt über weitere Features, die Ihnen helfen können, Ihre Apps mit Microsoft Graph zu verbinden:
Zugriffstoken: Microsoft Graph-APIs verwenden Zugriffstoken zum Feststellen der Identität des Benutzers, um Authentifizierung und Autorisierung durchzuführen. Über die Registerkarte Zugriffstoken können Sie Ihr eigenes Zugriffs-/Authentifizierungstoken kopieren.
Codeausschnitte: Wenn Sie eine Microsoft Graph-Abfrage in Graph-Tester testen und dieselbe Abfrage in der App verwenden wollen, können Sie zur Registerkarte Codeausschnitte wechseln, um den zugehörigen Code zu erhalten, den Sie in Ihrer App hinzufügen können. Codeausschnitte sind in C#, JavaScript, Java und Objective-C für alle Beispielabfragen verfügbar.
Toolkit-Komponente: Komponenten des Microsoft Graph-Toolkit sind Webkomponenten, die mit keinem Framework verbunden sind und Ihnen beim Zugriff auf Microsoft Graph helfen. Sie können die Registerkarte Toolkit-Komponente verwenden, um diese HTML-Komponenten zu testen und sie in Ihren Web-Apps zum Abrufen von Microsoft 365-Daten über Microsoft Graph zu nutzen. Wenn Sie eine Abfrage ausführen und eine Toolkit-Komponente für die Abfrage verfügbar ist, wird auf der rechten Seite der Registerkarte ein blauer Punkt angezeigt.
Adaptive Karten: Adaptive Karten sind Komponenten der Benutzeroberfläche, die mit keiner Plattform verbunden sind und in Bots verwendet werden. Wenn Sie Microsoft Graph in Ihren Chatbots nutzen wollen, z. B. im zuvor genannten Kalender-Bot-Beispiel, können Sie die Registerkarte Adaptive Karten verwenden, um den Codeausschnitt der Benutzeroberfläche zu erhalten. Wenn Sie eine Abfrage ausführen und eine adaptive Karte für die Abfrage verfügbar ist, wird auf der rechten Seite der Registerkarte ein blauer Punkt angezeigt.
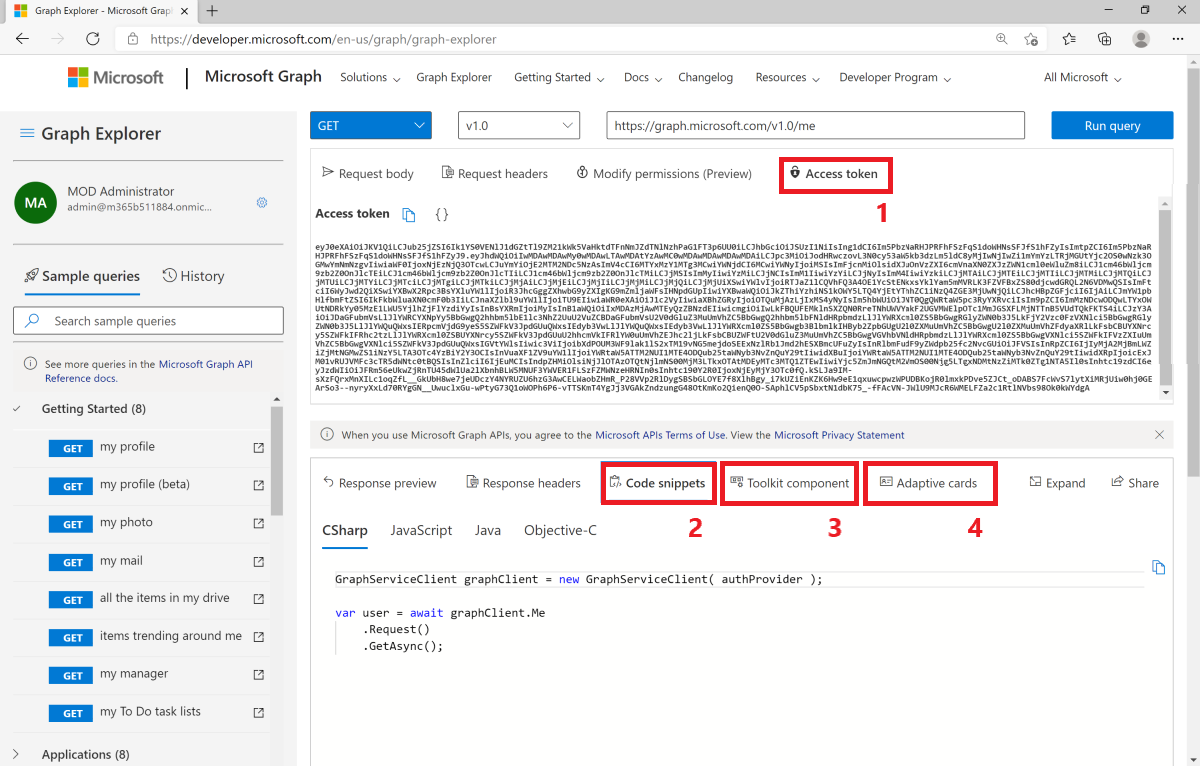
Der Graph-Tester ist ein sich ständig weiterentwickelndes Tool mit vielen Features, die das Lernen und Üben für Personen erleichtern, welche die Microsoft Graph-Funktionen entdecken.