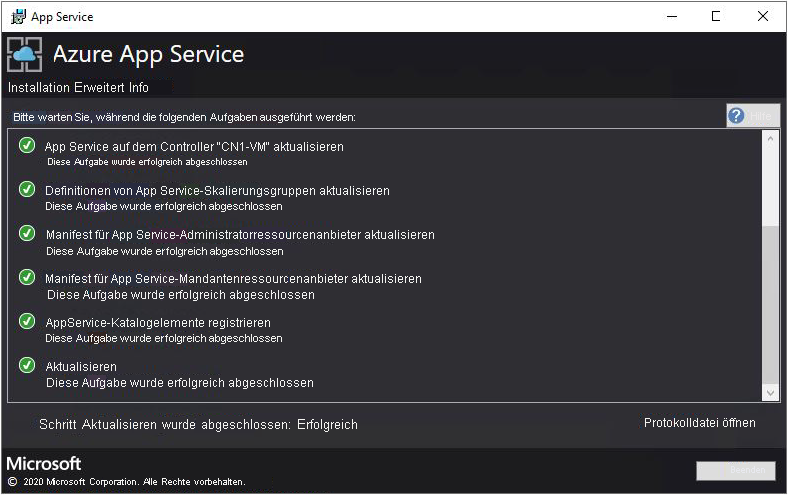Aktualisieren eines App Services-Ressourcenanbieters
In dieser Lektion erfahren Sie, wie Sie den Azure App Service-Ressourcenanbieter aktualisieren, der in einer mit dem Internet verbundenen Azure Stack Hub-Umgebung bereitgestellt wurde.
Ausführen des Installationsprogramms für den Azure App Service-Ressourcenanbieter
Während dieses Vorgangs führt das Upgrade Folgendes aus:
- Ermitteln der vorherigen Bereitstellung von Azure App Service
- Vorbereiten aller Updatepakete und neuen Versionen aller bereitzustellenden OSS-Bibliotheken
- Hochladen in den Speicher
- Aktualisieren aller Azure App Service-Rollen (Controller, Verwaltung, Front-End, Herausgeber und Worker)
- Aktualisieren der Azure App Service-Skalierungsgruppendefinitionen
- Aktualisieren des Azure App Service-Ressourcenanbietermanifests
Das Azure App Service-Installationsprogramm muss auf einem Computer ausgeführt werden, der den Azure Resource Manager-Endpunkt des Azure Stack Hub-Administrators erreichen kann.
Gehen Sie folgendermaßen vor, um ein Upgrade der Bereitstellung von Azure App Service in Azure Stack Hub durchzuführen:
Laden Sie das Azure App Service-Installationsprogramm herunter.
Führen Sie „appservice.exe“ als Administrator aus.
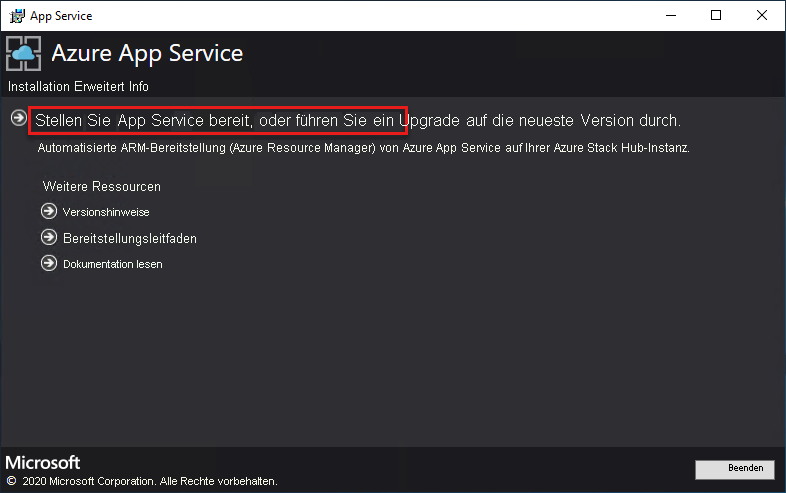
Klicken Sie auf Azure App Service bereitstellen oder Upgrade auf die neueste Version durchführen.
Lesen und akzeptieren Sie die Lizenzbedingungen von Microsoft-Software, und klicken Sie dann auf Weiter.
Lesen und akzeptieren Sie die Drittanbieter-Lizenzbedingungen, und klicken Sie dann auf Weiter.
Stellen Sie sicher, dass die Informationen zum Azure Resource Manager-Endpunkt für Azure Stack Hub und zu den Active Directory-Mandanten richtig sind. Wenn Sie während der ASDK-Bereitstellung die Standardeinstellungen verwendet haben, können Sie hier die Standardwerte übernehmen.
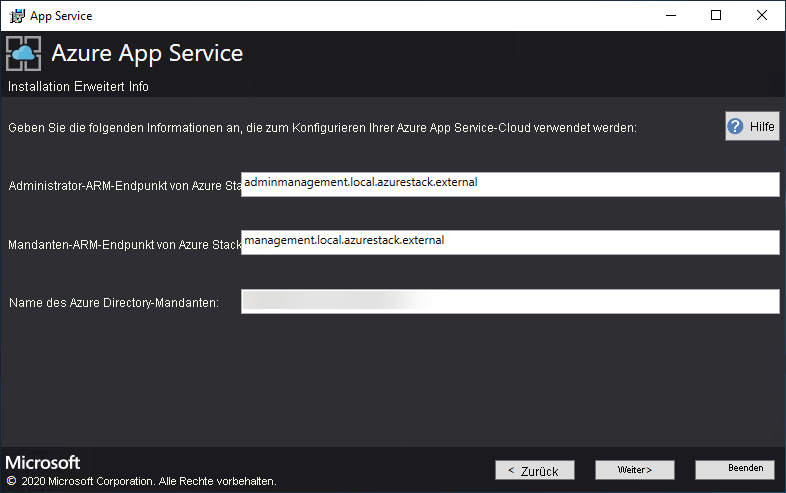
Wählen Sie auf der nächsten Seite Anmeldeinformation oder Dienstprinzipal aus.
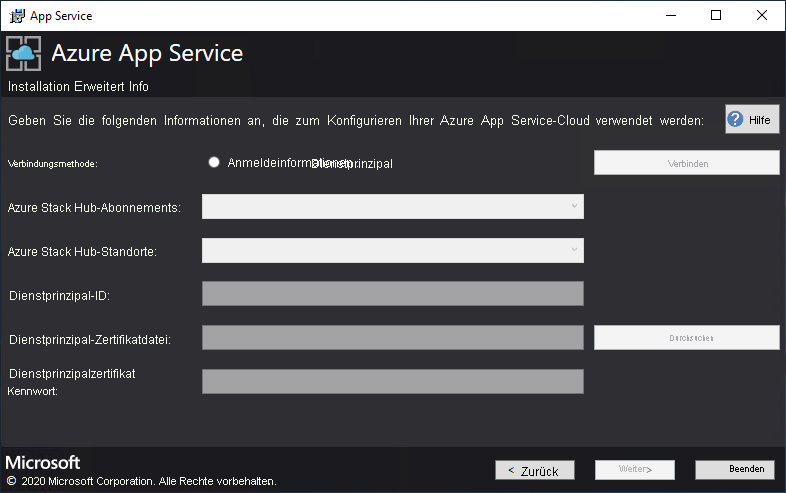
Führen Sie auf der Seite Zusammenfassung folgende Schritte aus:
Überprüfen Sie Ihre Auswahl. Um Änderungen vorzunehmen, verwenden Sie die Schaltfläche Zurück, um auf die vorherigen Seiten zu gelangen.
Wenn die Konfigurationen richtig sind, aktivieren Sie das Kontrollkästchen.
Um das Upgrade zu starten, klicken Sie auf Weiter.
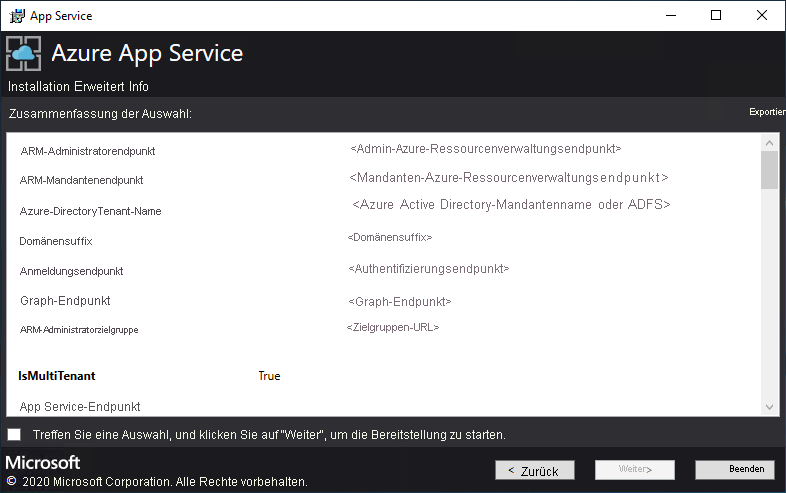
Upgradestatusseite:
Verfolgen Sie den Upgradestatus. Die Dauer des Upgrades von Azure App Service in Azure Stack Hub variiert abhängig von der Anzahl der bereitgestellten Rolleninstanzen.
Klicken Sie nach erfolgreichem Abschluss des Upgrades auf Beenden.