Übung – Arbeiten mit Arbeitsblättern und Add-In-Befehlen
In dieser Übung lernen Sie, wie Sie die Kopfzeile der Tabelle, die Sie zuvor erstellt haben, fixieren, damit diese auch dann sichtbar bleibt, wenn der Benutzer in dem Arbeitsblatt einen Bildlauf nach unten ausführt. Außerdem erfahren Sie, wie Sie den Arbeitsblattschutz ein- und ausschalten.
Fixieren einer Tabellenkopfzeile
Wenn eine Tabelle so lang ist, dass der Benutzer einen Bildlauf durchführen muss, um einige Zeilen anzuzeigen, kann es sein, dass die Kopfzeile nicht mehr sichtbar ist. In diesem Abschnitt fixieren Sie die Kopfzeile der Tabelle, die Sie zuvor erstellt haben, damit diese auch dann sichtbar bleibt, wenn der Benutzer in dem Arbeitsblatt einen Bildlauf nach unten ausführt.
Fixieren der Kopfzeile der Tabelle
Öffnen Sie die Datei ./src/taskpane/taskpane.html.
Suchen Sie das
<button>-Element für die Schaltfläche create-chart, und fügen Sie nach dieser Zeile das folgende Markup hinzu:<button class="ms-Button" id="freeze-header">Freeze Header</button><br/><br/>Öffnen Sie die Datei ./src/taskpane/taskpane.js.
Suchen Sie im
Office.onReady()-Methodenaufruf die folgende Zeile:document.getElementById("create-chart").onclick = createChart;Fügen Sie unmittelbar nach der Zeile den folgenden Code hinzu:
document.getElementById("freeze-header").onclick = freezeHeader;Fügen Sie die folgende Funktion am Ende der Datei hinzu:
async function freezeHeader() { await Excel.run(async (context) => { // TODO1: Queue commands to keep the header visible when the user scrolls. await context.sync(); }) .catch(function (error) { console.log("Error: " + error); if (error instanceof OfficeExtension.Error) { console.log("Debug info: " + JSON.stringify(error.debugInfo)); } }); }Ersetzen Sie in der
freezeHeader()-FunktionTODO1durch den folgenden Code:const currentWorksheet = context.workbook.worksheets.getActiveWorksheet(); currentWorksheet.freezePanes.freezeRows(1);Hinweis
- Die
Worksheet.freezePanes-Auflistung ist eine Reihe von Bereichen im Arbeitsblatt, die angeheftet bzw. fixiert sind, wenn im Arbeitsblatt ein Bildlauf ausgeführt wird. - Die
freezeRows()-Methode verwendet die Anzahl von Zeilen vom oberen Rand, die fixiert werden sollen, als Parameter. Wir übergeben1, um die erste Reihe zu fixieren.
- Die
Überprüfen Sie, ob Ihre Änderungen im Projekt gespeichert wurden.
Testen des Add-Ins
Wenn der lokale Webserver bereits läuft und Ihr Add-In bereits in Excel geladen ist, fahren Sie mit Schritt 2 fort. Starten Sie andernfalls den lokalen Webserver, und laden Sie das Add-In quer:
Führen Sie zum Testen Ihres Add-Ins in Excel den folgenden Befehl im Stammverzeichnis Ihres Projekts aus. Damit wird der lokale Webserver gestartet (sofern er noch nicht ausgeführt wird), Excel wird geöffnet, und das Add-In wird in Excel geladen.
npm startFühren Sie den folgenden Befehl im Stammverzeichnis Ihres Projekts aus, um Ihr Add-In in Excel im Web zu testen. Wenn Sie diesen Befehl ausführen, wird der lokale Webserver gestartet (sofern er nicht bereits ausgeführt wird).
npm run start:webUm das Add-In zu verwenden, öffnen Sie ein neues Dokument in Excel im Web, und laden Sie dann das Add-In quer, indem Sie den Anweisungen in Querladen von Office-Add-ins in Office im Web folgen.
Wenn der Add-In-Aufgabenbereich noch nicht geöffnet ist, wählen Sie auf der Registerkarte StartAufgabenbereich anzeigen aus.
Wenn die Tabelle, die Sie zuvor in diesem Lernprogramm hinzugefügt haben, im Arbeitsblatt vorhanden ist, löschen Sie sie.
Wählen Sie im Aufgabenbereich Tabelle erstellen aus.
Wählen Sie im Aufgabenbereich Kopfzeile fixieren aus.
Führen Sie im Arbeitsblatt einen Bildlauf nach unten aus, um zu sehen, dass die Kopfzeile der Tabelle oben sichtbar bleibt, wenn die oberen Zellen verschwinden.
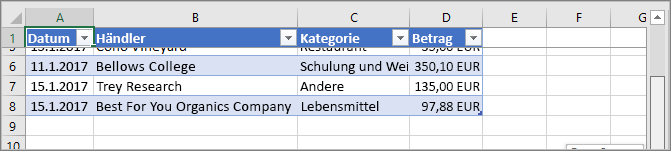
Schützen eines Arbeitsblatts
In diesem Abschnitt fügen Sie eine weitere Schaltfläche zum Menüband hinzu, durch die, wenn sie ausgewählt wird, eine Funktion ausgeführt wird, die Sie zum Ein- und Ausschalten des Arbeitsblattschutzes definieren.
Konfigurieren Sie das Manifest, um eine zweite Menübandschaltfläche hinzuzufügen.
Öffnen Sie die Manifestdatei ./manifest.xml.
Suchen Sie das
<Control>-Element. Dieses Element definiert die Schaltfläche Aufgabenbereich anzeigen auf dem Menüband Start, das Sie zum Starten des Add-Ins verwendet haben. Wir fügen eine zweite Schaltfläche zu der gleichen Gruppe auf dem Menüband Start hinzu.Fügen Sie das folgende Markup zwischen dem End-Steuerelementtag (
</Control>) und dem End-Gruppentag (</Group>) hinzu.<Control xsi:type="Button" id="<!--TODO1: Unique (in manifest) name for button -->"> <Label resid="<!--TODO2: Button label -->" /> <Supertip> <Title resid="<!-- TODO3: Button tool tip title -->" /> <Description resid="<!-- TODO4: Button tool tip description -->" /> </Supertip> <Icon> <bt:Image size="16" resid="Icon.16x16"/> <bt:Image size="32" resid="Icon.32x32"/> <bt:Image size="80" resid="Icon.80x80"/> </Icon> <Action xsi:type="<!-- TODO5: Specify the type of action-->"> <!-- TODO6: Identify the function.--> </Action> </Control>Ersetzen Sie in der XML-Datei, die Sie gerade zur Manifestdatei hinzugefügt haben,
TODO1durch eine Zeichenfolge, die der Schaltfläche eine ID gibt, die innerhalb der Manifestdatei eindeutig ist. Da die Schaltfläche den Schutz des Arbeitsblattes ein- und ausschaltet, verwenden SieToggleProtection. Wenn Sie damit fertig sind, sollte das Starttag für dasControl-Element wie folgt aussehen:<Control xsi:type="Button" id="ToggleProtection">Die nächsten drei
TODOs legenresid-Eigenschaften fest, die Abkürzungen für Ressourcen-IDs sind. Eine Ressource ist eine Zeichenfolge, und Sie erstellen diese drei Zeichenfolgen in einem späteren Schritt. Jetzt müssen Sie den Ressourcen IDs geben. Die SchaltflächelabelsollteToggle Protectionheißen, aber die ID dieser Zeichenfolge sollteProtectionButtonLabelsein, damit dasLabel-Element wie folgt aussieht:<Label resid="ProtectionButtonLabel" />Das
SuperTip-Element definiert die QuickInfo für die Schaltfläche. Der QuickInfo-Titel sollte derselbe wie die Bezeichnung der Schaltfläche sein, daher verwenden wir die gleiche Ressourcen-ID:ProtectionButtonLabel. Die QuickInfo-Beschreibung wirdClick to turn protection of the worksheet on and off. Die ID sollte jedochProtectionButtonToolTipsein. Wenn Sie damit fertig sind, sollte dasSuperTip-Element wie folgt aussehen:<Supertip> <Title resid="ProtectionButtonLabel" /> <Description resid="ProtectionButtonToolTip" /> </Supertip>Hinweis
In einem Produktions-Add-In würden Sie nicht dasselbe Symbol für zwei unterschiedliche Schaltflächen verwenden. Zur Vereinfachung dieses Lernprogramms werden wir dies aber tun. Das
Icon-Markup in dem neuenControlist nur eine Kopie desIcon-Elements aus dem vorhandenenControl.Der Typ des
Action-Elements innerhalb des ursprünglichenControl-Elements, das bereits im Manifest vorhanden war, ist aufShowTaskpanefestgelegt, durch unsere neue Schaltfläche wird aber nicht der Aufgabenbereich geöffnet; es wird eine benutzerdefinierte Funktion ausgeführt, die Sie in einem späteren Schritt erstellen. Ersetzen Sie daherTODO5durch den Aktionstyp für Schaltflächen, die benutzerdefinierte Funktionen auslösen. Das Starttag für dasAction-Element sollte wie folgt aussehen:<Action xsi:type="ExecuteFunction">Das ursprüngliche
Action-Element weist untergeordnete Elemente auf, die eine Aufgabenbereich-ID und eine URL der Seite angeben, die im Aufgabenbereich geöffnet werden sollte. EinAction-Element vom TypExecuteFunctionweist aber ein einziges untergeordnetes Element auf, das den Namen der Funktion angibt, die das Steuerelement ausführt. Sie werden diese Funktion in einem späteren Schritt erstellen und diesetoggleProtectionnennen. Ersetzen Sie daherTODO6durch das folgende Markup.<FunctionName>toggleProtection</FunctionName>Das gesamte
Control-Markup sollte jetzt wie folgt aussehen:<Control xsi:type="Button" id="ToggleProtection"> <Label resid="ProtectionButtonLabel" /> <Supertip> <Title resid="ProtectionButtonLabel" /> <Description resid="ProtectionButtonToolTip" /> </Supertip> <Icon> <bt:Image size="16" resid="Icon.16x16"/> <bt:Image size="32" resid="Icon.32x32"/> <bt:Image size="80" resid="Icon.80x80"/> </Icon> <Action xsi:type="ExecuteFunction"> <FunctionName>toggleProtection</FunctionName> </Action> </Control>Führen Sie einen Bildlauf nach unten zum Abschnitt
Resourcesdes Manifests aus.Fügen Sie das folgende Markup als untergeordnetes Element des
bt:ShortStrings-Elements hinzu.<bt:String id="ProtectionButtonLabel" DefaultValue="Toggle Worksheet Protection" />Fügen Sie das folgende Markup als untergeordnetes Element des
bt:LongStrings-Elements hinzu.<bt:String id="ProtectionButtonToolTip" DefaultValue="Click to protect or unprotect the current worksheet." />Speichern Sie die Datei.
Erstellen der Funktion, die das Blatt schützt
Öffnen Sie die Datei .\commands\commands.js.
Fügen Sie die folgende Funktion direkt nach der Funktion
action()hinzu. Wir geben einenargs-Parameter für die Funktion an, und die allerletzte Zeile der Funktion ruftargs.completedauf. Dies ist eine Voraussetzung für alle Add-In-Befehle vom TypExecuteFunction. Dadurch wird der Office-Hostanwendung signalisiert, dass die Funktion abgeschlossen ist und dass die Benutzeroberfläche wieder reagieren kann.async function toggleProtection(args) { await Excel.run(async (context) => { // TODO1: Queue commands to reverse the protection status of the current worksheet. await context.sync(); }) .catch(function (error) { console.log("Error: " + error); if (error instanceof OfficeExtension.Error) { console.log("Debug info: " + JSON.stringify(error.debugInfo)); } }); args.completed(); }Fügen Sie die folgende Zeile am Ende der Datei ein:
Office.actions.associate("toggleProtection", toggleProtection);Ersetzen Sie in der
toggleProtection()-FunktionTODO1durch den folgenden Code. Dieser Code verwendet die Schutzeigenschaft des Arbeitsblattobjekts in einem standardmäßigen Umschaltmuster.TODO2wird im nächsten Abschnitt erläutert.const sheet = context.workbook.worksheets.getActiveWorksheet(); // TODO2: Queue command to load the sheet's "protection.protected" property from // the document and re-synchronize the document and task pane. if (sheet.protection.protected) { sheet.protection.unprotect(); } else { sheet.protection.protect(); }
Hinzufügen von Code zum Abrufen von Dokumenteigenschaften in die Skriptobjekte des Aufgabenbereichs
In jeder Funktion, die Sie bisher in diesem Lernprogramm erstellt haben, haben Sie Befehle in die Warteschlange gestellt, um in das Office-Dokument zu schreiben. Jede Funktion endete mit einem Aufruf der context.sync()-Methode, die die Befehle in der Warteschlange zur Ausführung an das Dokument sendet. Der Code, den Sie im letzten Schritt hinzugefügt haben, ruft die sheet.protection.protected-Eigenschaft auf. Dies ist ein wesentlicher Unterschied zu den früheren Funktionen, die Sie geschrieben haben, da das sheet-Objekt nur ein Proxyobjekt ist, das im Skript Ihres Aufgabenbereichs vorhanden ist. Dieses weiß nicht, wie der tatsächliche Schutzstatus des Dokuments lautet, seine protection.protected-Eigenschaft kann daher keinen wirklichen Wert aufweisen. Sie müssen zuerst den Schutzstatus vom Dokument abrufen und diesen verwenden, um den Wert von sheet.protection.protected festzulegen. Nur dann kann sheet.protection.protected aufgerufen werden, ohne dass eine Ausnahme ausgelöst wird. Der Prozess des Abrufens besteht aus drei Schritten:
- Einen Befehl zum Laden der Eigenschaften, die Ihr Code lesen muss, in der Warteschlange einreihen (d.h. abrufen).
- Aufrufen der
sync()-Methode des Kontextobjekts, um den Befehl in der Warteschlange zur Ausführung an das Dokument zu senden und die angeforderten Informationen zurückzugeben. - Da die
sync()-Methode asynchron ist, müssen Sie sicherstellen, dass sie abgeschlossen ist, bevor Ihr Code die Eigenschaften aufruft, die abgerufen wurden.
Diese Schritte müssen immer dann abgeschlossen werden, wenn Ihr Code Informationen aus dem Office-Dokument lesen muss.
Ersetzen Sie in der
toggleProtection()-FunktionTODO2durch den folgenden Code:sheet.load('protection/protected'); await context.sync();Hinweis
- Jedes Excel-Objekt weist eine
load()-Methode auf. Sie geben die Eigenschaften des Objekts an, das Sie als im Parameter als Zeichenfolge aus durch Kommas getrennten Namen lesen möchten. In diesem Fall ist die Eigenschaft, die Sie benötigen, eine Untereigenschaft derprotection-Eigenschaft. Auf die Untereigenschaft wird fast genauso wie an anderer Stelle in Ihrem Code verwiesen, mit der Ausnahme, dass Sie einen Schrägstrich („/“) anstelle eines „.“ verwenden. - Um sicherzustellen, dass die Umschaltlogik, die liest
sheet.protection.protected, erst ausgeführt wird, nachdem abgeschlossensyncist und demsheet.protection.protectedder richtige Wert zugewiesen wurde, der aus dem Dokument abgerufen wird, muss sie nach demawaitOperator kommen.
Wenn Sie fertig sind, sollte die gesamte Funktion wie folgt aussehen:
async function toggleProtection(args) { await Excel.run(async (context) => { const sheet = context.workbook.worksheets.getActiveWorksheet(); sheet.load('protection/protected'); await context.sync(); if (sheet.protection.protected) { sheet.protection.unprotect(); } else { sheet.protection.protect(); } await context.sync(); }) .catch(function (error) { console.log("Error: " + error); if (error instanceof OfficeExtension.Error) { console.log("Debug info: " + JSON.stringify(error.debugInfo)); } }); args.completed(); }- Jedes Excel-Objekt weist eine
Vergewissern Sie sich, dass Sie alle am Projekt vorgenommen Änderungen gespeichert haben.
Testen des Add-Ins
Schließen Sie alle Office-Programme, einschließlich Excel.
Löschen Sie den Office-Zwischenspeicher, indem Sie den Inhalt des Zwischenspeicherordners löschen. Dies ist erforderlich, um die alte Version des Add-Ins vollständig vom Host zu entfernen.
Für Windows:
%LOCALAPPDATA%\Microsoft\Office\16.0\Wef\.Für macOS:
~/Library/Containers/com.Microsoft.OsfWebHost/Data/.Hinweis
Wenn der Ordner nicht vorhanden ist, überprüfen Sie, ob die folgenden Ordner vorhanden sind, und löschen Sie den Inhalt des Ordners, wenn er gefunden wurde:
~/Library/Containers/com.microsoft.{host}/Data/Library/Caches/, wobei{host}der Office-Host ist (z. B.Excel)~/Library/Containers/com.microsoft.{host}/Data/Library/Application Support/Microsoft/Office/16.0/Wef/, wobei{host}der Office-Host ist (z. B.Excel)com.microsoft.Office365ServiceV2/Data/Caches/com.microsoft.Office365ServiceV2/
Wenn der lokale Webserver bereits ausgeführt wird, beenden Sie ihn, indem Sie den folgenden Befehl in der Eingabeaufforderung eingeben.
npm stopDa Ihre Manifestdatei bereits aktualisiert wurde, müssen Sie das Add-In unter Verwendung der aktualisierten Manifestdatei erneut querladen. Starten Sie den lokalen Webserver, und laden Sie das Add-In quer:
Führen Sie zum Testen Ihres Add-Ins in Excel den folgenden Befehl im Stammverzeichnis Ihres Projekts aus. Damit wird der lokale Webserver gestartet (sofern er noch nicht ausgeführt wird), Excel wird geöffnet, und das Add-In wird in Excel geladen.
npm startFühren Sie den folgenden Befehl im Stammverzeichnis Ihres Projekts aus, um Ihr Add-In in Excel im Web zu testen. Wenn Sie diesen Befehl ausführen, wird der lokale Webserver gestartet (sofern er nicht bereits ausgeführt wird).
npm run start:webUm das Add-In zu verwenden, öffnen Sie ein neues Dokument in Excel im Web, und laden Sie dann das Add-In quer, indem Sie den Anweisungen in Querladen von Office-Add-ins in Office im Web folgen.
Wählen Sie auf der Registerkarte Start in Excel die Schaltfläche Arbeitsblattschutz umschalten aus. Die meisten Steuerelemente auf dem Menüband sind deaktiviert (und ausgegraut), wie im folgenden Screenshot dargestellt.

Wählen Sie eine Zelle so aus, als wollten Sie deren Inhalt ändern. In Excel wird eine Fehlermeldung angezeigt, die besagt, dass das Arbeitsblatt geschützt ist.
Wählen Sie erneut die Schaltfläche Arbeitsblattschutz umschalten aus, sodass die Steuerelemente erneut aktiviert werden und Sie die Zellenwerte wieder ändern können.
Zusammenfassung
In dieser Übung haben Sie gelernt, wie Sie die Kopfzeile der Tabelle, die Sie zuvor erstellt haben, fixieren, damit diese auch dann sichtbar bleibt, wenn der Benutzer in dem Arbeitsblatt einen Bildlauf nach unten ausführt. Außerdem haben Sie erfahren, wie Sie den Arbeitsblattschutz ein- und ausschalten.