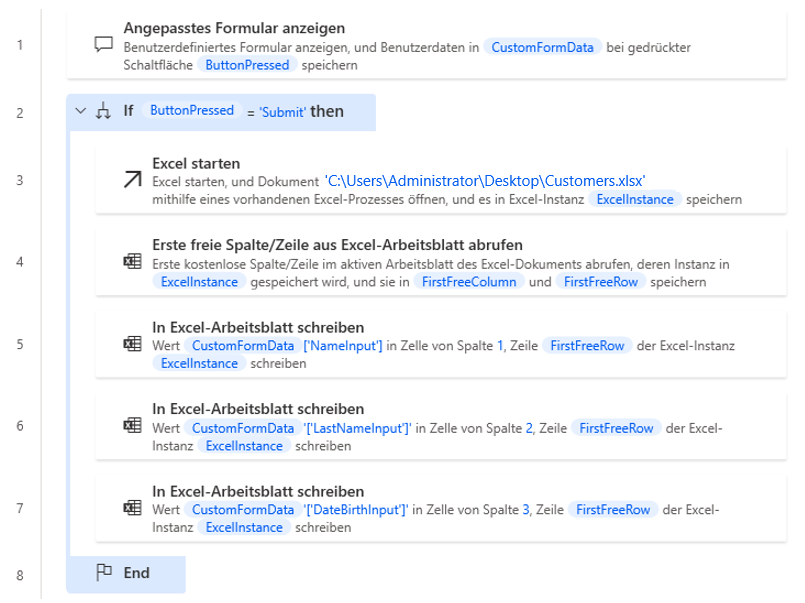Formulardaten in Ihren Desktop-Flows verwenden
Alle benutzerdefinierten Formularelemente und Aktionen verfügen über eine eindeutige ID, die sie im Desktop-Flow eindeutig identifiziert.
Sie erstellen ein Formular mit den folgenden Elementen, um zu untersuchen, wie Sie diese IDs für den Zugriff auf Daten in anderen Aktionen verwenden können:
Eine Texteingabe mit dem Wert NameInput als ID. Füllen Sie den Wert Name auf das Feld Bezeichnung aus, und stellen Sie die Eingabe auf Erforderlich ein.
Eine Texteingabe mit dem Wert LastNameInput als ID. Füllen Sie den Wert Nachname auf das Feld Bezeichnung aus, und stellen Sie die Eingabe auf Erforderlich ein.
Eine Datumseingabe mit dem Wert DateBirthInput als ID. Füllen Sie den Wert Geburtsdatum auf das Feld Bezeichnung aus, und stellen Sie die Eingabe auf Erforderlich ein.
Eine Aktion zum Absenden mit dem Wert Einreichen als ID und Speichern als Titel.
Eine Aktion zum Absenden mit dem Wert Abbrechen als ID und Titel. Aktivieren Sie die Option Bereitgestellte Eingaben ignorieren, um die Aktionsfunktion als Abbrechen-Schaltfläche festzulegen.
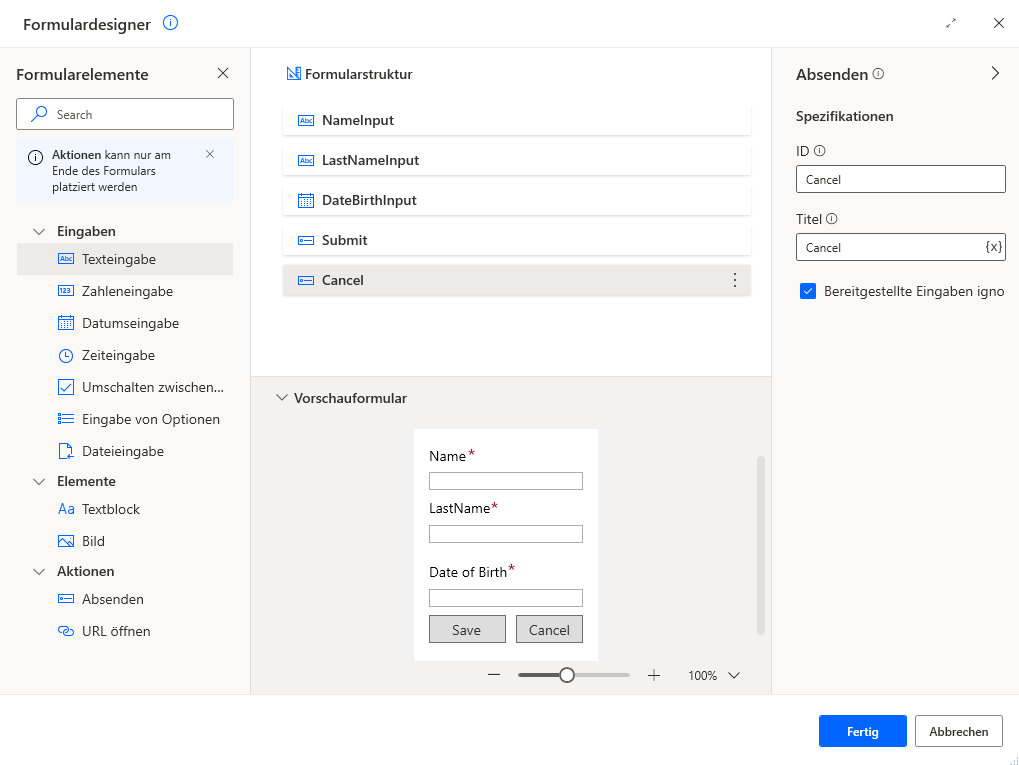
Verwenden Sie nach dem Entwurf des Formulars die entsprechenden Excel-Aktionen, um eine Excel-Tabelle zu starten, suchen Sie die erste freie Zeile darin und füllen Sie die bereitgestellten Benutzerdaten aus.
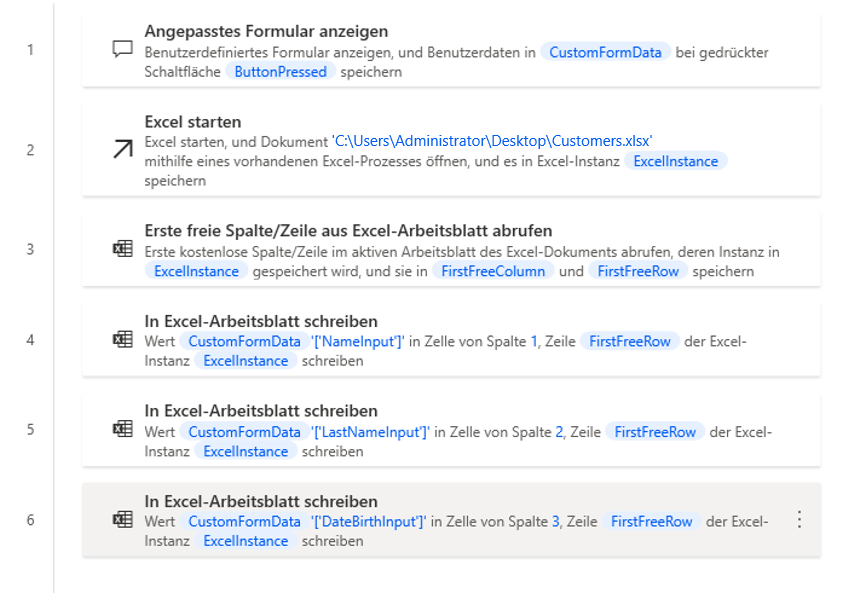
Wenn ein Benutzer das Formular ausfüllt, werden die bereitgestellten Daten in der benutzerdefinierten Objektvariable CustomFormData gespeichert. Verwenden Sie die Notation %CustomFormData['ElementID']%, um auf den Wert eines bestimmten Eingabeelements zuzugreifen, das im benutzerdefinierten Objekt gespeichert ist.
Verwenden Sie in diesem Szenario drei Aktionen In Excel-Arbeitsblatt schreiben zum Schreiben des angegebenen Namens, Nachnamens und Geburtsdatums.
Hinweis
Die Excel-Tabelle muss jeweils drei Spalten für Name, Nachname und Geburtsdatum umfassen.
Füllen Sie dazu das Feld Zu schreibender Wert mit den folgenden Ausdrücken aus:
- %CustomFormData['NameInput']% für den Namen
- %CustomFormData['LastNameInput']% für den Nachnamen
- %CustomFormData['DateBirthInput']% für das Geburtsdatum
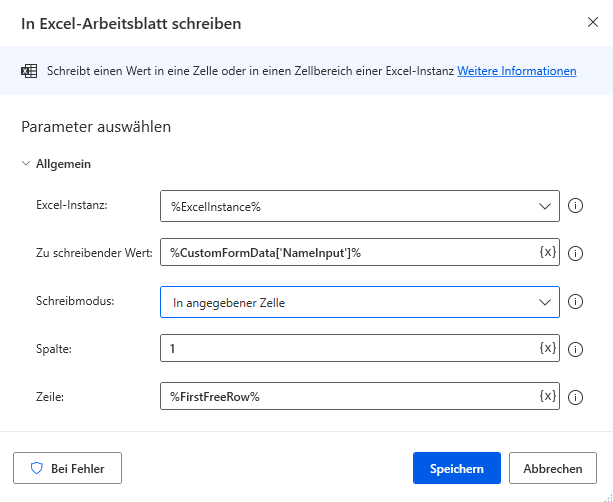
Der aktuelle Desktop-Flow versucht, die benutzerdefinierten Formularwerte unabhängig von der ausgewählten Schaltfläche (Speichern oder Abbrechen) in der Excel-Tabelle zu schreiben.
Schließen Sie die Aktionen in einen If-Block ein, um diesen Teil des Flows nur auszuführen, wenn die Aktion „Speichern“ gedrückt wird.
Wie die anderen Elemente verfügt auch jede Aktion über eine ID, die sie eindeutig beschreibt. Beim Drücken einer Aktion wird ihre eindeutige ID in der Variable ButtonPressed gespeichert.
Verwenden Sie die If-Aktion, um zu überprüfen, ob die Variable ButtonPressed den Wert Übermitteln enthält. Wenn dies zutrifft, hat der Benutzer die Speicheraktion ausgewählt, und der Flow kann die bereitgestellten Daten in der Excel-Tabelle ausfüllen.
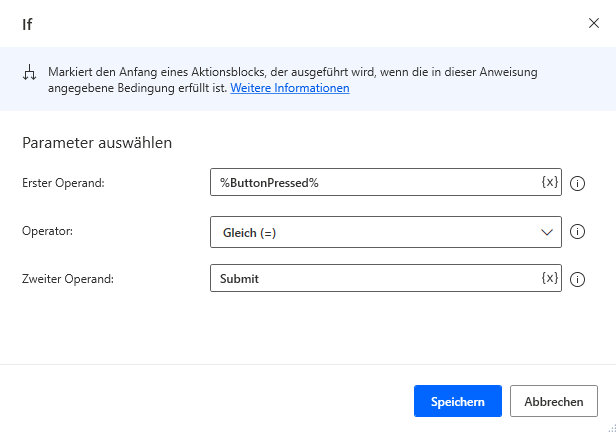
Der finale Flow sollte nun wie im folgenden Screenshot aussehen: