Zusätzliche Aktionen und Funktionen
Verwenden Sie die Aktion Erste freie Zeile der Spalte aus Excel-Arbeitsblatt abrufen, um Daten in die erste verfügbare Zelle in einer angegebenen Spalte zu schreiben.
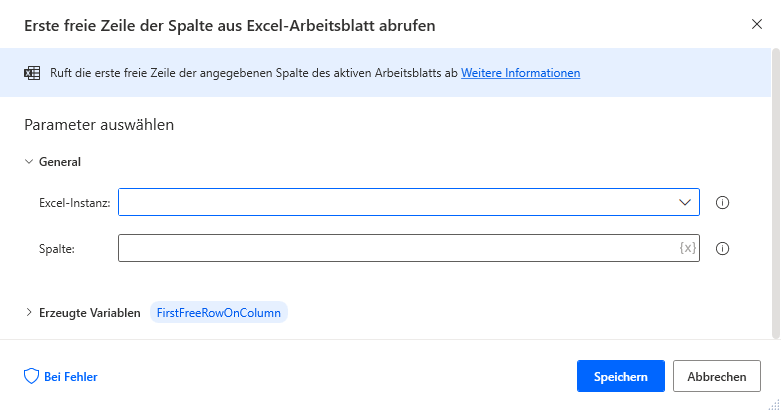
Die Aktionen für das Lesen und Schreiben können die aktuell ausgewählte Zelle als Referenzpunkt verwenden. Verwenden Sie zu diesem Zweck die Aktion Ausgewählten Zellbereich aus Excel-Arbeitsblatt abrufen, indem Sie die Indizes der ersten und letzten Spalte und Zeile der Auswahl angeben.
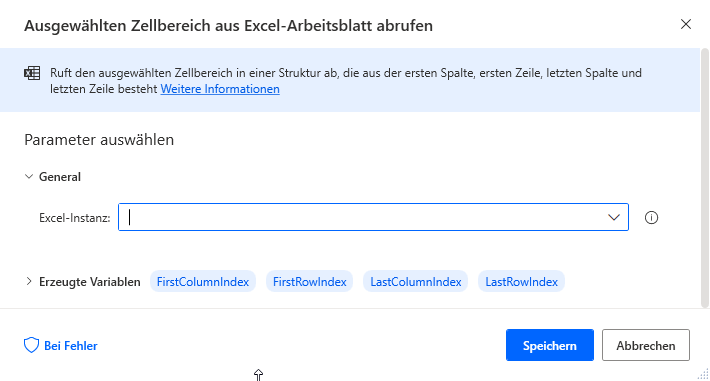
Verwenden Sie die Aktion Ausgewählten Zellbereich aus Excel-Arbeitsblatt abrufen, um die ausgewählten Zellen zu ändern. Legen Sie die Option Auswählen auf Zellbereich fest, um Zellen durch Angabe der Zellen in der oberen linken und der unteren rechten Ecke auszuwählen.
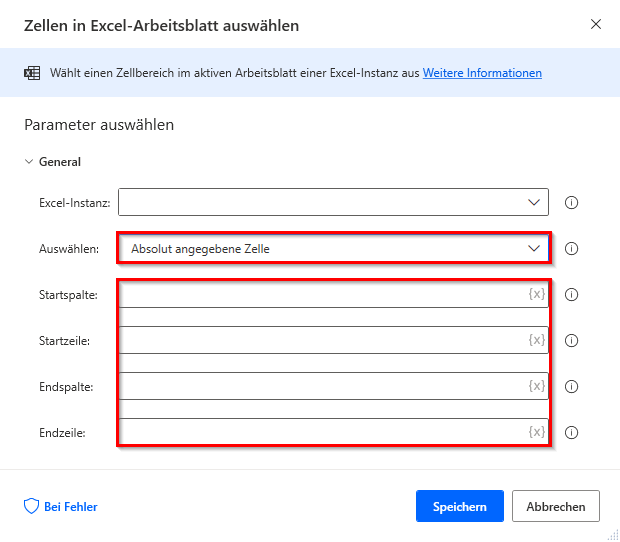
Legen Sie die Option Auswählen alternativ auf Bereich von Zellen relativ zur aktiven Zelle fest, um viele Zellen aus der aktuell ausgewählten Zelle auszuwählen.
Verwenden Sie die Aktion Zelle in Excel-Arbeitsblatt aktivieren, um eine bestimmte Zelle zu aktivieren. Im Feld Aktivieren können Sie entweder eine Zelle anhand ihrer Koordinaten (Absolut angegebene Zelle) oder relativ zur aktuell aktiven Zelle (Relativ angegebene Zelle) angeben.
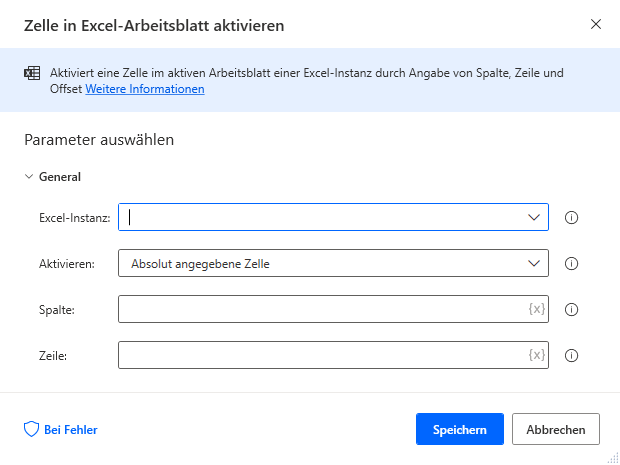
Es ist auch möglich, Spalten und Zeilen mithilfe der entsprechenden Aktionen einzufügen und zu löschen. Sie müssen jedoch einen Spalten- oder Zeilenindex angeben. Beim Einfügen wird die Zeile oder Spalte vor der angegebenen Zeile oder Spalte hinzugefügt.
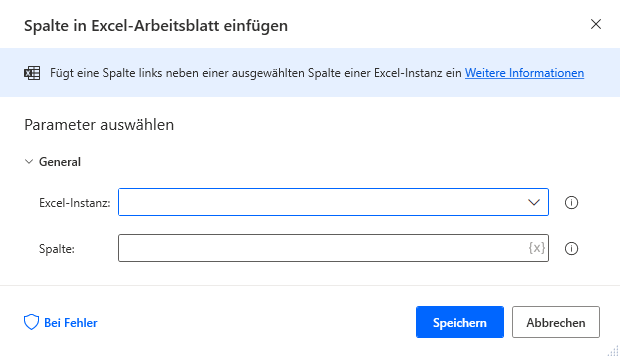
Es ist jetzt möglich, die Größe der Auswahl von Spalten oder Zeilen im aktiven Arbeitsblatt einer Excel-Instanz zu ändern
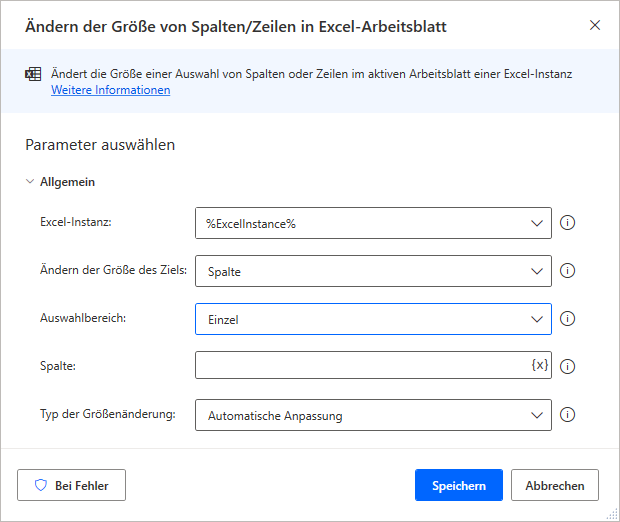
Die Aktion Excel-Makro ausführen führt ein angegebenes Makro aus, das in der Arbeitsmappe gespeichert ist. Geben Sie den Namen des Makros und alle durch Semikolons (;) getrennten Parameter an.
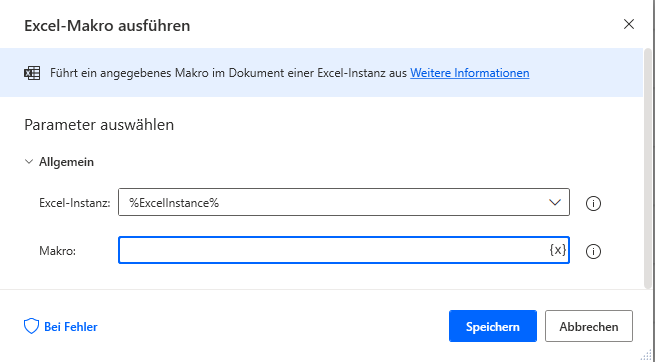
Beispielsweise enthält eine Arbeitsmappe, die von der Verkaufsabteilung von Contoso Inc. verwendet wird, ein Makro mit dem Namen OrderStatus. Das Makro benötigt zwei Argumente, die Bestellnummer und den Benutzernamen, und gibt den Bestellstatus eines Kunden zurück. Um die Bestellnummer 778 für den Benutzernamen Rbotas zu suchen, müsste das Feld Makro in den Eigenschaften der Aktion wie folgt formatiert werden:
OrderStatus;778;Rbotas
Formatieren Sie die Eingabe wie folgt, um Variablen zu verwenden, anstatt Werte direkt bereitzustellen:
%MacroName%;%OrderNumber%;%UserName%