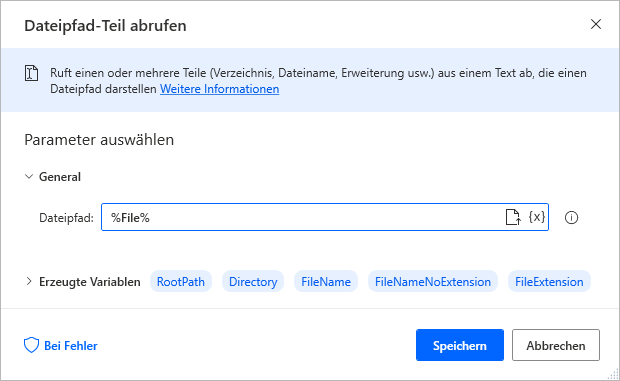Dateiaktionen
Das Arbeiten mit Dateien ähnelt dem Arbeiten mit Ordnern. Datei- und Ordneroperationen sind ähnlich, und für die dateibezogenen Aktionen muss die Datei oder der Ordner durch Angabe des Pfads angegeben werden.
Um eine Liste aller Dateien in einem bestimmten Ordner zu erhalten, können Sie die Aktion Dateien im Ordner abrufen verwenden. Diese Aktion funktioniert ähnlich wie die Aktion Unterordner im Ordner abrufen. Der Pfad des Ordners ist eine erforderliche Eingabe, und Sie können ihn als Variable angeben.
Optional können Sie Dateien mit der Aktion Dateifilter filtern. Fügen Sie Schlüsselwörter zusammen mit dem Sternchen-Platzhalterzeichen (*) hinzu, und trennen Sie mehrere Begriffe mit einem Semikolon (;). Sie können in Unterordnern suchen, indem Sie die Option Unterordner einschließen auswählen.
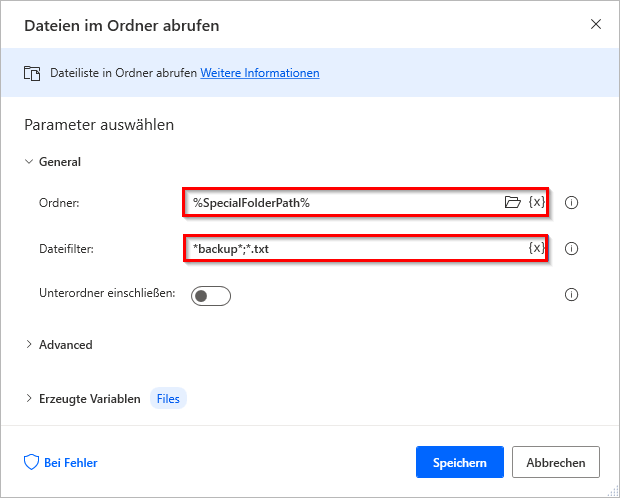
Ähnlich wie bei der Aktion Unterordner im Ordner abrufen können Sie die Ausgabe sortieren, und die Aktion im Abschnitt Erweitert auf Fehler beim Verweigern des Zugriffs auf einen beliebigen Unterordner festlegen.
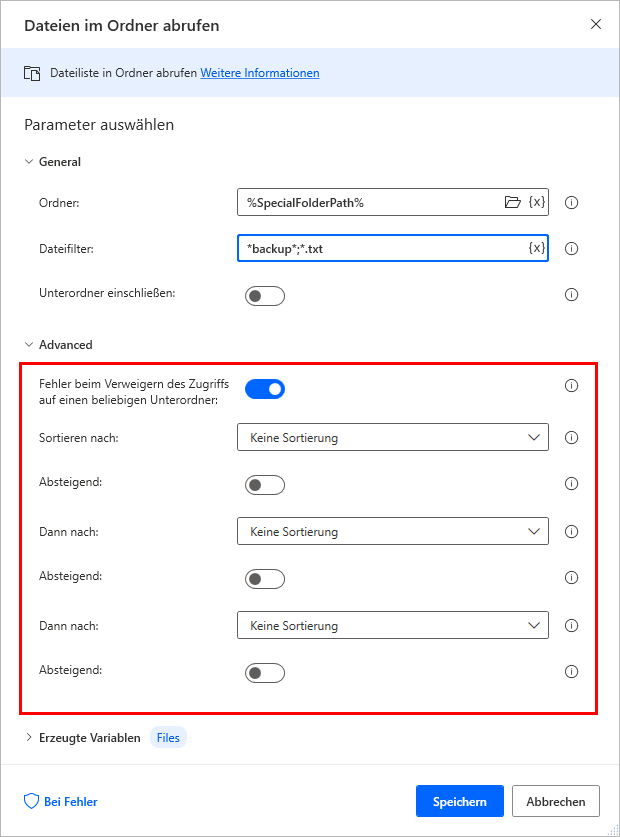
Tipp
Wenn der Dateifilter beispielsweise auf *backup*; *.txt festgelegt ist, werden nur Textdateien (mit der Erweiterung .txt), deren Dateinamen die Zeichenfolge „backup“ enthalten, in der Liste der Dateien gespeichert.
Um Dateien zu kopieren oder zu verschieben, verwenden Sie die Aktionen Datei(en) kopieren und Datei(en) verschieben. Diese Aktionen verwenden als Eingabe eine Datei oder eine Liste von Dateien und einen Zielordner. Legen Sie If file exists auf Überschreiben oder Keine Aktion ausführen fest.
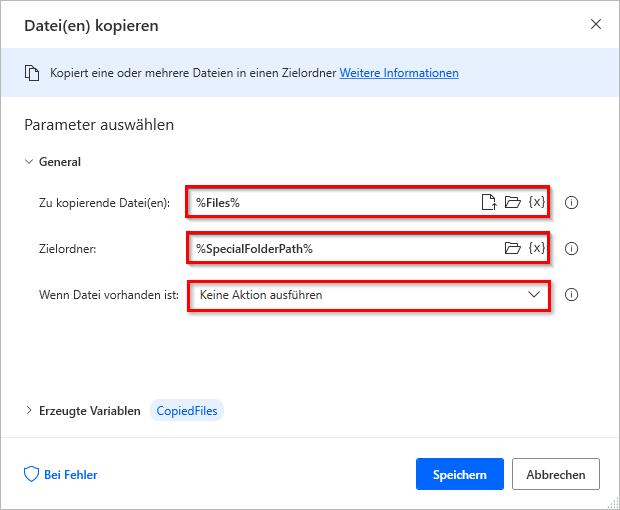
Verwenden Sie zum Löschen von Dateien die Aktion Datei(en) löschen, für die die Datei oder Liste der Dateien als Eingabe erforderlich ist.
Benennen Sie Dateien in einem Batch zu Gruppierungs- oder Organisationszwecken um, um sicherzustellen, dass sie einer bestimmten Namenskonvention korrekt entsprechen, indem Sie die Aktion Dateien umbenennen verwenden. Diese Aktion enthält verschiedene Möglichkeiten, einen Dateinamen dynamisch zu ändern. Wie bei den vorherigen Aktionen ist die erforderliche Eingabe eine Datei oder eine Liste von Dateien. Zusätzliche Anforderungen hängen von der Option ab, die im Dropdownmenü Umbenennungsschema ausgewählt ist.
Für die Option Neuen Namen festlegen ist ein neuer Name mit der Option zum Entfernen der Erweiterung erforderlich. Für die Option Text ersetzen ist der Text, den Sie ersetzen möchten, und der Text, der diesen ersetzt, erforderlich.
Zum Ändern der Erweiterung müssen Sie die neue Erweiterung angeben. Wenn eine Datei mit dem von Ihnen angegebenen neuen Namen vorhanden ist, können Sie diese überschreiben oder überhaupt keine Aktion ausführen.
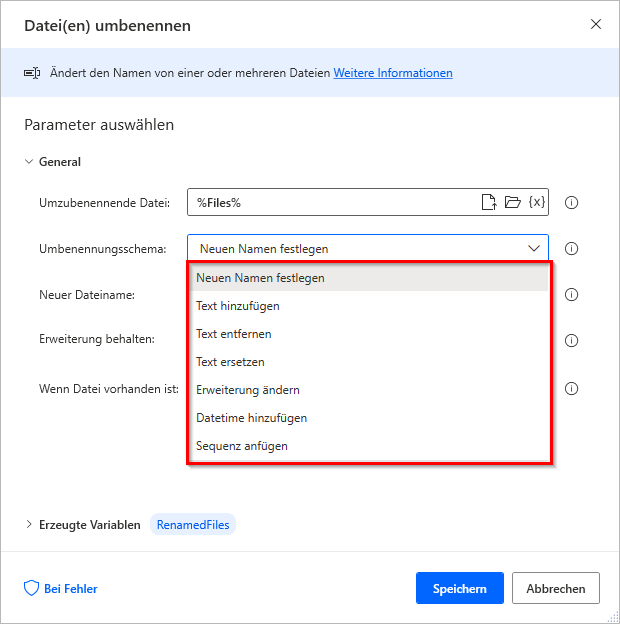
Verwenden Sie die Aktion Text aus Datei lesen, um dateibezogene Vorgänge basierend auf dem Inhalt einer Datei auszuführen. Diese Aktion speichert Text aus einer .txt-Datei in einer Variablen. Die erforderliche Eingabe ist eine .txt-Datei, und der Dateiinhalt wird als einzelner Textwert oder als Liste gespeichert. Wählen Sie eine Liste aus, und jede Textzeile in der Datei ist ein Element in der Liste. Sie können auch die Codierung der Eingabedatei aus einer Liste von Optionen auswählen.
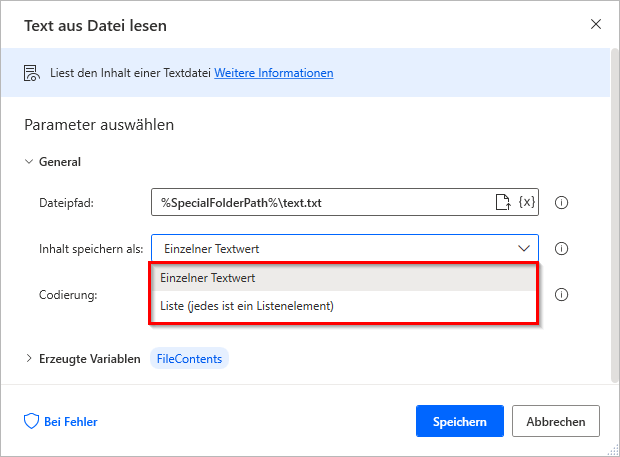
Verwenden Sie die Aktion Text in Datei schreiben, um einer Datei Text hinzuzufügen oder eine neue Datei mit dem angegebenen Text zu erstellen. Für diese Aktion müssen der Pfad für die Textdatei und der Text angehängt werden. Sie können auch festlegen, dass am Ende des geschriebenen Textes eine neue Zeile angehängt wird. Wenn die Datei vorhanden ist, können Sie den vorhandenen Inhalt entweder überschreiben oder an die Datei anhängen.
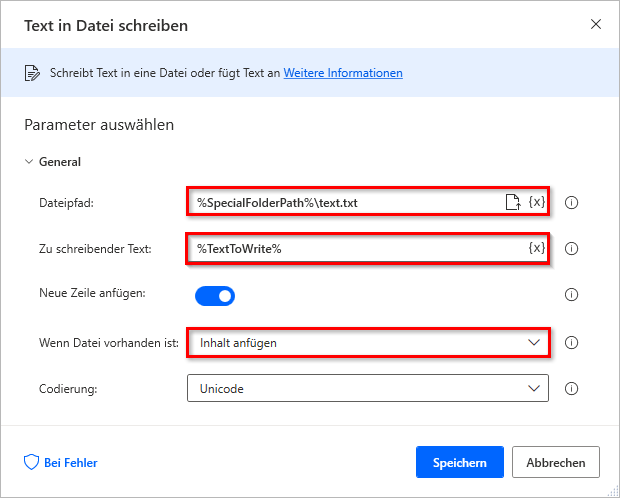
Hinweis
Wenn Sie einen Pfad zu einer nicht vorhandenen Datei im Feld Dateipfad angeben, wird eine Datei mit den Inhalten erstellt, die im Feld Zu schreibender Text angegeben sind.
Verwenden Sie die Aktion Aus CSV-Datei lesen, um die Daten aus einer durch Trennzeichen getrennten Tabellenkalkulationsdatei (.csv) zu lesen. Die Aktion erfordert den Pfad zur .csv-Datei und die Codierung der Datei. Die Ausgabe ist eine Variable vom Typ DataTable mit den Inhalten der .csv-Datei.
Der Abschnitt Erweitert enthält mehrere Optionen für die Verarbeitung der Daten in der .csv-Datei. Schneiden Sie den Wert in jeder Zelle zu (entfernen Sie Leerzeichen am Anfang und am Ende), um die Datenkonsistenz sicherzustellen und Redundanz zu beseitigen. Wenn das Kontrollkästchen Erste Zeile enthält Spaltennamen aktiviert ist, wird die erste Zeile nicht in der Ausgabenvariablen gespeichert. Darüber hinaus können Sie das Spaltentrennzeichen ändern, wenn in der Datei ein anderes Symbol verwendet wird.
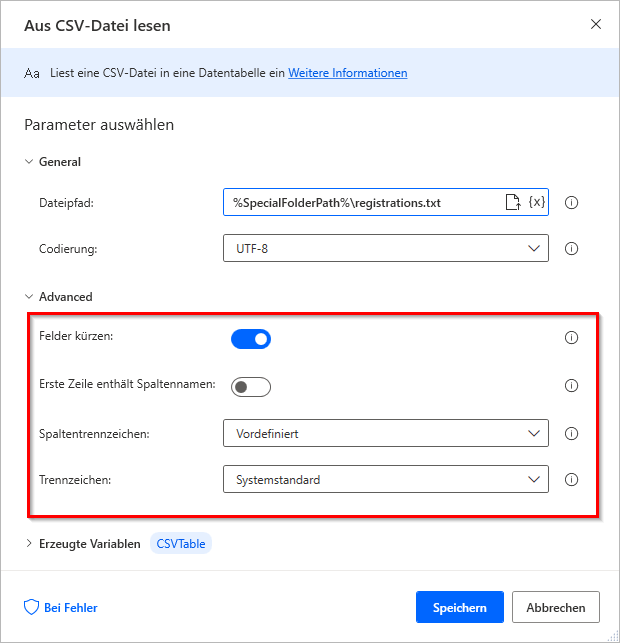
Schreiben Sie eine Variable vom Typ DataRow oder DataTable in eine .csv-Datei. Nutzen Sie hierzu die Aktion In CSV-Datei schreiben. Die Angabe des Dateipfads und der zu schreibenden Variablen sind erforderliche Eingaben.
Sie können angeben, ob die erste Datenzeile Spaltennamen enthält und nicht in die Datei geschrieben werden soll. Wenn eine Datei mit demselben Namen vorhanden ist, wählen Sie aus, ob die Daten überschrieben oder angehängt werden sollen, und legen Sie dann das Spaltentrennzeichen fest. Diese Einstellungen finden Sie im Abschnitt Erweitert.
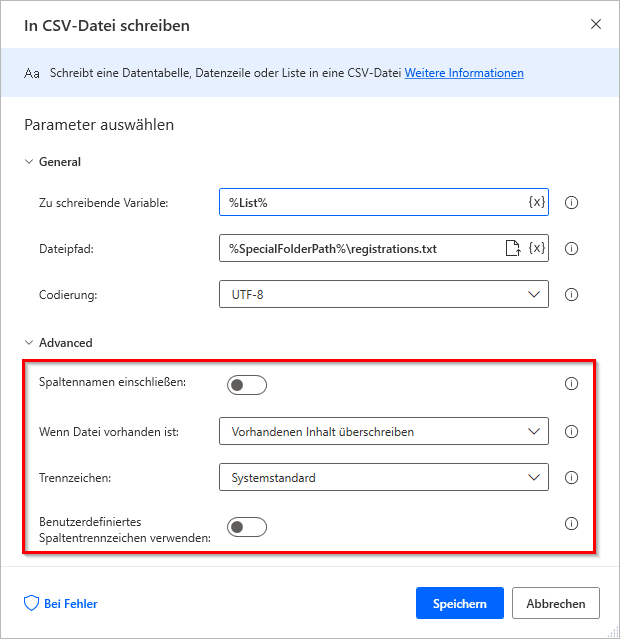
Die Aktion Dateipfad-Teil abrufen erfordert einen Dateipfad als Eingabe und unterteilt diesen in mehrere Komponenten, die alle als Variablen gespeichert werden.