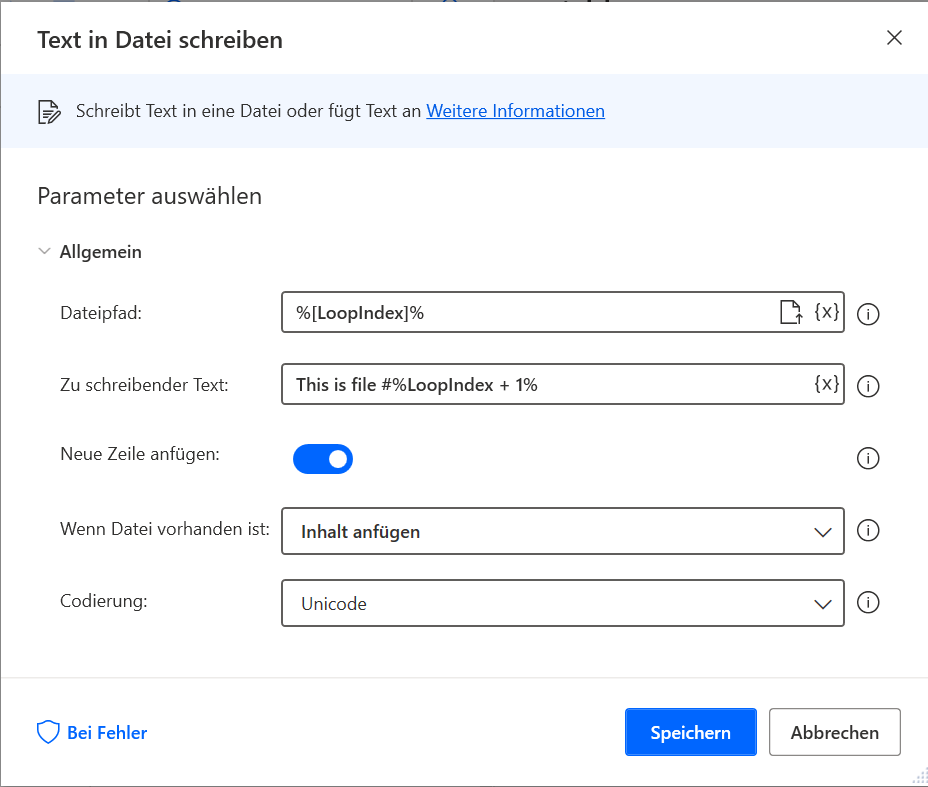Übung – Schleifen
Wie bereits erwähnt, können Benutzer mit Schleifen Aktionsblöcke wiederholen, bis bestimmte Bedingungen erfüllt sind und um bestimmte Aufgaben für große Datenmengen auszuführen.
In dieser Übung wenden Sie Schleifenaktionen an, um bestimmte Aktionen über mehrere Iterationen auszuführen und auf die Elemente einer Liste zuzugreifen.
Bevor Sie beginnen, sollten Sie im Ordner Meine Dokumente zwei leere Ordner mit dem Namen PDF und DOCX erstellen.
Verwenden Sie zwei Aktionen Spezialordner abrufen, um die Ordnerpfade Desktop und Meine Dokumente abzurufen:
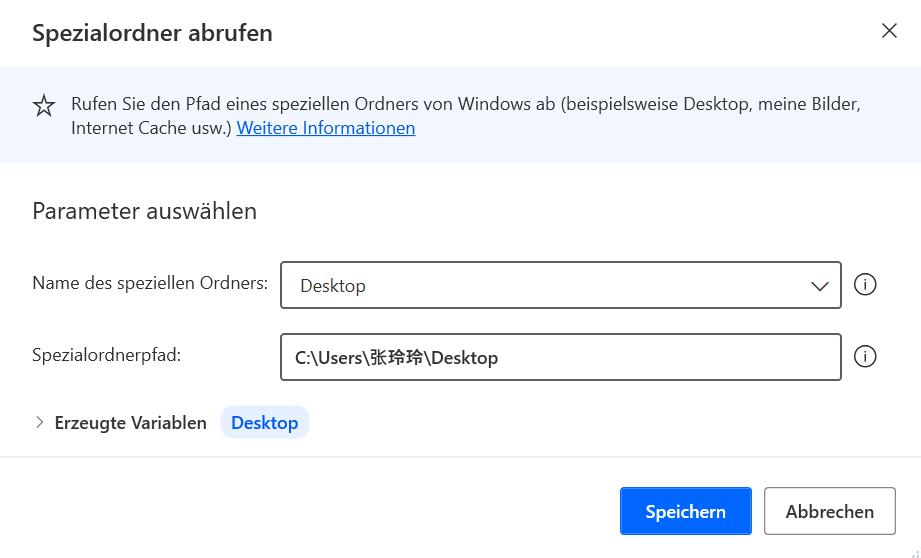
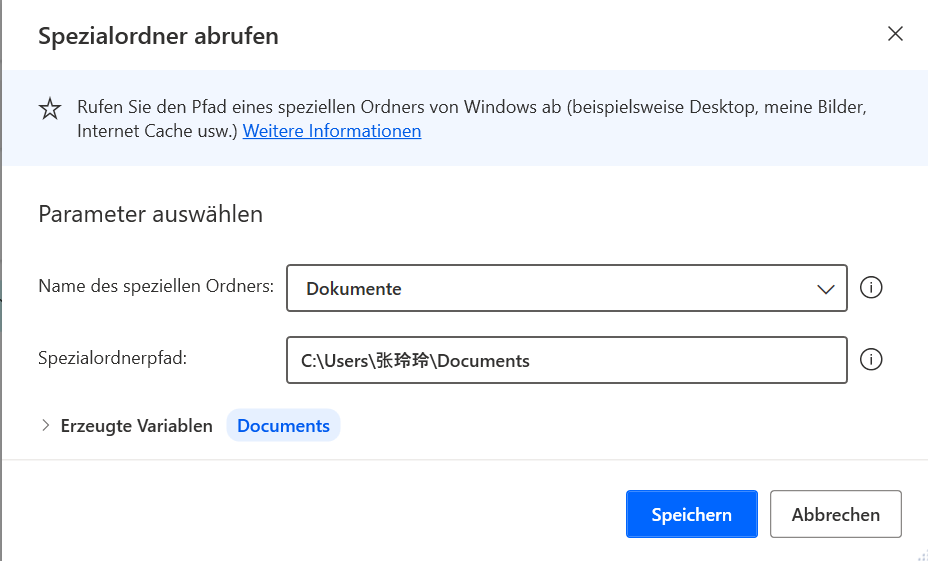
Verwenden Sie die Aktion Dateien im Ordner abrufen, um alle PDF- und DOCX-Dateien vom Desktopordner abzurufen:
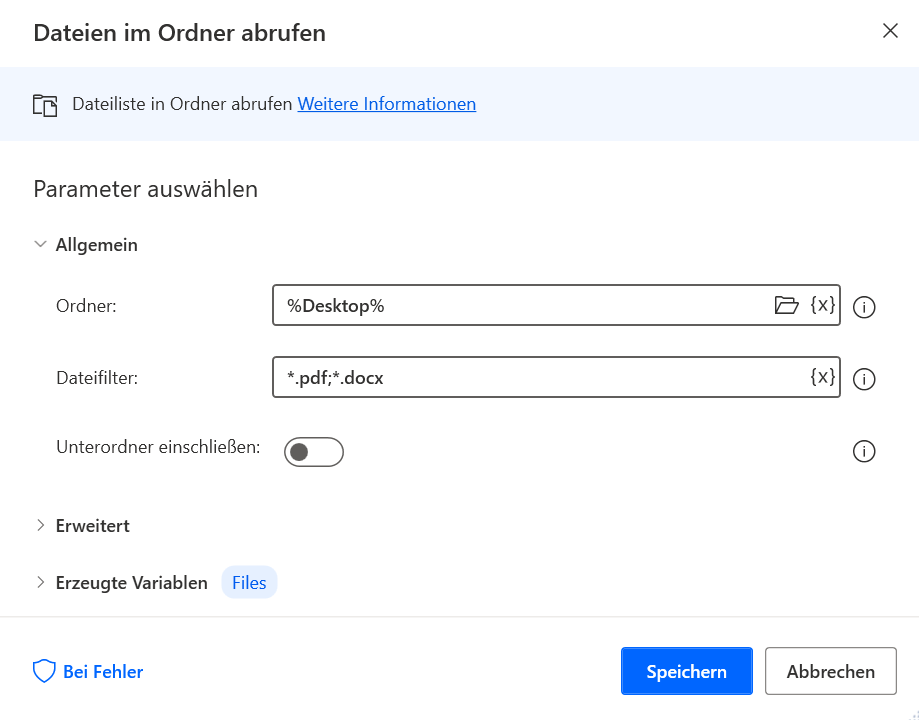
Fügen Sie eine For Each-Schleife hinzu, um die Liste der abgerufenen Dateien zu durchlaufen. Die Schleife durchläuft jede der abgerufenen Dateien und speichert sie in der Variablen %CurrentItem%:
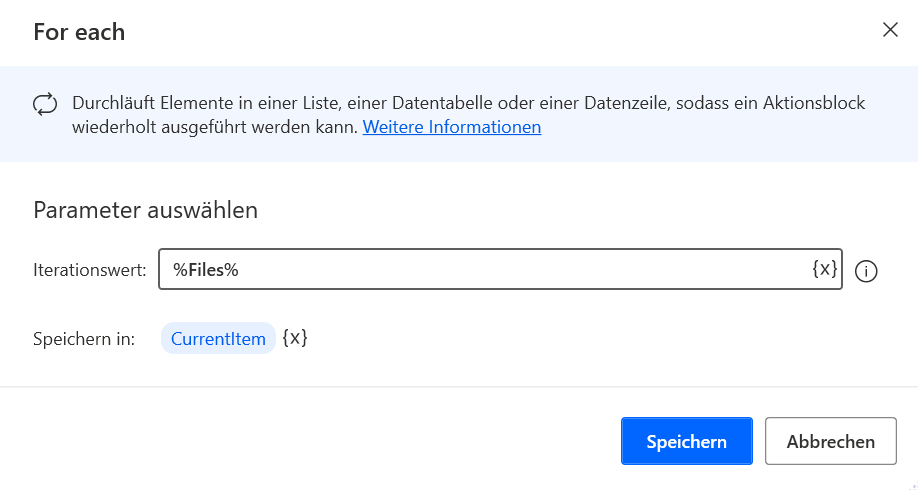
Verwenden Sie in der Schleife die Aktionen If und Else, um zu ermitteln, ob es sich bei der aktuellen Datei um eine PDF- oder eine DOCX-Datei handelt, und verschieben Sie sie in den entsprechenden Unterordner im Ordner Dokumente:
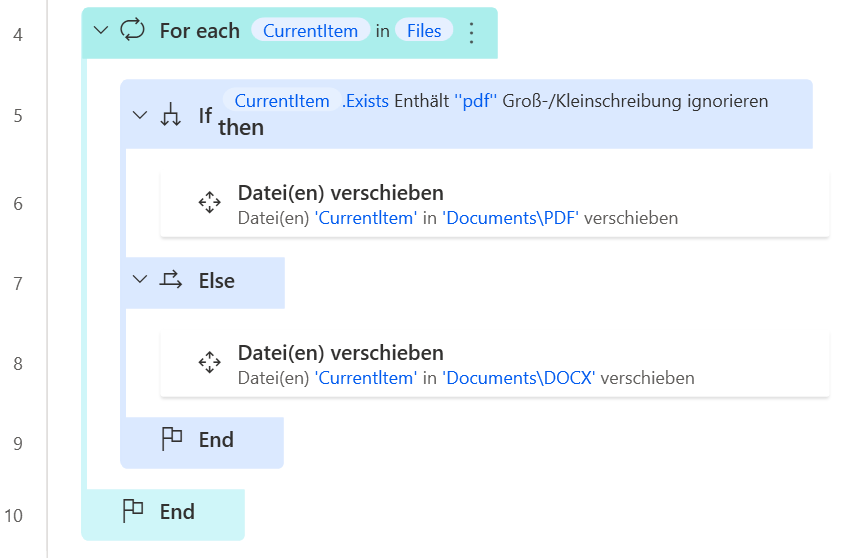
Konfigurieren Sie die beiden Aktionen Datei(en) verschieben wie in den folgenden Screenshots dargestellt:
Hinweis
Um das Feld Zielpfad in den Aktionen Datei(en) verschieben auszufüllen, müssen Sie eine Kombination aus Variablen und Literalwerten verwenden. Weitere Informationen zur Variablenverkettung und ‑manipulation finden Sie im Modul Variablen in Power Automate für Desktop verarbeiten.
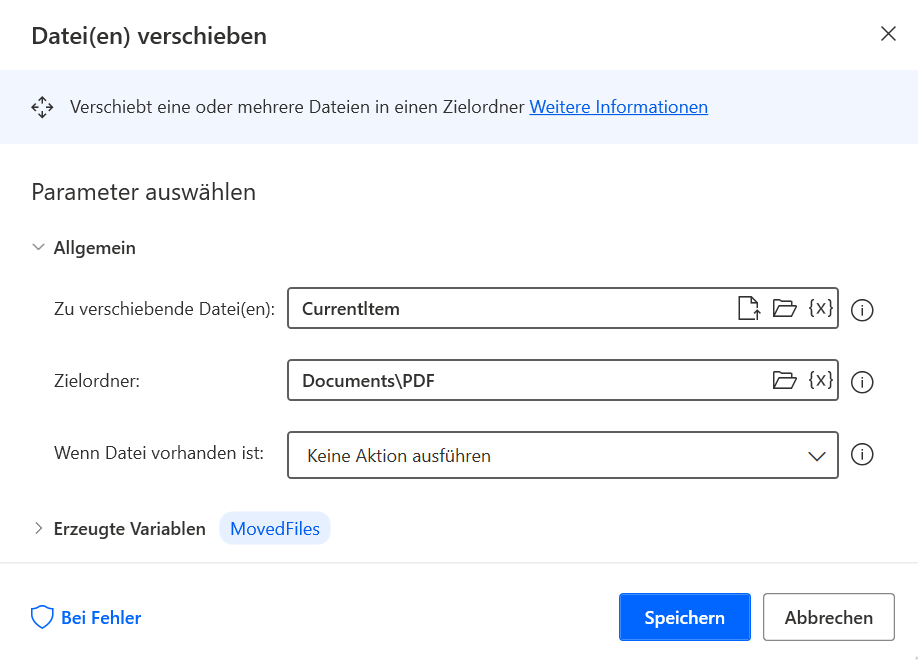
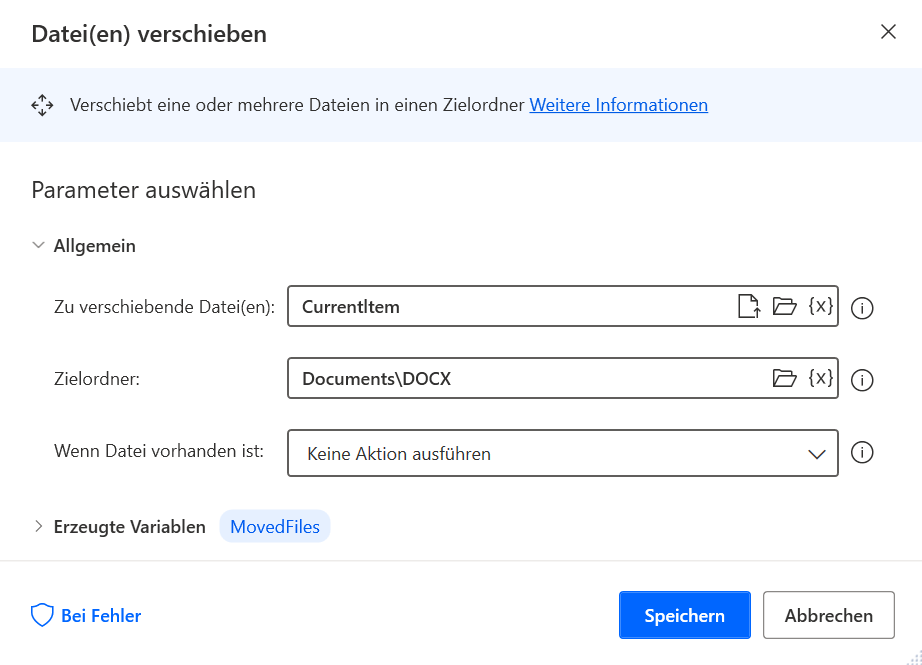
Rufen Sie wie zuvor alle TXT-Dateien aus dem dem Desktopordner ab. Fügen Sie eine Aktion Dateien im Ordner abrufen außerhalb der zuvor erstellten Schleife hinzu, um diese Funktionalität zu erreichen.
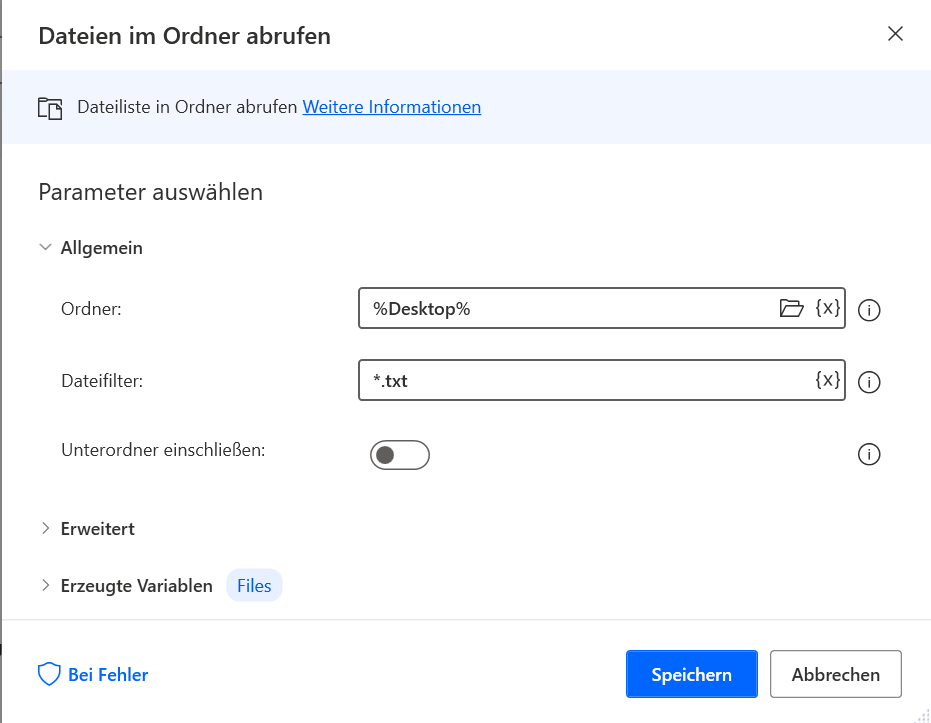
Dieses Mal fügen wir eine Schleife-Aktion hinzu, um den Schleifenindex zu nutzen, anstatt jede der abgerufenen Dateien mit einer For Each-Schleife zu durchlaufen. Die Schleife beginnt bei 0 und endet, nachdem die Anzahl der Iterationen der Anzahl der abgerufenen Dateien entspricht. Dazu verwenden wir die Eigenschaft Anzahl der Listenvariable:
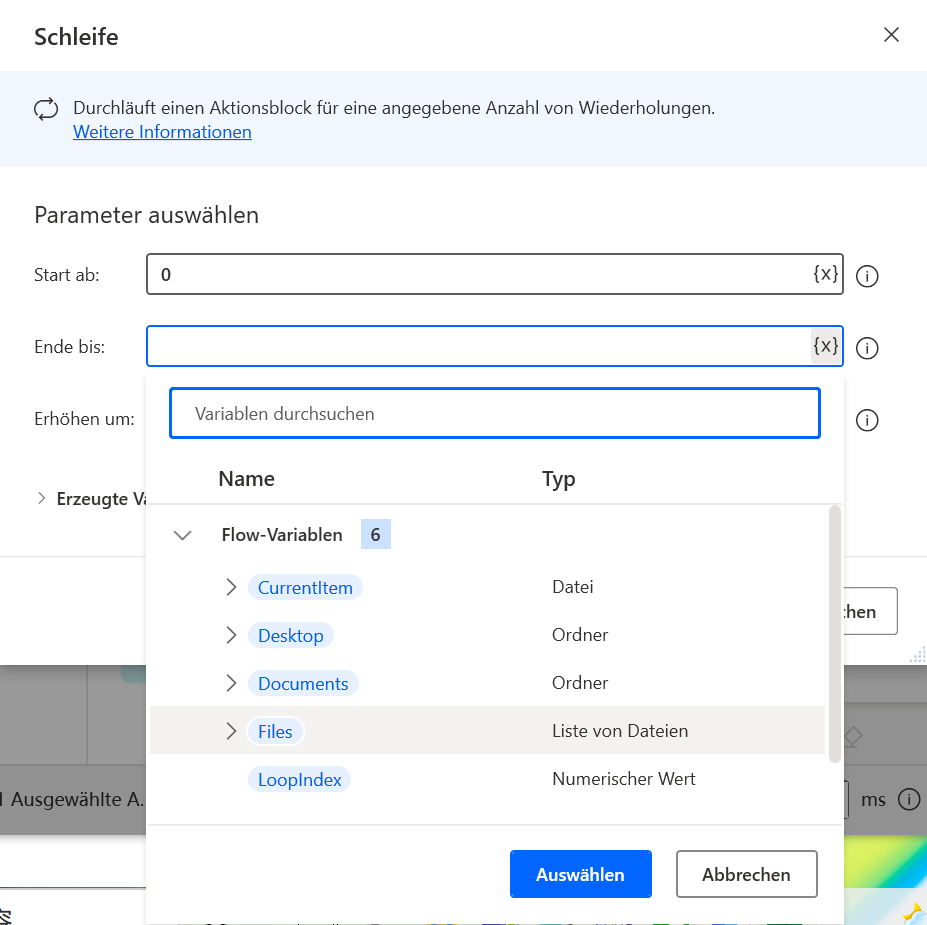
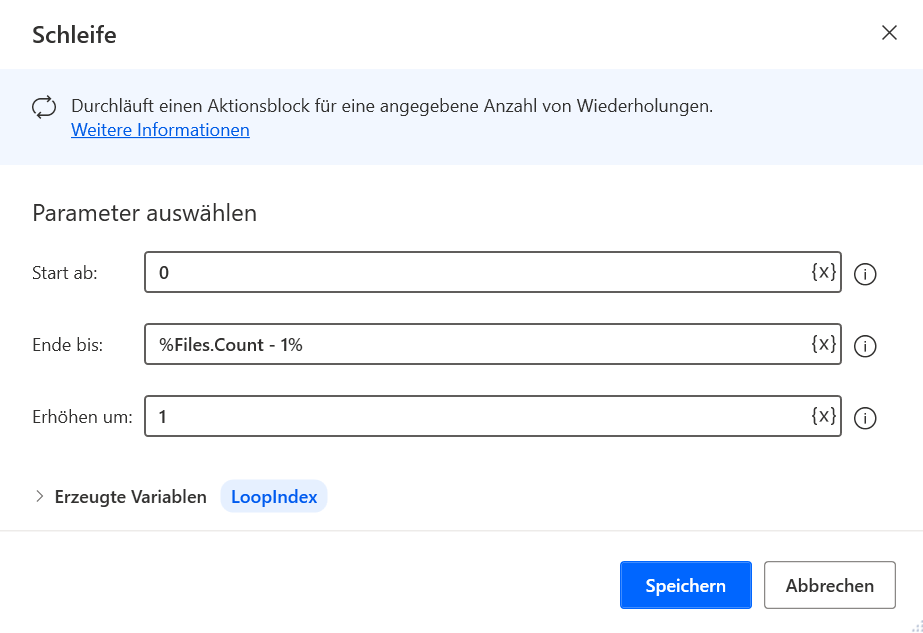
Fügen Sie in der Schleife eine Text in Datei schreiben-Aktion hinzu, um dem Inhalt der TXT-Datei die Dateiindexnummer hinzuzufügen. Da die Aktion Schleife lediglich den Schleifenindex erhöht, muss die betreffende Datei mit der %Files%-Variablen und dem Schleifenindex abgerufen werden. Addieren Sie eins zur Indexnummer, um mit dem Zählen der Dateien bei eins und nicht bei null zu beginnen.