Übung – Maus- und Tastaturaktionen simulieren
Entwerfen Sie einen Flow, der zu den Eigenschaften des aktuellen Computers navigiert, einen Screenshot des Eigenschaftenfensters erstellt und diesen auf dem Desktop speichert.
Der Flow führt Folgendes durch:
Speicherort des Desktop-Ordners des aktuellen Benutzers abrufen
Zu diesem PC über das Startmenü navigieren
Die Eigenschaften dieses PCs öffnen
Einen Screenshot des Fensters erstellen und ihn auf dem Desktop speichern
Verwenden Sie die Aktion Spezialordner abrufen. Wählen Sie unter Name des Spezialordners die Option Desktop aus.
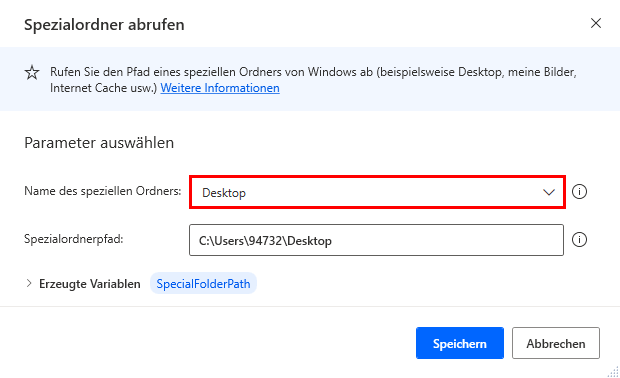
Verwenden Sie die Aktion Maus bewegen. Stellen Sie die Koordinaten der Schaltfläche „Start“ ein, und legen Sie Maus von vorheriger Position bewegen auf Mit Animation (hohe Geschwindigkeit) fest.
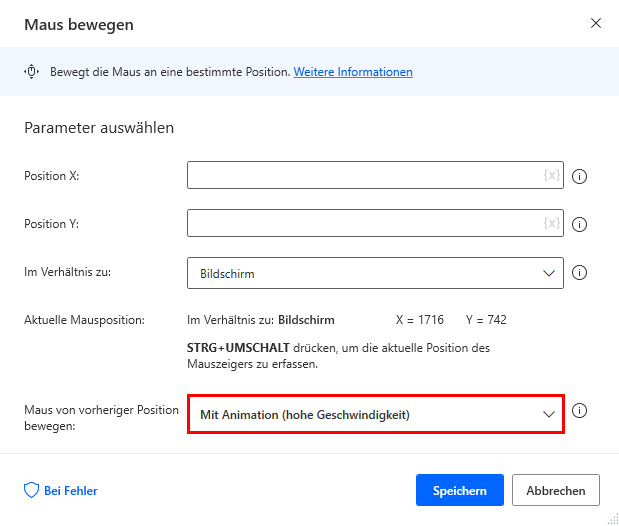
Hinweis
Drücken Sie STRG + UMSCHALT, um die aktuellen Koordinaten der Maus relativ zum Bildschirm zu erfassen. Dadurch werden die Felder „Position X“ und „Position Y“ ausgefüllt.
Fügen Sie die Aktion Mausklick senden hinzu. Lassen Sie die Option Zu sendendes Mausereignis in der Standardeinstellung, Linksklick.
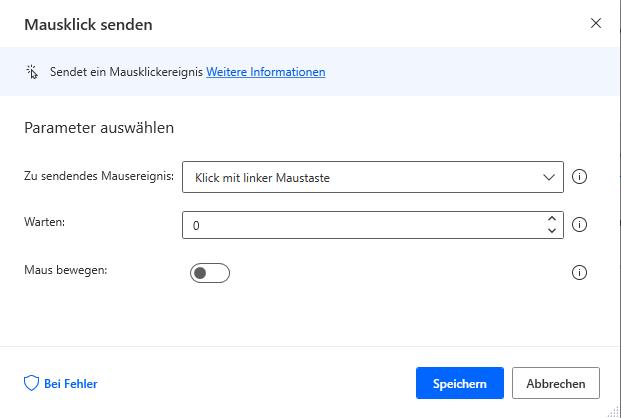
Fügen Sie die Aktion Tastaturbefehle senden hinzu. Geben Sie in Zu sendender Text die Option This PC{Enter}{Apps}{R} ein, und legen Sie Verzögerung zwischen Tastatureingaben auf 500 fest.
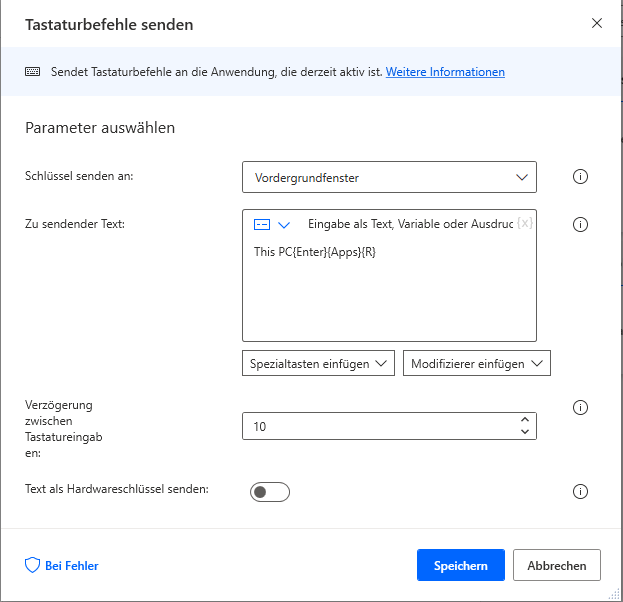
Dieser PC gibt den Text „Dieser PC“ in die Startmenüsuche ein.
{Enter} simuliert das Drücken der Eingabetaste, um diesen PC zu öffnen.
{Apps} öffnet das Kontextmenü im PC-Fenster.
{R} wählt Eigenschaften aus und öffnet sie.
Fügen Sie die Aktion Screenshot erstellen hinzu. Legen Sie Erfassen auf Vordergrundfenster, Screenshot speichern in auf Datei, Bilddatei auf %SpecialFolderPath%\screen.jpg und Bildformat auf JPG fest.
Wenn Sie den Flow ausführen, wird die Datei „screen.jpg“ auf dem Desktop des aktuellen Benutzers abgelegt.
