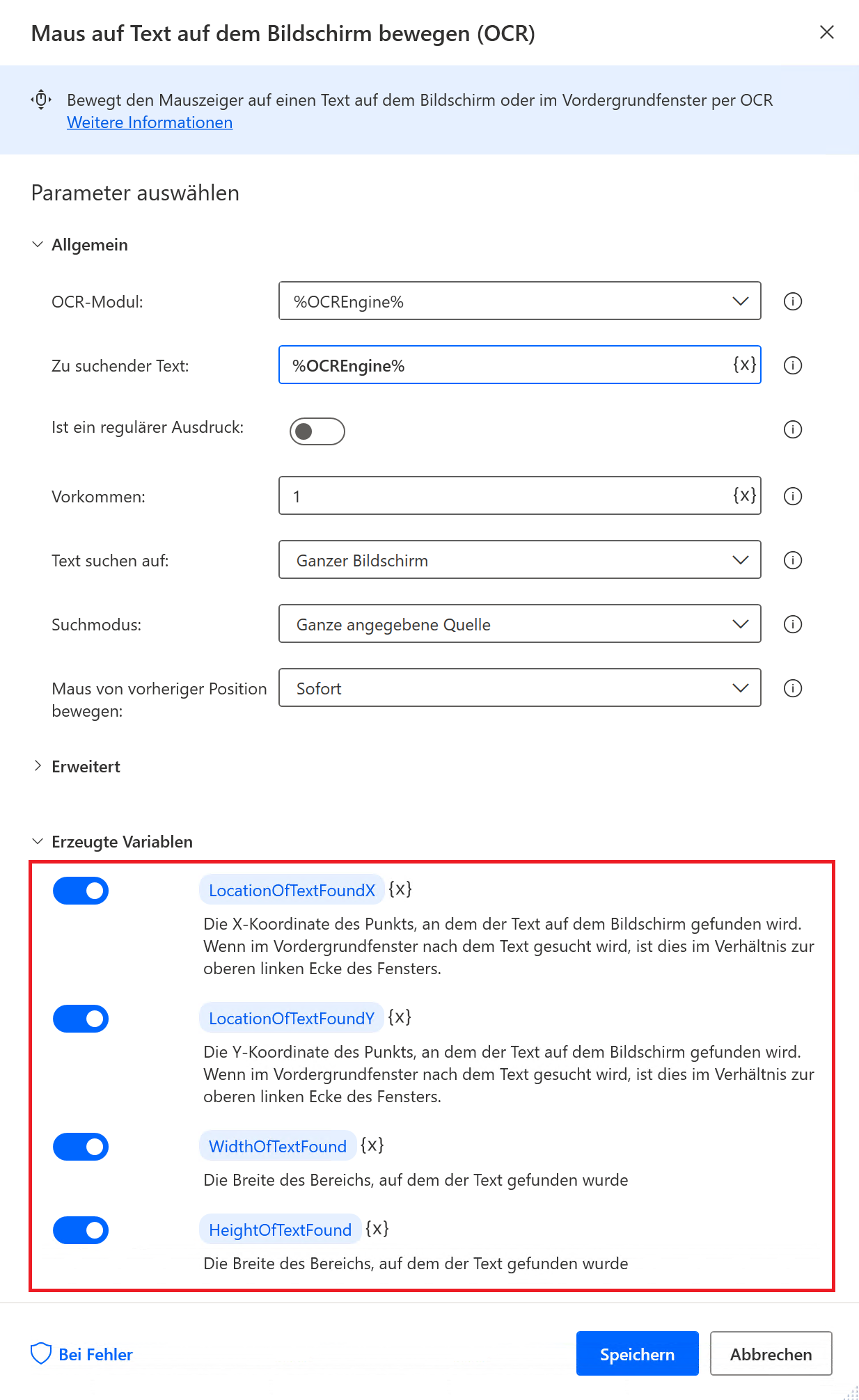OCR-Aktionen
Power Automate für Desktop bietet eine Vielzahl von OCR-Aktionen (Optische Zeichenerkennung), mit denen Sie Text aus einer beliebigen Anwendung oder Datei suchen oder extrahieren können.
Ein OCR-Modul erstellen
Um eine OCR-Operation auszuführen, müssen Sie ein OCR-Modul initialisieren. OCR-Module sind Softwaretools, mit denen typisierte oder handgeschriebene Inhalte in ein maschinenlesbares und bearbeitbares Format konvertiert werden.
Power Automate für Desktop unterstützt das Windows und Google Tesseract-Modul und ermöglicht es Benutzern, es durch jede beliebige OCR-Aktion zu initialisieren. Um das Modul zu initialisieren, müssen Sie ihre Sprache angeben und die Breiten‑ und Höhenmultiplikatoren des Bildes festlegen.
Bildmultiplikatoren vergrößern das Bild, um die Textextraktion oder Suche effektiver zu gestalten. Vermeiden Sie, obwohl Multiplikatoren ein wertvoller Mechanismus sind, Werte größer als drei festzulegen, da hohe Werte zu fehlgeschlagenen Ergebnissen führen können.
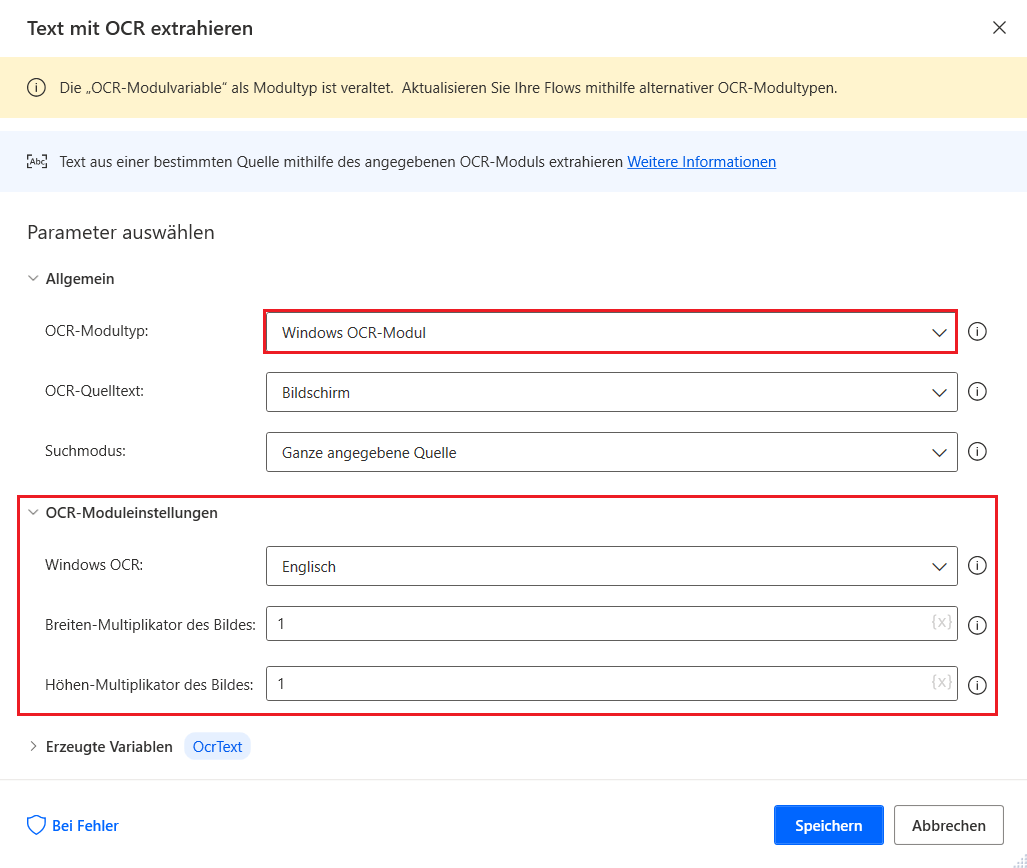
Darüber hinaus können Sie im Tesseract-Modul die Option Andere Sprache verwenden aktivieren, um Sprachen außerhalb der bereitgestellten Liste zu verwenden. Um eine andere Sprache zu verwenden, müssen Sie die Abkürzung der Sprache und den Pfad der jeweiligen Datendatei angeben.
Text vom Bildschirm oder aus Bildern extrahieren
Um Daten von einem Bildschirm oder einem Bild zu extrahieren, können Sie die Aktion Text mit OCR extrahieren verwenden. Diese Aktion bietet Optionen zum Extrahieren von Text aus dem gesamten Bildschirm, dem Vordergrundfenster oder einer Bilddatei.
Die Möglichkeit, Text vom Bildschirm zu extrahieren, ist ein leistungsstarkes Konzept und ermöglicht es Ihnen, OCR auf der gesamten Windows-Plattform anzuwenden. Die Extraktion ist nicht auf eine Liste von Dateien beschränkt, Sie können jedoch jeden auf Ihrem Bildschirm angezeigten Text extrahieren.
In den Eigenschaften der Aktion können Sie auch angeben, ob der Text aus der gesamten ausgewählten Quelle, einem bestimmten Unterbereich oder einem Unterbereich relativ zu einem Bild extrahiert werden soll.
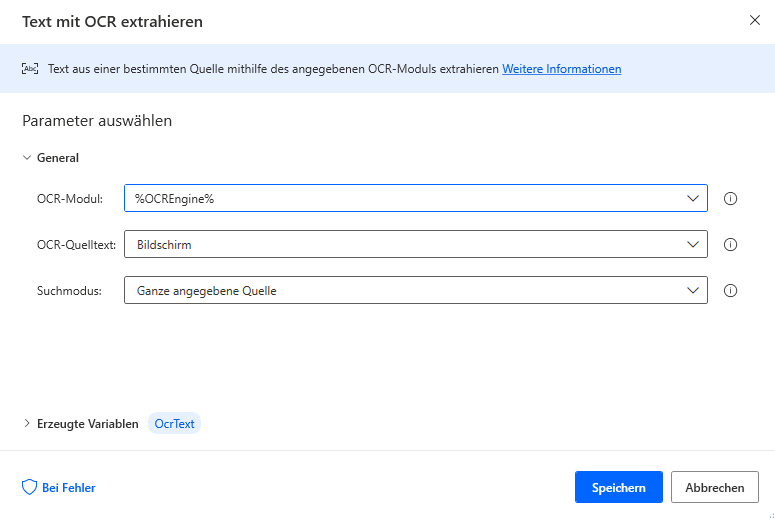
Überprüfen, ob ein Text auf dem Bildschirm oder in einem Fenster angezeigt wird
Mit Ausnahme der Textextraktion können Sie mit OCR-Aktionen überprüfen, ob ein bestimmter Text auf dem Bildschirm oder im Vordergrundfenster angezeigt wird.
Mit diesem Tool können Sie verschiedene Ausführungspfade basierend auf einem vorhandenen Text anwenden. Sie können beispielsweise den Kundennamen in einer gescannten Rechnung überprüfen und basierend auf dem Ergebnis bestimmte Aktionen ausführen.
Stellen Sie die Aktion Wenn Text auf dem Bildschirm (OCR) bereit, um diese Bedingung zu implementieren. In den Eigenschaften der Aktion müssen Sie den zu suchenden Text und dessen Quelle angeben. Der Text kann ein Literalwert oder ein regulärer Ausdruck sein.
Sie können auch angeben, ob der Text aus der gesamten ausgewählten Quelle, einem bestimmten Unterbereich oder einem Unterbereich relativ zu einem Bild extrahiert werden soll.
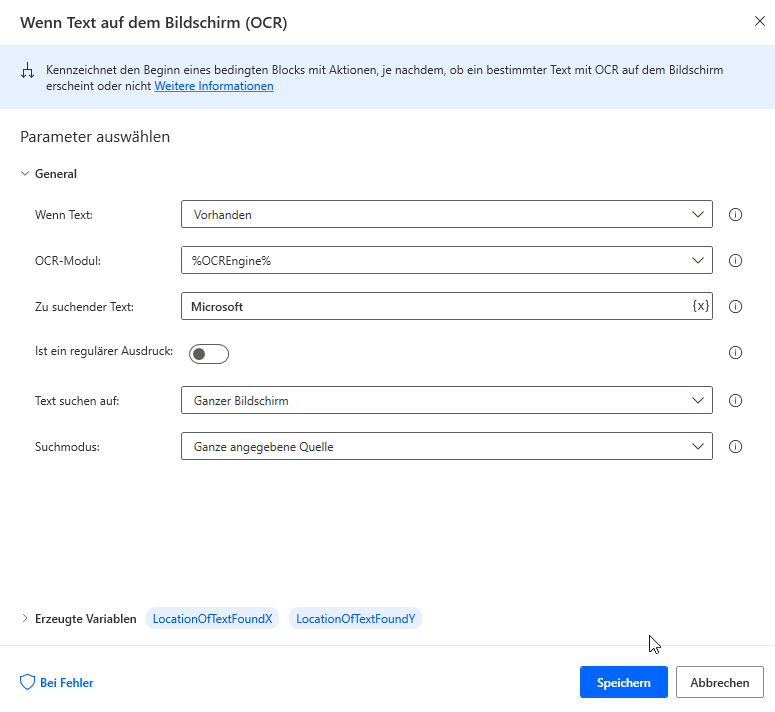
Warten, bis ein Text auf dem Bildschirm angezeigt wird
Beim Erstellen von Flows zur Automatisierung von Geschäftsabläufen müssen Sie möglicherweise warten, bis eine Anwendung oder Webseite geladen ist, bevor Sie andere Aktionen ausführen. Das Ausführen von Aktionen, ohne sicherzustellen, dass die richtigen Informationen geladen wurden, kann dazu führen, dass der Flow fehlschlägt.
Um sicherzustellen, dass die erforderlichen Informationen geladen werden, können Sie die Aktion Auf Text auf dem Bildschirm warten verwenden.
In den Eigenschaften der Aktion können Sie auswählen, ob auf das Ein‑ oder Ausblenden eines definierten Textes gewartet werden soll. Der Text kann ein Literalwert oder ein regulärer Ausdruck sein, während die Quelle der gesamte Bildschirm oder das Vordergrundfenster sein kann.
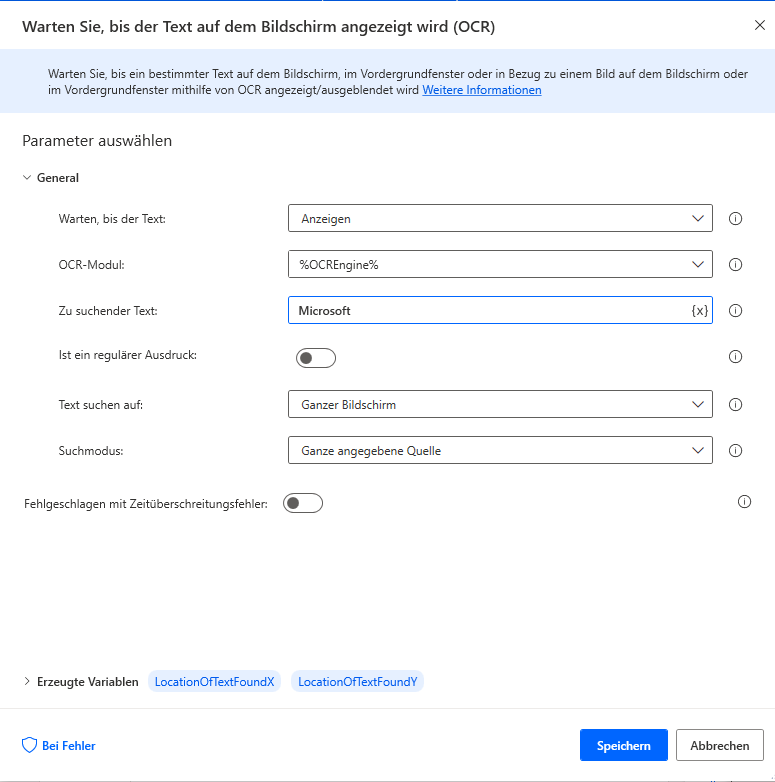
Sie können auch angeben, ob der Text aus der gesamten ausgewählten Quelle, einem bestimmten Unterbereich oder einem Unterbereich relativ zu einem Bild extrahiert werden soll.
Als Ausgabe erzeugt die Aktion zwei Variablen, die die genaue Position des gefundenen Textes beschreiben.
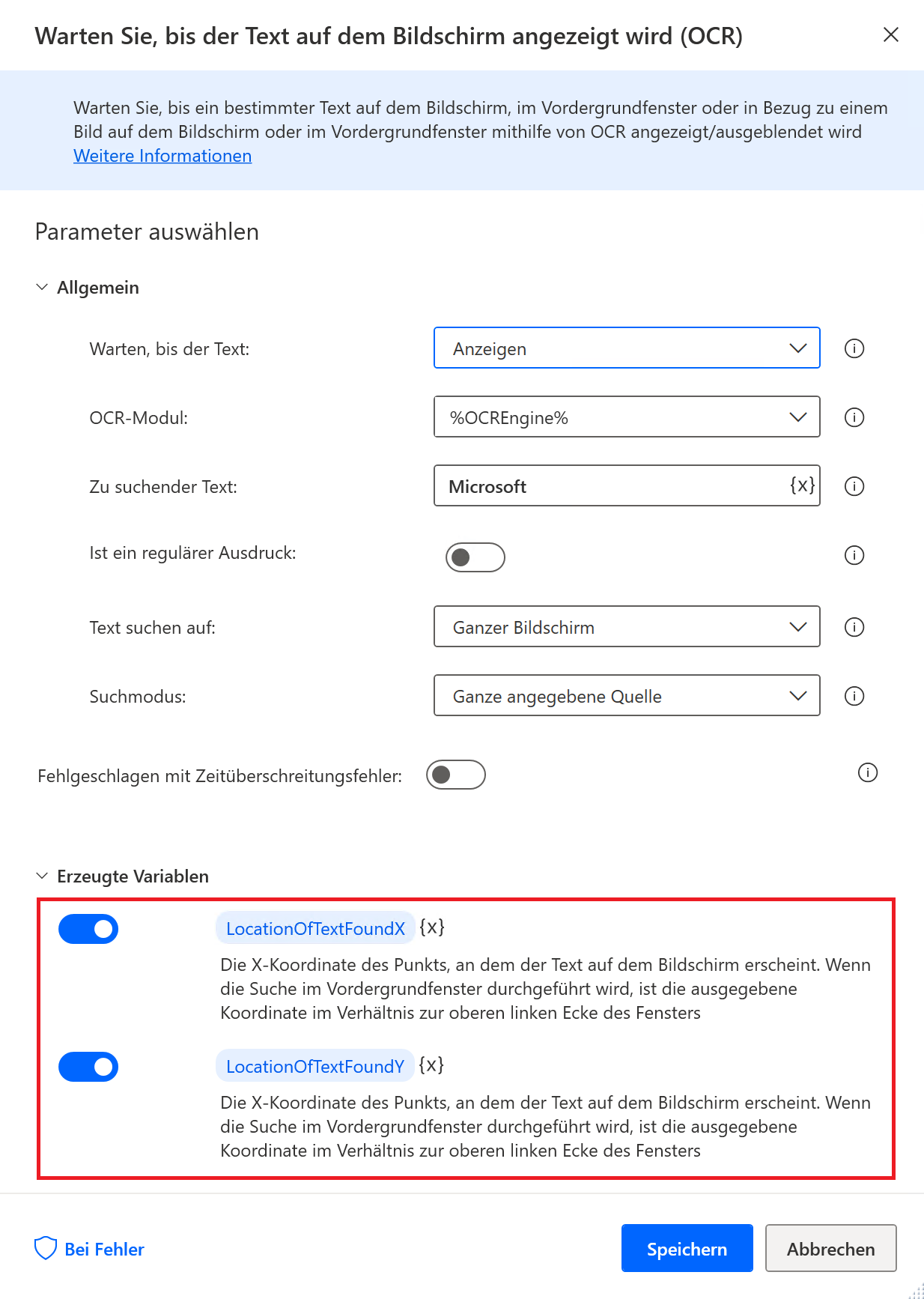
Bewegen Sie den Cursor auf einen definierten Text auf dem Bildschirm
Power Automate für Desktop bietet Maus‑ und Tastaturaktionen zum Automatisieren von Anwendungen, die nicht mit den Benutzeroberflächenaktionen kompatibel sind. Diese Aktionen können hilfreich sein, um ältere Anwendungen oder Anwendungen, für die strenge Sicherheitsbeschränkungen gelten, zu automatisieren.
Unter diesen Umständen können Sie die Aktion Maus auf Text auf dem Bildschirm bewegen verwenden, um den Cursor auf dem Bildschirm zu bewegen.
In den Eigenschaften der Aktion müssen Sie den zu suchenden Text und dessen Quelle ausfüllen. Der Text kann ein Literalwert oder ein regulärer Ausdruck sein, während die Quelle der gesamte Bildschirm oder das Vordergrundfenster sein kann.
Sie können auch angeben, ob der Text aus der gesamten ausgewählten Quelle, einem bestimmten Unterbereich oder einem Unterbereich relativ zu einem Bild extrahiert werden soll.
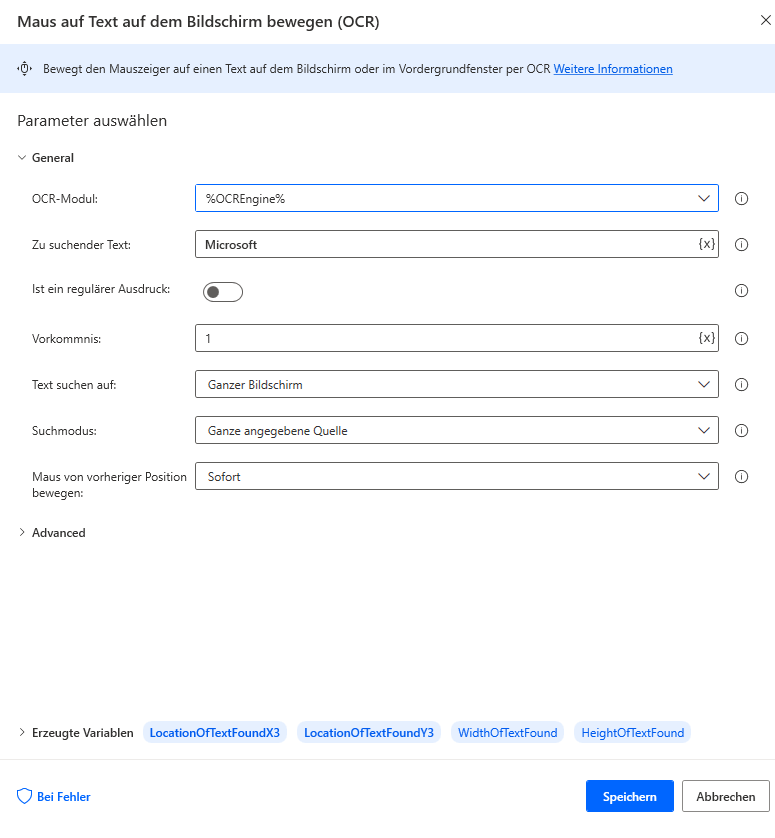
Wenn in der definierten Quelle derselbe Text mehrfach vorkommt, können Sie angeben, welcher im Feld Vorkommen ausgewählt werden soll. Darüber hinaus können Sie wählen, ob Sie den Cursor sofort oder mit Animation bewegen möchten.
Als Ausgabe erzeugt die Aktion vier Variablen, die die genaue Position des gefundenen Textes sowie seine Größe beschreiben.