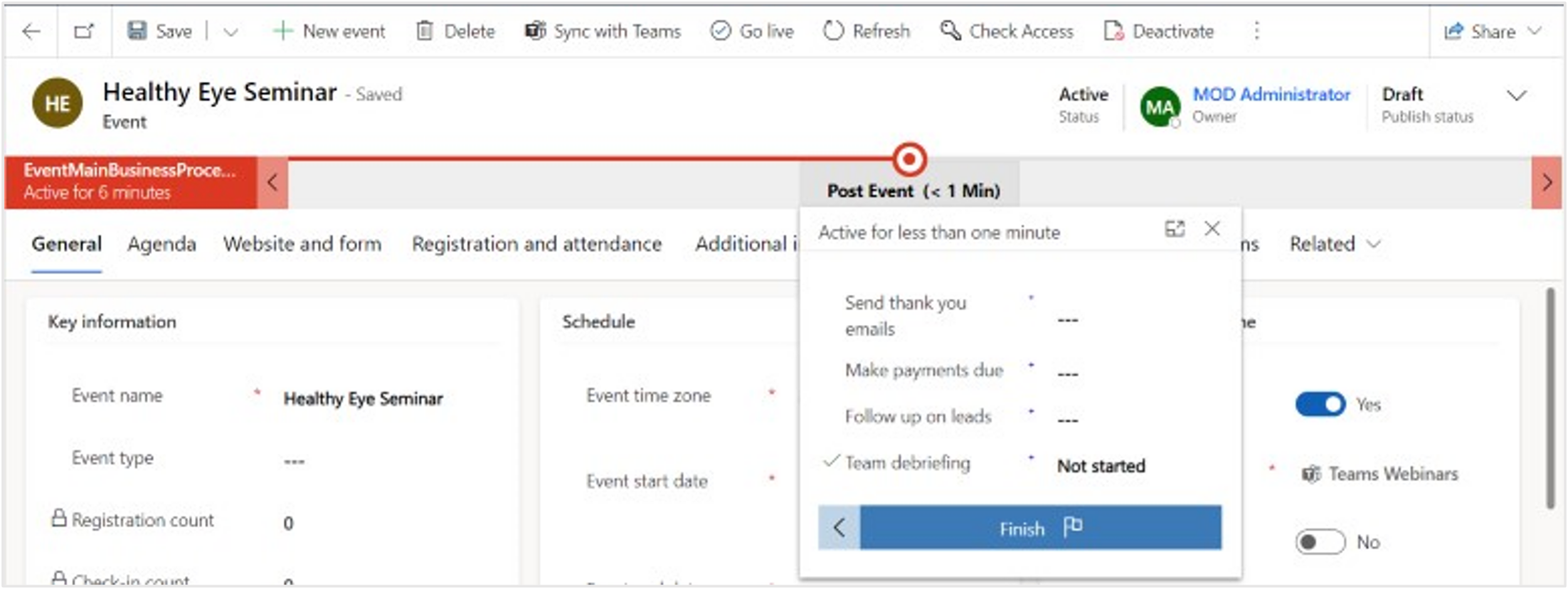Exercise - Create a virtual healthcare marketing event
In this exercise, you'll create a healthcare-focused, virtual marketing event that corresponds to the patient journey that you created in the previous exercise where you sent the Healthy Eye Seminar event invite to everyone in the patient segment. The Marketing Event Management feature helps you every step of the way, from initial planning and budgeting through promotion and publication, attendee registration, webinar broadcasting, final analytics, lead generation, and evaluation of ROI.
In the Patient Outreach application, in the lower-left corner select Change area dropdown and then select Outbound marketing.
Select Events on the left navigation pane on the page.
Select + New Event on the command bar to create a new event.
Enter details for the new event. Enter Healthy Eye Seminar in the Event name field and enter the same schedule details that you entered for the marketing email in the previous exercise. Make sure that you become familiar with the other fields on the forms as part of the Preliminaries event stage.
Select Save.
Because this event is virtual, in the Stream This Event Online section, change the Do you want to stream this event toggle to Yes.
In the Business Process Flow, select the first stage Preliminaries. In the flyout menu, select Next Stage.
Advance each stage in the business process flow until you reach the Launch stage. Observe the fields that are associated with each stage as you advance through them. Select Next Stage for Launch stage. Select Finish when you reach Post Event stage.
Select Go live on the command bar. If you don’t see Go live available, select Save first.
The Microsoft Teams meeting URL populates.
You can also choose to change the meeting options. Toggle to Yes to enable settings and more fields appear. These options allow you to make the recording available to attendees, enable meeting chat, allow reactions, and more.
You created a virtual marketing event for patients with hypermetropia by using Microsoft Cloud for Healthcare. For more information, see Event planning and management overview.