Die Patch-Funktion zum Aktualisieren eines Katalogs verwenden
In dieser praktischen Übung erfahren Sie, wie Sie die Funktion „Patch“ in einem Katalog verwenden.
Melden Sie sich bei Power Apps an.
Wählen Sie über den Bildschirm Homepage die Option + Erstellen aus dem Navigationsbereich links aus. Klicken Sie dann auf Leere App und auf die Option Erstellen unter Leere Canvas-App.
Benennen Sie Ihre App „Patch-Übung“ oder einen anderen passenden Titel Ihrer Wahl, und klicken Sie dann auf die Option Erstellen.
Wählen Sie die Schaltfläche Einfügen aus, und fügen Sie ein Schaltflächen-Steuerelement hinzu. Setzen Sie dann seine Eigenschaft OnSelect auf diese Formel:
ClearCollect(CityPopulations, {City:"London", Country:"United Kingdom", Population:8615000}, {City:"Berlin", Country:"Germany", Population:3562000}, {City:"Madrid", Country:"Spain", Population:3165000}, {City:"Rome", Country:"Italy", Population:2874000}, {City:"Paris", Country:"France", Population:2273000}, {City:"Hamburg", Country:"Germany", Population:1760000}, {City:"Barcelona", Country:"Spain", Population:1602000}, {City:"Munich", Country:"Germany", Population:1494000}, {City:"Milan", Country:"Italy", Population:1344000})Richten Sie die Eigenschaft Text auf „Collect“ ein. Drücken und halten Sie dann die ALT-Taste, und wählen Sie die Schaltfläche aus. (Durch diese Aktion wird die CityPopulations-Sammlung erstellt, und die Daten werden gespeichert.)
Fügen Sie ein Steuerelement Vertikaler Katalog ein, und wählen Sie über die Datenquelle CityPopulations aus.
Wählen Sie rechts den Bereich Eigenschaften aus, wenn der Katalog ausgewählt ist, und ändern Sie das Layout von Leer in Titel, Untertitel und Text.
Wählen Sie außerdem im Bereich Eigenschaften die Option Felder aus, und aktualisieren Sie das Feld Text in den anzuzeigenden Daten Population.
Geben Sie ein Steuerelement Texteingabe aus dem Eigenschaftenbereich ein, löschen Sie „Texteingabe“ aus der Default-Eigenschaft, ändern Sie den Namen der Texteingabe in tiCountry, und richten Sie die Eigenschaft Hint Text in „Country“ ein.
Geben Sie erneut ein Steuerelement Texteingabe aus dem Eigenschaftenbereich ein, löschen Sie „Texteingabe“ aus der Default-Eigenschaft, ändern Sie den Namen der Texteingabe in tiCity, und richten Sie die Eigenschaft Hint Text in „City“ ein.
Wiederholen Sie den vorherigen Schritt mit einer dritten Texteingabe und geben Sie Ihr den Namen tiPopulation. Legen Sie dann die Eigenschaft Hint Text auf „Population“ fest.
Wählen Sie die Schaltfläche Einfügen aus, fügen Sie ein Schaltfläche-Steuerelement hinzu, setzen Sie die Eigenschaft Text auf „Patch Country“ und richten Sie die Eigenschaft OnSelect auf diese Formel ein:
Patch(CityPopulations,Defaults(CityPopulations),{Country:tiCountry.Text,City:tiCity.Text,Population:Value(tiPopulation.Text)})Richten Sie Ihre Steuerelemente wie im Bild unten aus:
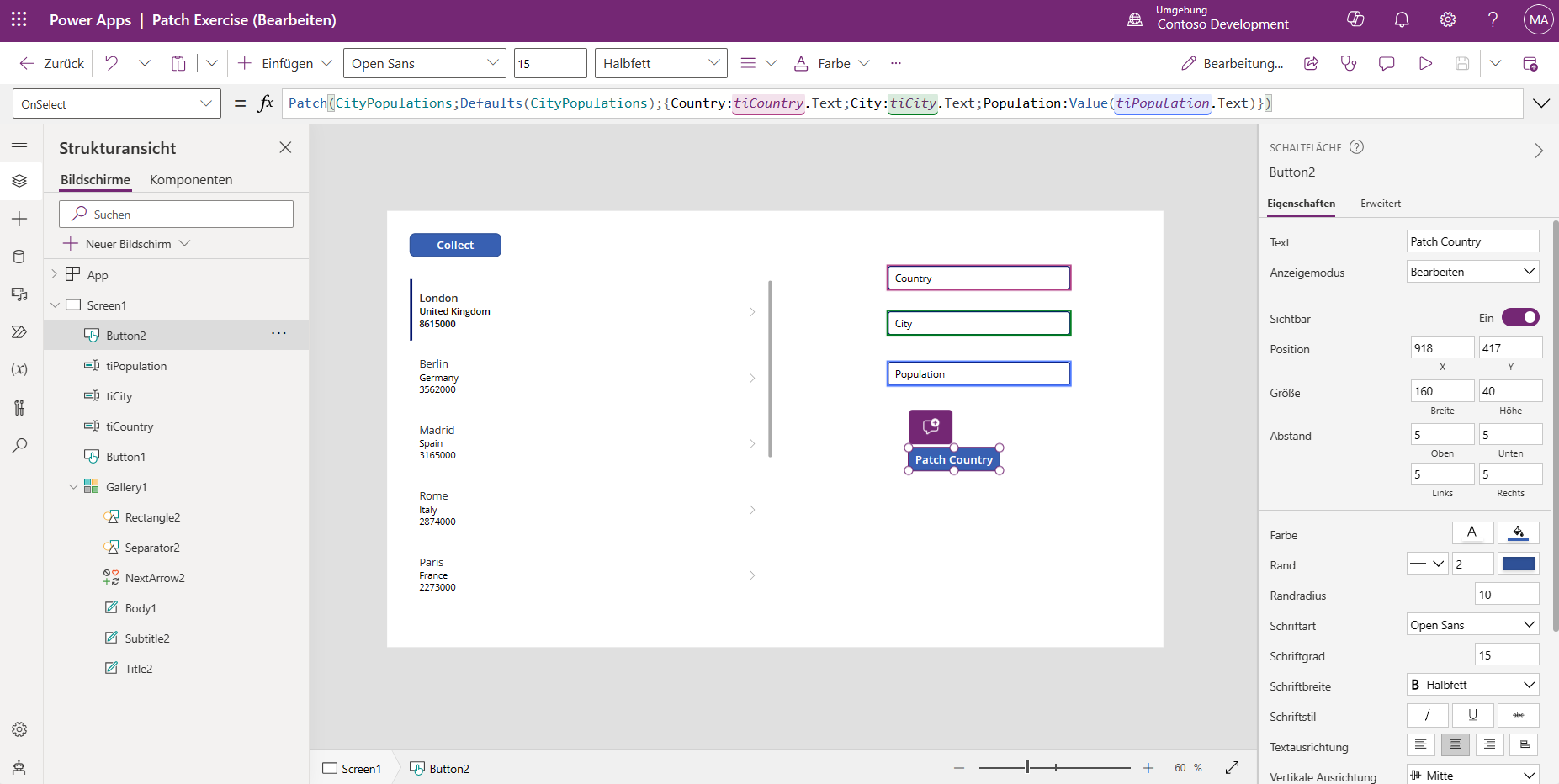
Fügen wir unserem Katalog nun weitere Länder hinzu. Setzen Sie die App in den Vorschaumodus.
Geben Sie in der Texteingabe Country „USA“ ein. Geben Sie in der Texteingabe City „Orlando“ ein. Geben Sie in der Texteingabe Population „280832“ ein.
Drücken Sie nun die Schaltfläche Patch Country, und scrollen Sie nach unten zum Ende Ihres Katalogs. Sie sollten den neuen Datensatz sehen, den Sie gerade mithilfe der Funktionsformel Patch aus der OnSelect-Eigenschaft der Schaltfläche hinzugefügt haben.
Herzlichen Glückwunsch, Sie haben jetzt die Patch-Funktion verwendet, um einem Katalog neue Datensätze hinzuzufügen!