Übung: Hinzufügen eines Annahmeberichts für Nutzungsbedingungen
Was sind Nutzungsbedingungen für die Berechtigungsverwaltung?
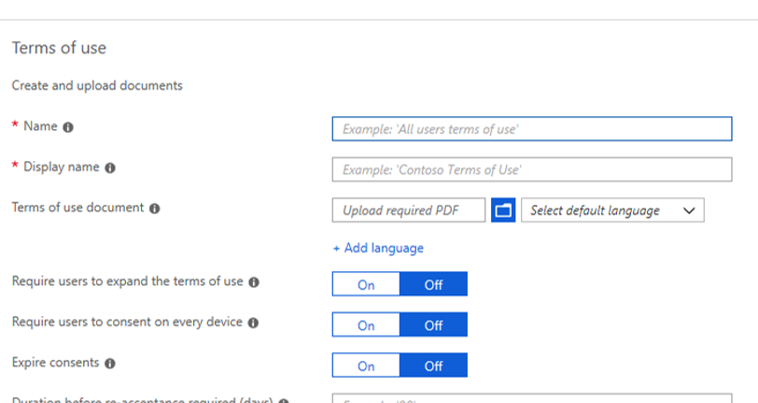
Der Inhalt von Microsoft Entra-Richtlinien für Nutzungsbedingungen wird im PDF-Format bereitgestellt. Die PDF-Datei kann für beliebige Inhalte verwendet werden (etwa für vorhandene Vertragsdokumente) und ermöglicht es, bei der Benutzeranmeldung die Zustimmung von Endbenutzern einzuholen. Zur Unterstützung von Benutzern auf mobilen Geräten wird für PDF-Inhalte der Schriftgrad 24 empfohlen. Beachten Sie, dass PDF-Dokumente mit Nutzungsbedingungen einen Endbenutzer-Lizenzvertrag (EULA) enthalten können. Benutzer*innen müssen ihre Zustimmung erteilen, bevor sie basierend auf ihren Berechtigungseinstellungen auf ihre Ressourcen zugreifen können.
Hinzufügen von Nutzungsbedingungen
Gehen Sie nach Fertigstellung Ihres Dokuments mit Nutzungsbedingungen wie folgt vor, um sie hinzuzufügen.
Melden Sie sich beim Microsoft Entra Admin Center als globaler Administrator an.
Öffnen Sie ID Governance.
Öffnen Sie im linken Navigationsmenü die Berechtigungsverwaltung, und wählen Sie dann unter Nutzungsbedingungen die Option Nutzungsbedingungen aus.
Wählen Sie auf der Seite „Nutzungsbedingungen“ im oberen Menü die Option + Neue Bedingungen aus.
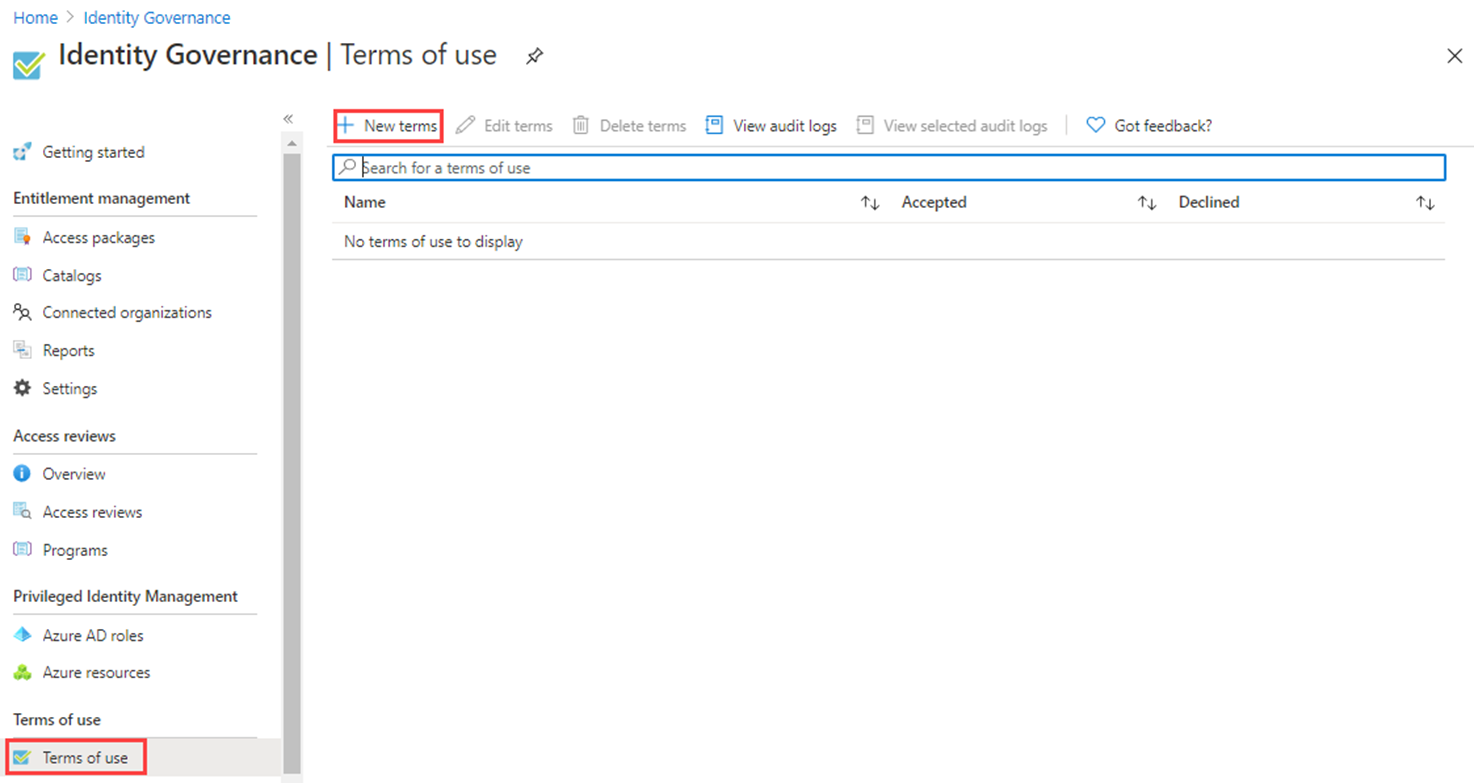
Geben Sie im Feld Name die Bezeichnung Testen von Nutzungsbedingungen ein. Legen Sie den Namen der Nutzungsbedingungen fest, der im Azure-Portal verwendet werden soll.
Geben Sie im Feld Anzeigename die Bezeichnung Contoso-Nutzungsbedingungen ein. Der Titel, der Benutzern bei der Anmeldung angezeigt wird.
Wählen Sie das Feld Dokument mit Nutzungsbedingungen aus, navigieren Sie zu Ihrer PDF-Datei mit den fertig gestellten Nutzungsbedingungen, und wählen Sie die Datei aus. Für diese Übung können Sie eine beliebige PDF-Datei auswählen. Eine weitere Option ist, das Dokument mit den Nutzungsbedingungen in Microsoft Word zu erstellen und es anschließend als PDF zu speichern.
Wählen Sie die Sprache für Ihr Dokument mit Nutzungsbedingungen aus. Die Sprachoption ermöglicht das Hochladen mehrerer Nutzungsbedingungen in verschiedenen Sprachen. Die Version der Nutzungsbedingungen, die einem Endbenutzer angezeigt wird, basiert auf den Browsereinstellungen.
Legen Sie Benutzer müssen die Nutzungsbedingungen erweitern auf Ein fest, damit die Endbenutzer die Nutzungsbedingungen anzeigen müssen, bevor sie diesen zustimmen können.
Wenn die Endbenutzer Ihren Nutzungsbedingungen auf jedem Gerät zustimmen sollen, über das der Zugriff erfolgt, legen Sie Zustimmung der Benutzer auf jedem Gerät erforderlich auf Ein fest. Benutzer müssen andere Anwendungen installieren, wenn diese Option aktiviert ist.
Warnung
Für die Zustimmung auf jedem Gerät müssen die Benutzer jedes Gerät bei Microsoft Entra ID registrieren, bevor sie Zugriff erhalten.
Wenn die Zustimmungen zu Nutzungsbedingungen nach einem Zeitplan ablaufen sollen, legen Sie Ablauf für Einwilligungen auf Ein fest. Wenn diese Einstellung auf „Ein“ festgelegt ist, werden zwei zusätzliche Zeitplaneinstellungen angezeigt.
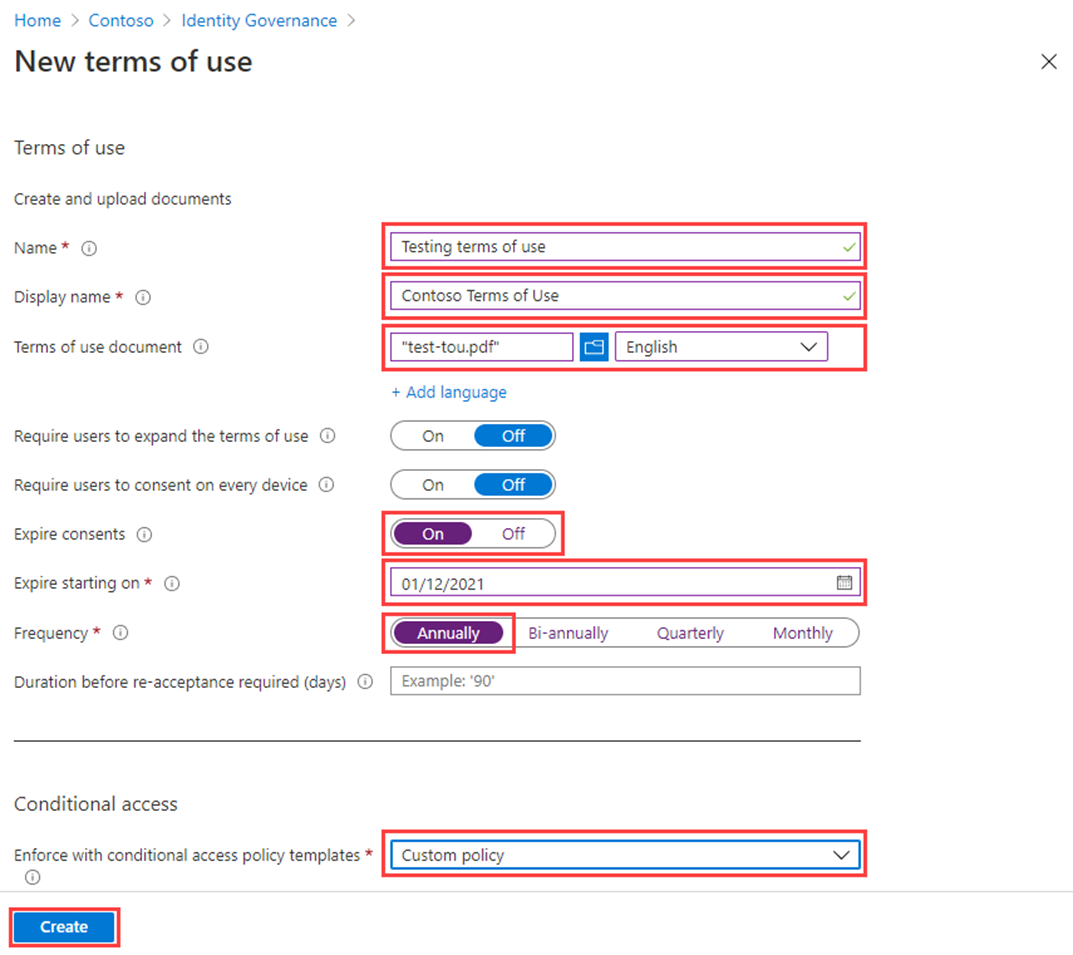
Verwenden Sie die Einstellungen Ablauf startet am und Häufigkeit, um den Zeitplan für den Ablauf der Nutzungsbedingungen anzugeben. In der folgenden Tabelle wird das Ergebnis für ein paar Beispieleinstellungen aufgezeigt:
Ablauf startet am Frequency Ergebnis Heutiges Datum Monatlich Ab heute müssen die Benutzer die Nutzungsbedingungen akzeptieren und ihnen dann jeden Monat erneut zustimmen. Datum in der Zukunft Monatlich Ab heute müssen die Benutzer die Nutzungsbedingungen akzeptieren. Wenn das Datum in der Zukunft eintritt, laufen die Zustimmungen ab, und die Benutzer müssen dann den Nutzungsbedingungen jeden Monat erneut zustimmen. Wenn Sie beispielsweise das Datum für „Ablauf startet am“ auf 1. Jan. und die Häufigkeit auf Monatlich festlegen, können sich für zwei Benutzer die folgenden Ablauftermine ergeben:
Benutzer Erstes Zustimmungsdatum Erstes Ablaufdatum Zweites Ablaufdatum Drittes Ablaufdatum Alina 1. Januar 1. Februar 1. März 1\. April Bernd 15. Januar 1. Februar 1. März 1\. April Verwenden Sie die Einstellung Zeitraum bis erneute Zustimmung erforderlich ist (Tage) , um die Anzahl von Tagen anzugeben, nach denen der Benutzer den Nutzungsbedingungen spätestens erneut zustimmen muss. Diese Einstellung ermöglicht es Benutzern, ihrem eigenen Zeitplan zu folgen. Wenn Sie beispielsweise den Zeitraum auf 30 Tage festlegen, können sich für zwei Benutzer die folgenden Ablauftermine ergeben:
Benutzer Erstes Zustimmungsdatum Erstes Ablaufdatum Zweites Ablaufdatum Drittes Ablaufdatum Alina 1. Januar 31. Januar 2. März 1\. April Bernd 15. Januar 14. Februar 16. März 15. April Wählen Sie unter Bedingter Zugriff die Option Benutzerdefinierte Richtlinie aus.
Vorlage Beschreibung Benutzerdefinierte Richtlinie Wählen Sie die Benutzer, Gruppen und Apps aus, für die diese Nutzungsbedingungen gelten sollen. Richtlinie für bedingten Zugriff später erstellen Nutzungsbedingungen werden in der Zuweisungssteuerungsliste angezeigt, wenn Sie eine Richtlinie für bedingten Zugriff erstellen. Wenn Sie fertig sind, wählen Sie Erstellen aus.
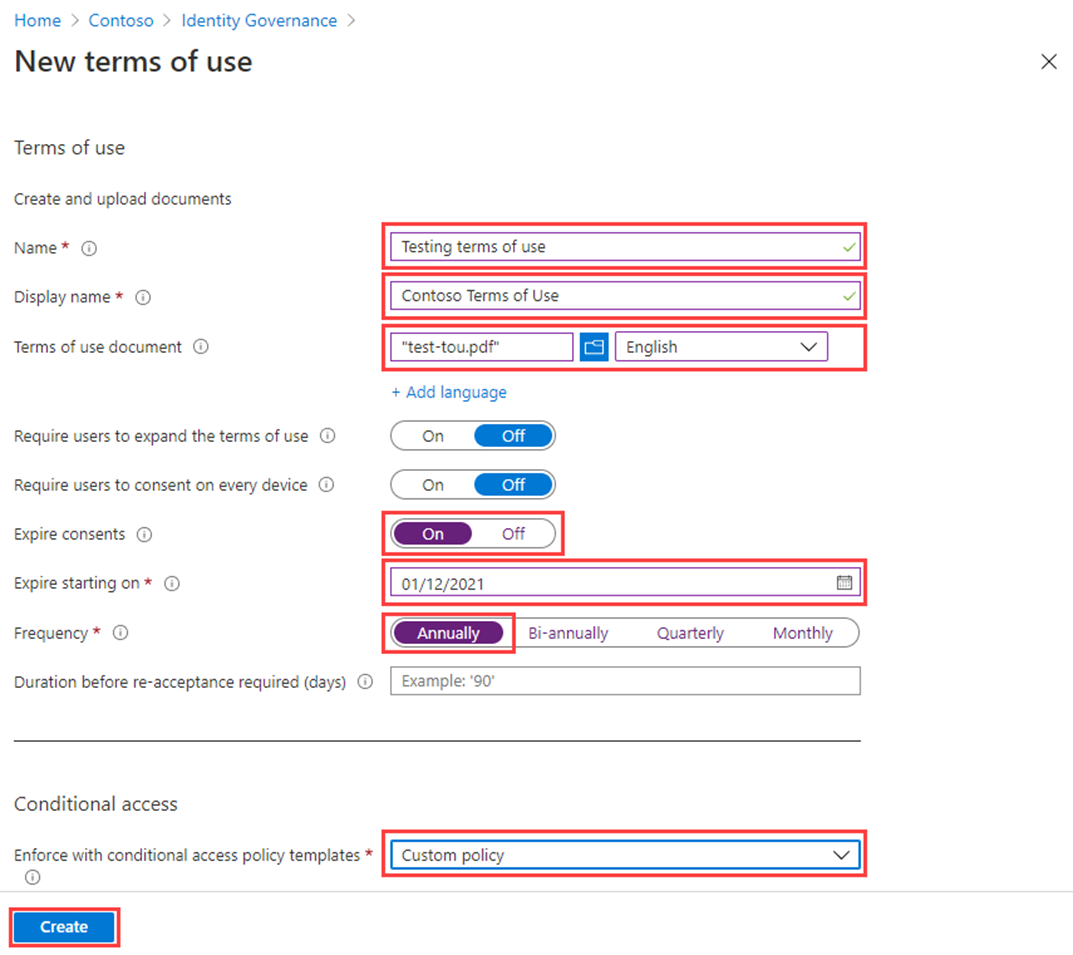
Wenn die Nutzungsbedingungen erstellt werden, werden Sie automatisch zur Seite „Richtlinie für bedingten Zugriff“ umgeleitet. Geben Sie auf der Seite im Feld Name die Bezeichnung Nutzungsbedingungen erzwingen ein.
Klicken Sie unter Zuweisungen auf Benutzer und Gruppen.
Aktivieren Sie auf der Registerkarte „Einschließen“ das Kontrollkästchen Benutzer und Gruppen.
Wählen Sie im Bereich „Auswählen“ ein Konto aus, das Sie zum Testen der Nutzungsbedingungen verwenden möchten. Wenn Sie Ihr Administratorkonto auswählen, stellen Sie wie bei allen Richtlinien für bedingten Zugriff sicher, dass Sie über ein anderes Konto mit ausreichenden Berechtigungen zum Ändern der Richtlinie für bedingten Zugriff verfügen. Sie müssen sicherstellen, dass Ihr Administratorkonto nicht gesperrt wird, wenn die Richtlinie für bedingten Zugriff zu einem unerwünschten Ergebnis führt.
Wählen Sie Cloud-Apps oder -aktionen aus.
Wählen Sie Alle Cloud-Apps aus.
Klicken Sie unter Zugriffssteuerungen auf Gewähren.
Wählen Sie im Bereich „Gewähren“ die Option Testen von Nutzungsbedingungen und dann Auswählen aus.
Wählen Sie unter Richtlinie aktivieren die Option An aus.
Wenn Sie fertig sind, wählen Sie Erstellen aus.
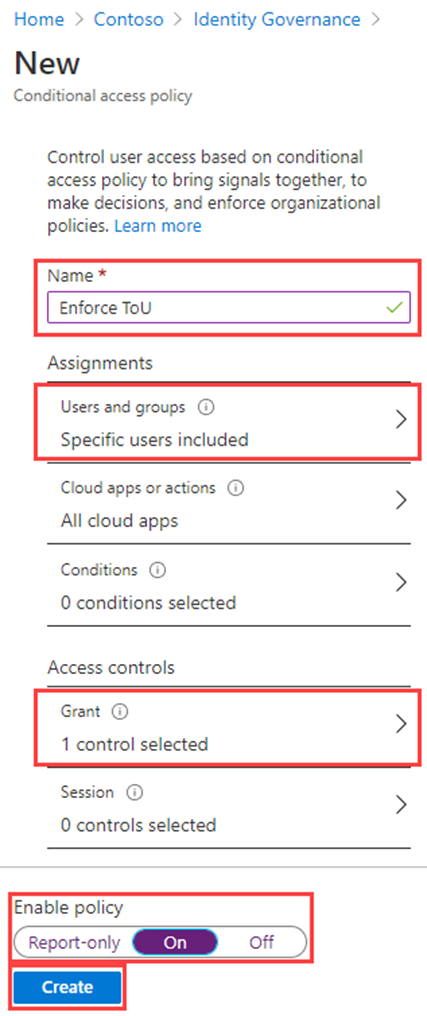
Wenn Sie Ihr eigenes Konto verwenden möchten, können Sie den Browser aktualisieren. Sie werden zur erneuten Anmeldung aufgefordert. Beim Anmelden müssen Sie die Nutzungsbedingungen akzeptieren.
Anzeigen des Berichts über abgelehnte und akzeptierte Nutzungsbedingungen
Auf dem Bildschirm „Nutzungsbedingungen“ wird die Anzahl von Benutzern angezeigt, die die Nutzungsbedingungen akzeptiert bzw. abgelehnt haben. Diese Werte sowie die Angabe, wer die Bedingungen akzeptiert/abgelehnt hat, werden für die Lebensdauer der Nutzungsbedingungen gespeichert.
Suchen Sie in Microsoft Azure unter Identity Governance > Nutzungsbedingungen nach Ihren Nutzungsbedingungen.
Wählen Sie für die Nutzungsbedingungen die Zahlen unter Akzeptiert oder Abgelehnt aus, um den aktuellen Status für Benutzer anzuzeigen.
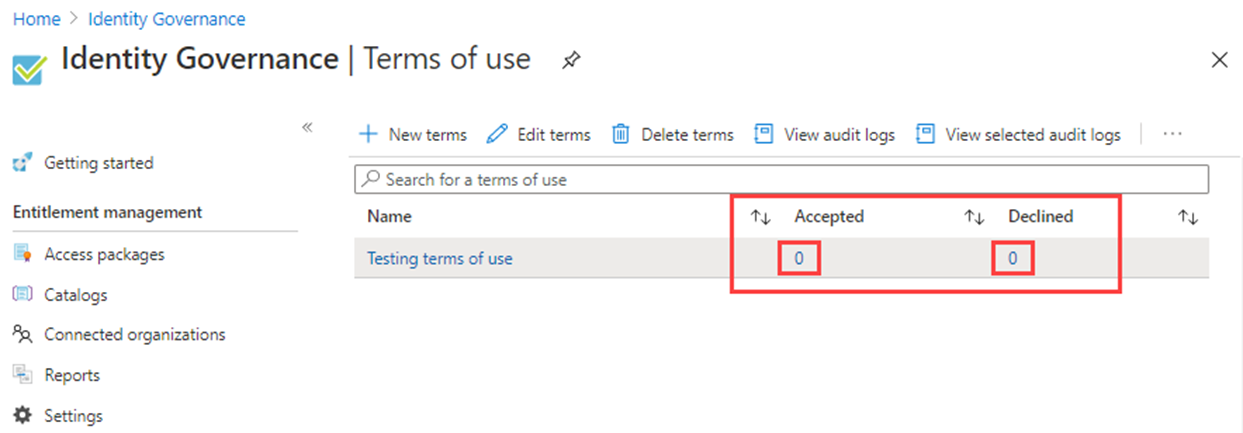
In dieser Übung sind möglicherweise keine akzeptierten oder abgelehnten Nutzungsbedingungen vorhanden. Im folgenden Beispiel wurde der Wert Akzeptiert ausgewählt. Es werden die gemeldeten Informationen zu den Benutzern angezeigt, die die Nutzungsbedingungen akzeptiert haben.
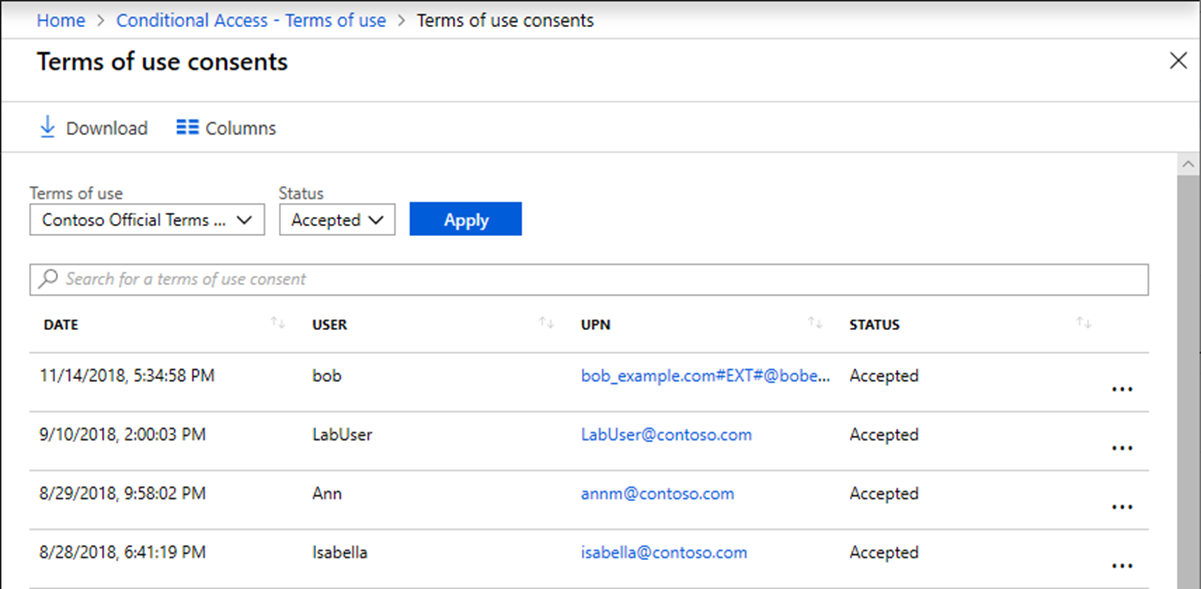
Um den Verlauf für einen einzelnen Benutzer anzuzeigen, wählen Sie die Auslassungspunkte rechts neben dem Benutzernamen und dann Verlauf anzeigen aus.
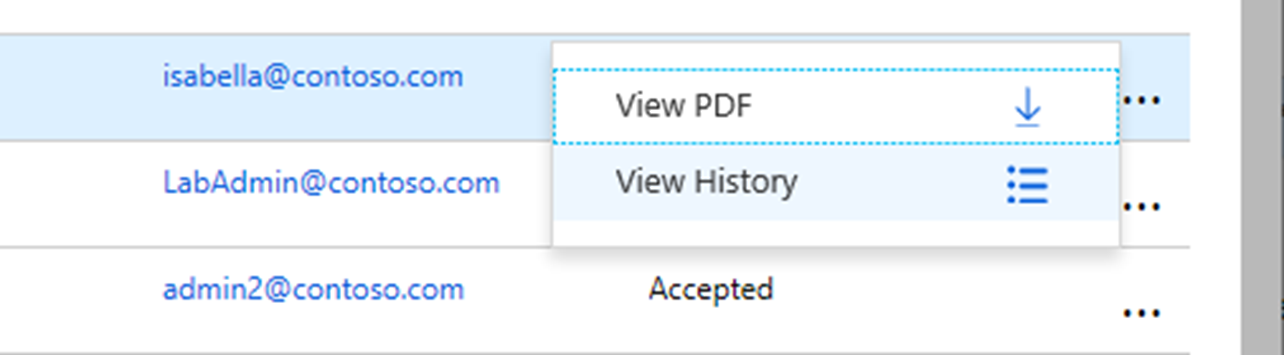
Im Bereich „Verlauf anzeigen“ wird der Verlauf aller Zustimmungen, Ablehnungen und Ablauftermine angezeigt.
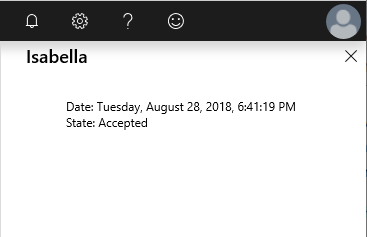
Darstellung der Nutzungsbedingungen für Benutzer
Wenn die Nutzungsbedingungen erstellt wurden und erzwungen werden, wird den betroffenen Benutzern die Seite mit den Nutzungsbedingungen angezeigt.
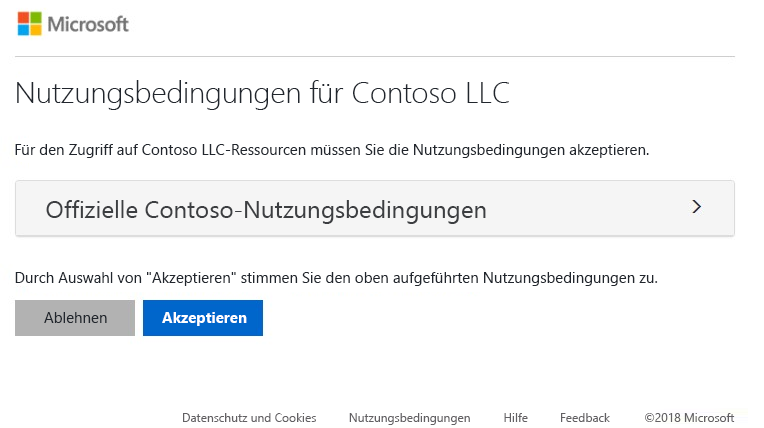
Benutzer können die Nutzungsbedingungen anzeigen und bei Bedarf die Schaltflächen zum Vergrößern und Verkleinern verwenden.
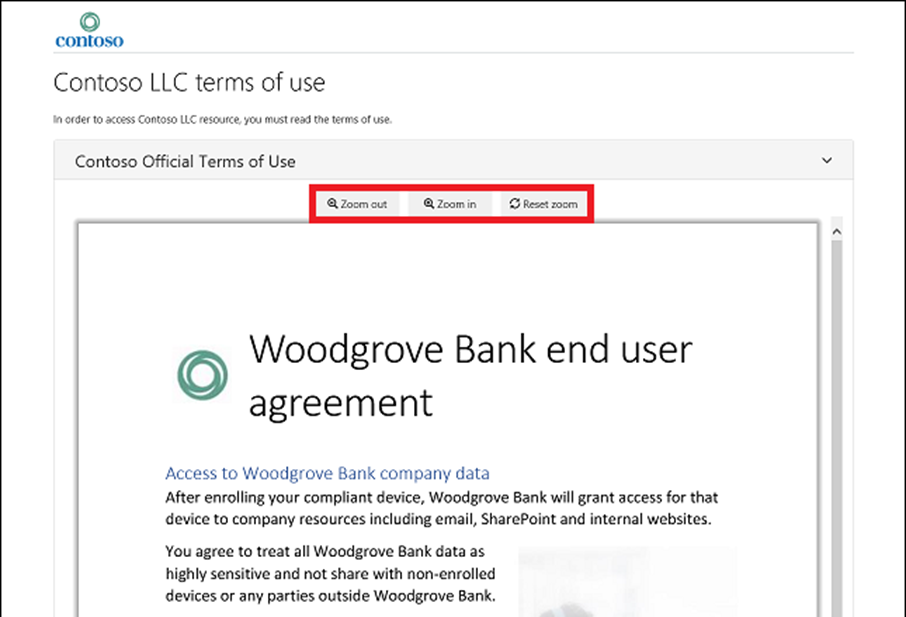
Auf mobilen Geräten werden die Nutzungsbedingungen ähnlich wie im folgenden Beispiel angezeigt.
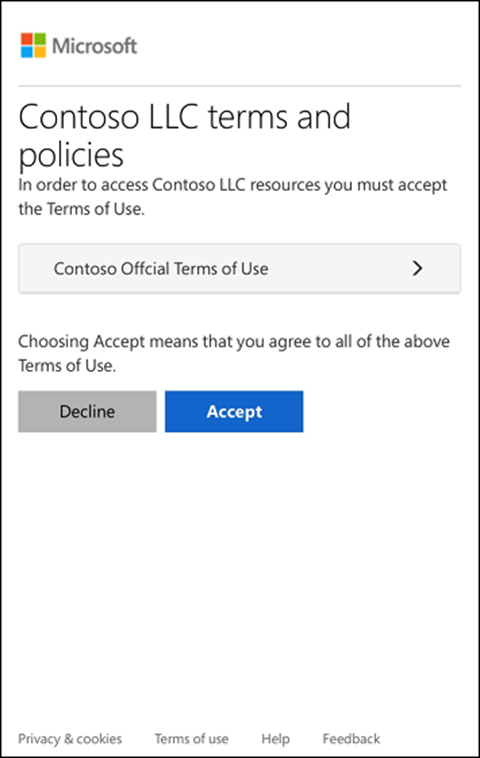
Möglichkeiten zum Lesen der Nutzungsbedingungen für die Benutzer
Benutzer können die Nutzungsbedingungen, die sie akzeptiert haben, wie folgt lesen und anzeigen:
Navigieren Sie zu https://myaccount.microsoft.com, und melden Sie sich dann mit Ihrem Benutzerkonto an.
Wählen Sie auf der Seite „Übersicht“ die Option „Einstellungen und Datenschutz anzeigen“ aus.
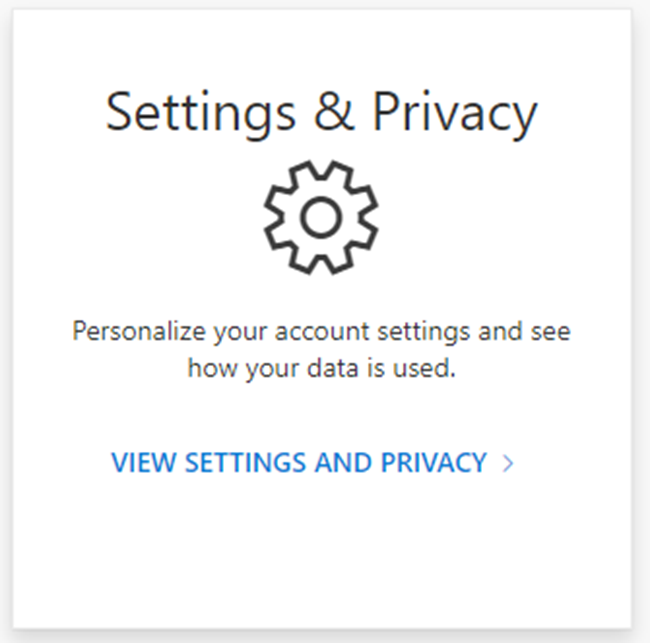
Wählen Sie auf der Seite „Einstellungen und Datenschutz“ die Registerkarte Datenschutz aus.
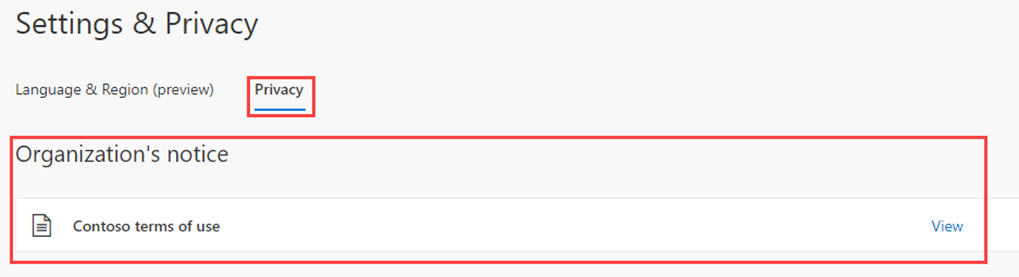
Unter Hinweis der Organisation können Sie die akzeptierten Nutzungsbedingungen überprüfen.
Bearbeiten der Details der Nutzungsbedingungen
Sie können einige Details der Nutzungsbedingungen bearbeiten, aber kein vorhandenes Dokument ändern. Im Folgenden wird das Verfahren zum Bearbeiten von Details beschrieben.
Melden Sie sich beim Microsoft Entra Admin Center als globaler Administrator an.
Öffnen Sie ID Governance, und wählen Sie die Option Berechtigungsverwaltung aus.
Wählen Sie im linken Navigationsmenü unter Nutzungsbedingungen die Option Nutzungsbedingungen aus.
Wählen Sie die Nutzungsbedingungen aus, die Sie bearbeiten möchten.
Wählen Sie im oberen Menü die Option Bedingungen bearbeiten aus.
Sie können im Bereich „Nutzungsbedingungen bearbeiten“ die folgenden Einstellungen ändern:
- Name: der interne Name der Nutzungsbedingungen, der nicht für Endbenutzer*innen freigegeben wird
- Anzeigename: der Name, den Endbenutzer*innen beim Anzeigen der Nutzungsbedingungen sehen
- Benutzer müssen die Nutzungsbedingungen erweitern: Durch Festlegen dieser Option auf Ein erzwingen Sie, dass der Endbenutzer das Dokument mit den Nutzungsbedingungen erweitert muss, bevor er es akzeptieren kann.
- Aktualisieren Sie ein vorhandenes Dokument mit Nutzungsbedingungen.
- Sie können vorhandenen Nutzungsbedingungen eine Sprache hinzufügen. Sie können weitere Einstellungen ändern, zum Beispiel dass Benutzer*innen ihre Einwilligung auf jedem Gerät erteilen müssen, oder Sie können festlegen, dass Einwilligungen ablaufen. Sie können auch die Dauer bis zur erneuten Einwilligung oder die Richtlinie für bedingten Zugriff festlegen. Sie müssen neue Nutzungsbedingungen erstellen.
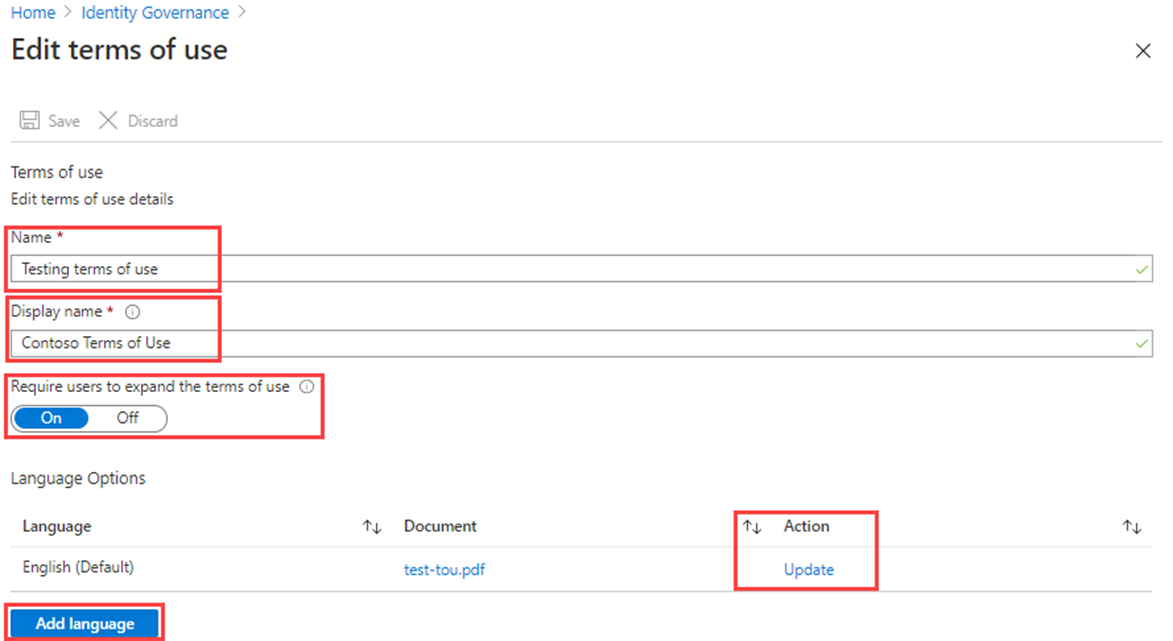
Wenn Sie fertig sind, wählen Sie Speichern aus, um die Änderungen zu speichern.
Aktualisieren eines vorhandenen Dokuments mit Nutzungsbedingungen
Sie müssen die Nutzungsbedingungen eventuell aktualisieren.
Wählen Sie die Nutzungsbedingungen aus, die Sie bearbeiten möchten.
Wählen Sie Bedingungen bearbeiten aus.
Geben Sie in der Tabelle Sprachoptionen die Sprache der Nutzungsbedingungen an, die Sie aktualisieren möchten, und wählen Sie dann in der Spalte Aktion die Option Aktualisieren aus.
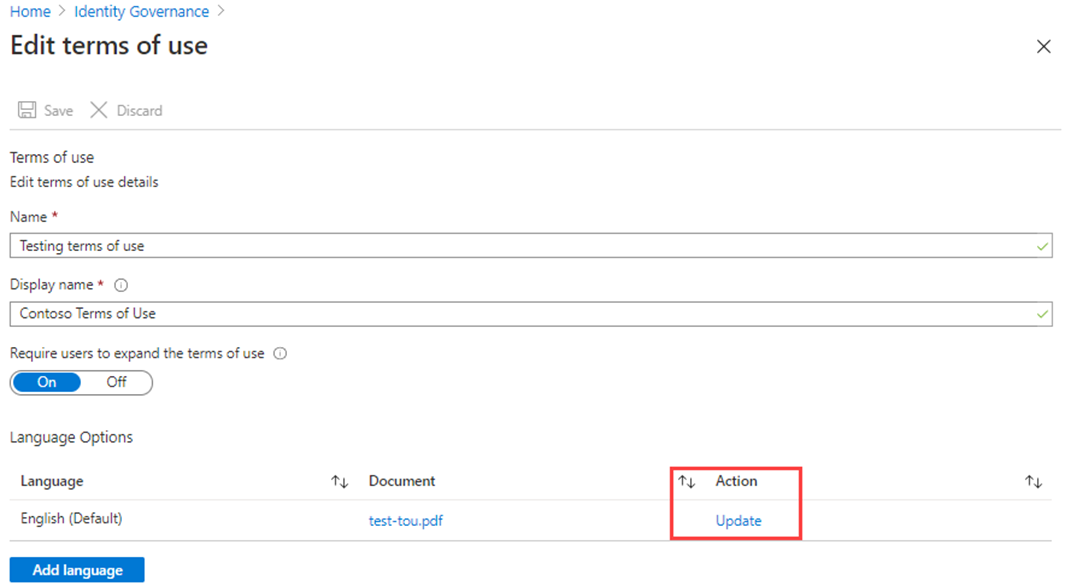
Im Bereich „Version der Nutzungsbedingungen aktualisieren“ können Sie eine neue Version Ihres Dokuments mit Nutzungsbedingungen hochladen.
Außerdem können Sie mithilfe der Umschaltfläche Erneute Annahme erforderlich erzwingen, dass Benutzer diese neue Version bei der nächsten Anmeldung akzeptieren müssen. Wenn Sie keine Einwilligung von Ihren Benutzer*innen einfordern, bleibt ihre vorherige Einwilligung auf dem aktuellen Stand. Nur neuen Benutzer*innen, die zuvor noch keine Einwilligung erteilt haben oder deren Einwilligung abgelaufen ist, wird die neue Version angezeigt.
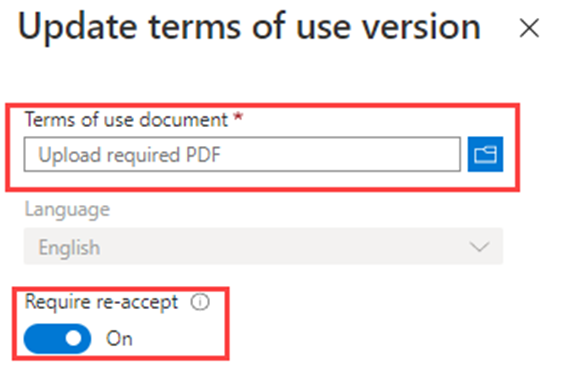
Nachdem Sie die neue PDF-Datei hochgeladen und eine Entscheidung für die erneute Annahme getroffen haben, wählen Sie Hinzufügen aus.
Die neueste Version wird nun in der Spalte „Dokument“ angezeigt.