Übung – Mit Sicherheit arbeiten
Zuerst lesen – bevor Sie mit der Übung beginnen!
Wichtig
Für diese Übung können Sie sich NICHT mit Ihren eigenen Anmeldeinformationen anmelden. Führen Sie die folgenden Schritte aus, um sich mit den richtigen Anmeldeinformationen bei Ihrer Übungsumgebung anzumelden.
Stellen Sie sicher, dass Sie bei Microsoft Learn angemeldet sind.
Wählen Sie VM-Modus starten oder Zum Starten von VM-Modus anmelden in dieser Lerneinheit aus.
Klicken Sie auf der Registerkarte Ressourcen auf der Übungsseitenleiste im Kästchen MININT neben Kennwort auf das Symbol T, damit das Administratorkennwort für den virtuellen Computer automatisch für Sie eingegeben wird.
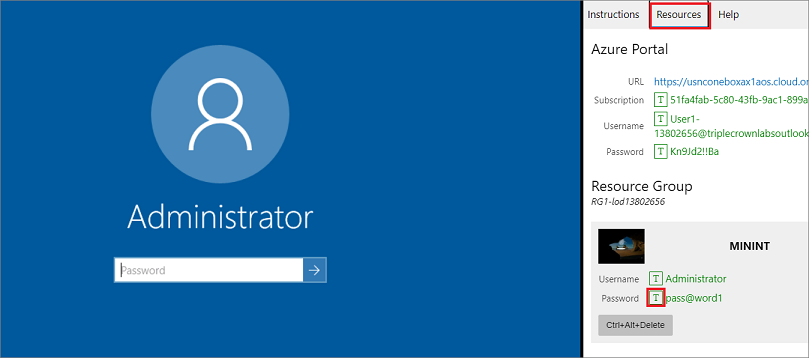
Drücken Sie die EINGABETASTE.
Microsoft Edge wird geöffnet. Warten Sie, bis die Anmelde-Seite für Finanzen und Betrieb angezeigt wird.
Platzieren Sie den Mauszeiger auf der Microsoft-Seite Anmelden in Finanzen und Betrieb in das Feld Benutzername.
Klicken Sie auf der Registerkarte Ressourcen der Übungseitenleiste unter der Überschrift Azure-Portal neben Benutzername auf das Symbol T, und drücken Sie dann die EINGABETASTE.
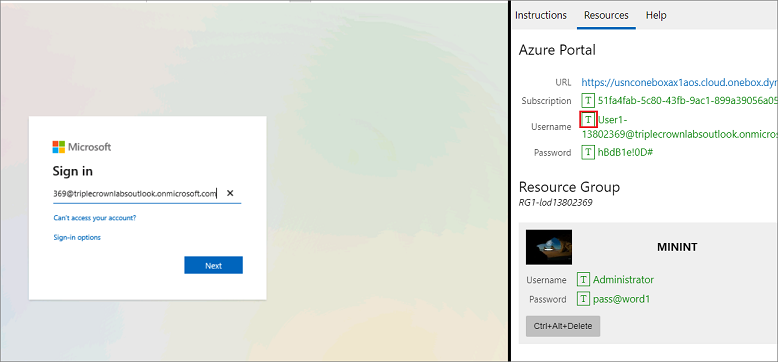
Ihr Mauszeiger befindet sich jetzt auf der Seite Kennwort.
Wählen Sie auf der Registerkarte Ressourcen der Übungs-Seitenleiste unter der Überschrift Azure-Portal neben Kennwort das Symbol T aus, und drücken Sie dann die Eingabetaste.
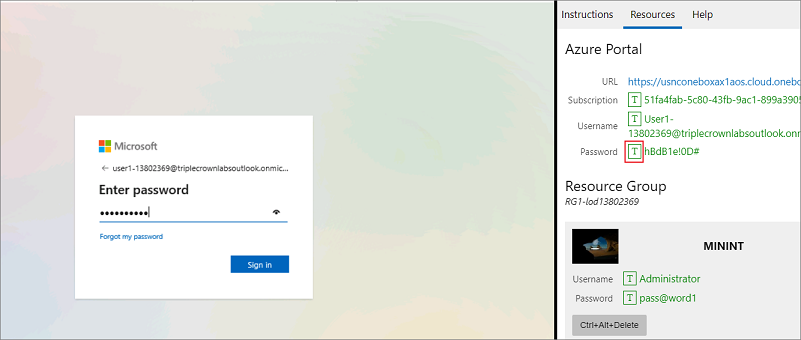
Bleiben Sie nicht angemeldet, und speichern Sie das Kennwort nicht auf dem virtuellen Computer.
Klicken Sie auf Akzeptieren auf der Seite Berechtigungen angefordert.
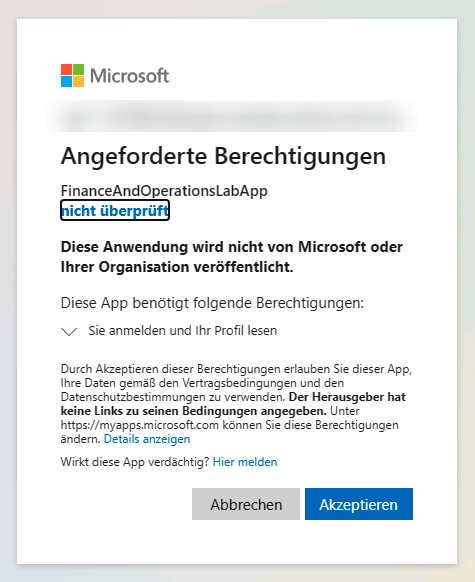
Wählen Sie die Registerkarte Anweisungen auf der Übungsseitenleiste aus, um die Übungsanweisungen anzuzeigen.
Sie können jetzt mit der Arbeit an dieser Übung beginnen.
Szenario – Einen neuen Benutzer erstellen und eine Sicherheitsrolle zuweisen
Die Personalabteilung des Unternehmens USMF hat für einen neu eingestellten Mitarbeiter einen Zugriff auf Finanz‑ und Betriebs-Apps als Kreditorenbuchhalter beantragt.
Sie sollen für den neu eingestellten Mitarbeiter eine neue Benutzer-ID erstellen, USMF als Standardunternehmen festlegen und dem Benutzer die Rolle „Kreditorenbuchhalter“ zuweisen.
- Navigieren Sie zu Systemverwaltung>Benutzer>Benutzer.
- Wählen Sie Neu aus.
- Geben Sie im Feld Benutzer-ID einen eindeutigen Bezeichner für den Benutzer ein. Die Benutzer-ID ist erforderlich.
- Geben Sie im Feld Benutzername den Namen John ein.
- Wählen Sie im Feld Unternehmen die Dropdown-Schaltfläche aus, um die Suche zu öffnen.
- Wählen Sie in der Liste USMF aus.
- Geben Sie im Feld E-Mail „john@contoso.com“ ein.
- Wählen Sie im Abschnitt Benutzerrollen die Option Rollen zuweisen aus.
- Suchen Sie in der Liste nach Kreditorenbuchhalter, und wählen Sie diesen Eintrag aus.
- Klicken Sie auf OK.
- Wählen Sie Speichern aus.
Szenario – Massenimport von Benutzern als Batchauftrag
Die Personalabteilung des Unternehmens USMF stellt in den nächsten Wochen neue Mitarbeiter für verschiedene Rollen ein. Die Active Directory-Benutzerkonten werden im Rahmen des Onboardingprozesses erstellt. Sie müssen zahlreiche Benutzer aus Microsoft Entra ID in Finanz‑ und Betriebs-Apps importieren.
- Navigieren Sie zu Systemverwaltung>Benutzer>Benutzer.
- Wählen Sie Batchimport aus.
- Erweitern Sie den Abschnitt Im Hintergrund ausführen.
- Wählen Sie im Feld Batchverarbeitung die Option Ja aus.
- Geben Sie im Feld Aufgabenbeschreibung einen Wert ein.
- Geben Sie im Feld Batchgruppe einen Wert ein, oder wählen Sie einen Wert aus, z. B. „DOMBatch“.
- Wählen Sie im Feld Privat die Option Ja aus.
- Wählen Sie im Feld Kritische Aufgabe die Option Ja aus.
- Wählen Sie im Feld Überwachungskategorie ein Option aus, z. B. „Integration“.
- Wählen Sie OK aus.
- Wenn der Batchauftrag abgeschlossen ist, werden alle neuen Benutzer aus Active Directory in Finanz‑ und Betriebs-Apps importiert.
- Schließen Sie die Seite.
Szenario – Benutzer dynamisch Sicherheitsrollen zuweisen
Die Personalabteilung von USMF verlangt, Benutzer dynamisch der Rolle des Buchhaltungsleiters zuzuweisen, basierend auf einem von der Personalabteilung definierten Kriterium. Ordnen Sie den ausgewählten Mitarbeitern die Rolle des Buchhaltungsleiters gemäß der von der Personalabteilung definierten Regel zu.
- Navigieren Sie zu Systemverwaltung>Sicherheit>Benutzer zu Rollen zuweisen.
- Wählen Sie in der Struktur Buchhaltungsleiter aus.
- Wählen Sie Regel hinzufügen aus, um das Ablagedialogfeld zu öffnen.
- Suchen Sie in der Liste die gewünschte Abfrageregel, z. B. 'FMDynamicRoleAssignmentWorkerTitle', und wählen Sie sie aus.
- Wählen Sie in der Liste den Link in der ausgewählten Zeile aus.
- Wählen Sie Abfrage bearbeiten aus. Sie können die Abfrage beliebig ändern.
- Klicken Sie auf OK.
- Schließen Sie die Seite.
Szenario – Benutzer von einer Rollenzuweisung ausschließen
Die Personalabteilung von USMF hat darum gebeten, den Zugang für die Rolle des Debitorenbuchhalters in Finanz‑ und Betriebs-Apps für einen Mitarbeiter, der die Rolle gewechselt hat, zu entfernen.
- Navigieren Sie zu Systemverwaltung>Sicherheit>Benutzer zu Rollen zuweisen.
- Wählen Sie in der Struktur den Knoten Debitorenbuchhalter aus.
- Wählen Sie Benutzer manuell zuweisen / ausschließen aus.
- Wählen Sie einen Benutzer aus der Liste aus.
- Wählen die Option Von Rolle ausschließen aus, um die ausgewählten Benutzer von der Rolle auszuschließen.
- Markieren Sie zum Entfernen von Ausnahmen die Benutzer, für die Sie die Ausnahmen entfernen möchten. Wählen Sie anschließend Status zurücksetzen aus.
- Schließen Sie die Seite.
Szenario – Aufgabentrennung einrichten
Die Personalabteilung von USMF hat eine Regelung zur Aufgabentrennung für den Zugangsvorteile-Arbeitsbereich und die Erfassung Produktion genehmigen beantragt. Sie müssen die Regel in Finanz‑ und Betriebs-Apps anlegen.
Führen Sie das folgende Verfahren aus, um eine Regel anzulegen. Sie müssen ein Systemadministrator sein, um das Verfahren abzuschließen. Die Demodatenfirma, die zur Erstellung dieses Verfahrens verwendet wird, ist DAT.
- Wechseln Sie zum Unternehmen DAT.
- Rufen Sie Systemverwaltung>Sicherheit>Aufgabentrennung>Regeln zur Aufgabentrennung auf.
- Wählen Sie Neu aus.
- Geben Sie im Feld Name einen Namen für die Regel ein.
- Wählen Sie im Feld Erste Aufgabe die Dropdown-Schaltfläche aus, um die Suche zu öffnen.
- Suchen Sie in der Liste die erste Aufgabe, die von der Regel gesteuert wird, Zugang Vorteile-Arbeitsbereich, und wählen Sie diese aus.
- Wählen Sie im Feld Zweite Aufgabe die Dropdown-Schaltfläche aus, um die Suche zu öffnen.
- Suchen Sie in der Liste die zweite Aufgabe, die von der Regel gesteuert wird, Produktionserfassung bestätigen, und wählen Sie diese aus.
- Wählen Sie im Feld Schweregrad den Schweregrad des Risikos aus, das auftritt, wenn derselbe Benutzer oder dieselbe Rolle beide Aufgaben ausführt.
- Geben Sie im Feld Sicherheitsrisiko eine Beschreibung des Sicherheitsrisikos ein.
- Geben Sie im Feld Sicherheitsausgleich einen Wert ein.
- Geben Sie eine Beschreibung der Maßnahmen ein, die Sie ergreifen, um das Sicherheitsrisiko zu begrenzen.
- Sie können das Risiko beispielsweise durch detailliertere Überprüfungen des Prozesses, durch eine monatliche Überprüfung durch das Management oder durch die gemeinsame Nutzung von Ressourcen mit anderen Abteilungen verringern.
- Wählen Sie Speichern aus.
- Schließen Sie die Seite.
Übungsumgebung schließen
- Wählen Sie auf der Übungseitenleiste im Bereich Anweisungen die Option Fertig aus.
- Wählen Sie im Fenster Übung ist abgeschlossenFortsetzen und dann Verlassen aus, um zur nächsten Einheit im Modul zurückzukehren.