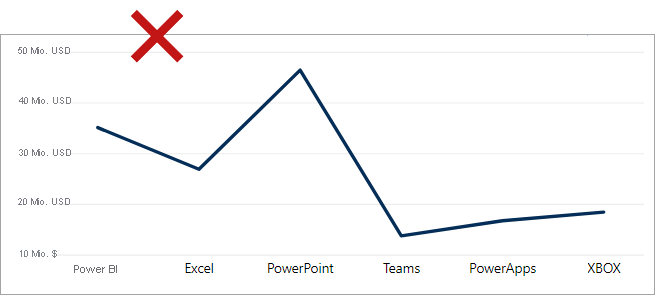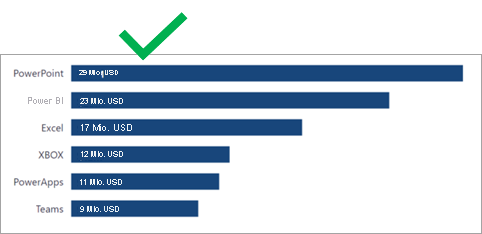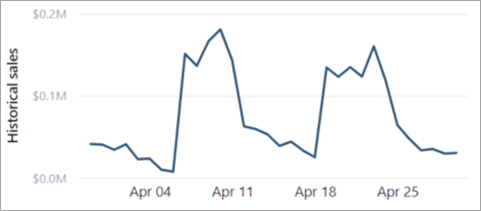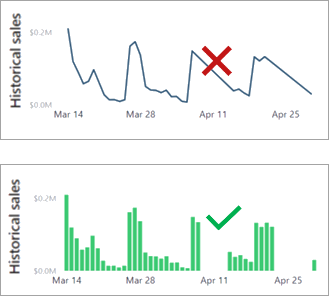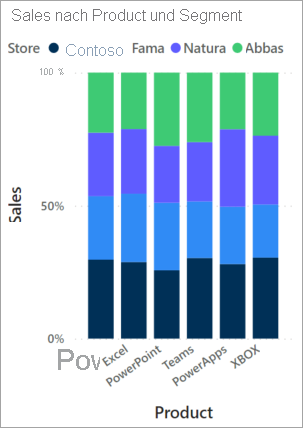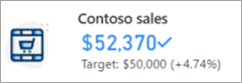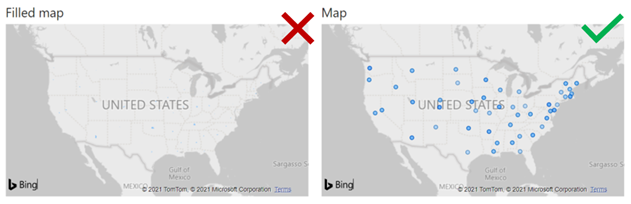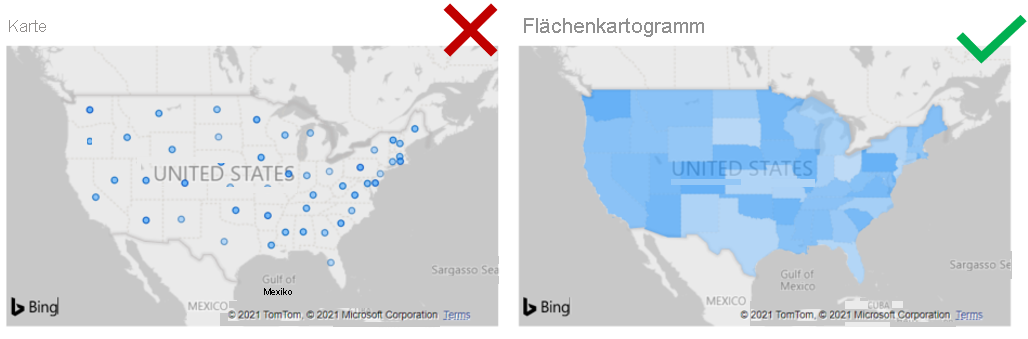Auswählen von Berichtsvisuals
Das primäre Ziel bei der Visualisierung von Daten besteht darin, Informationen klar und effektiv an die Berichtsbenutzer zu kommunizieren. Deshalb ist die Auswahl eines möglichst effektiven Visuals entscheidend, um die entsprechenden Anforderungen zu erfüllen. Wenn der falsche Visualtyp ausgewählt wird, kann es für Berichtsbenutzer schwierig sein, die Daten zu verstehen, oder es kann sogar zu einer falschen Darstellung der Daten kommen.
Aufgrund der Vielzahl der verfügbaren Visuals kann die Auswahl eine Herausforderung darstellen. In den folgenden Abschnitten finden Sie Tipps und Anleitungen, die Ihnen helfen, ein geeignetes Visual auszuwählen, um spezifische Visualisierungsanforderungen zu erfüllen.
Kategorische Visuals
Balken- oder Säulendiagramme sind häufig eine gute Wahl, wenn Sie Daten in mehreren Kategorien darstellen möchten. Die Auswahl des Typs hängt von der Anzahl der Kategorien und der Art der Informationen ab, die Sie visualisieren möchten. Wenn beispielsweise viele Kategoriewerte vorliegen, sollten Sie kein Visual auswählen, in dem die Daten farblich unterteilt sind, wie z. B. ein gestapeltes Balkendiagramm mit einer Kategorielegende. Verwenden Sie stattdessen die Kategoriedimension auf der Achse eines Balkendiagramms.
Sie sollten auch kein Liniendiagramm mit einer kategorischen X-Achse verwenden, da die Linie eine Beziehung zwischen den Elementen suggeriert, die möglicherweise nicht vorhanden ist. Im folgenden Beispiel sehen Sie, dass das Visual des Liniendiagramms eine Beziehung zwischen den Produktkategorien auf der X-Achse impliziert.
Im nächsten Beispiel zeigt ein Balkendiagramm die Umsätze nach Produktkategorie. Beachten Sie, dass das Visual nach Umsatzwerten in absteigender Reihenfolge sortiert ist. In der Regel sollten Sie kategorische Diagramme nach dem Wert und nicht in der alphabetischen Reihenfolge der Kategorien sortieren. Achten Sie darauf, dass Sie die Sortierreihenfolge (aufsteigend oder absteigend) danach festlegen, worauf Sie die Aufmerksamkeit der Benutzer zuerst lenken möchten. So erhält der Berichtsbenutzer ein intuitives Visual, das so strukturiert ist, dass ein natürlicher Verlauf erzeugt wird.
Hinweis
Sie sollten nach Kategorie sortieren, wenn es eine festgelegte Reihenfolge gibt, wie z. B. Schritte in einem Prozess, die in dieser Reihenfolge angezeigt werden sollten.
Zeitreihenvisuals
Verwenden Sie zur Darstellung von Werten im Zeitverlauf immer ein Linien- oder Säulendiagramm. Die X-Achse sollte die Zeit darstellen, sortiert vom frühesten zum letzten Zeitraum (von links nach rechts).
Hinweis
Diese Anordnung gilt für Zielgruppen, die hauptsächlich von links nach rechts (LTR) lesen. Sortieren Sie die X-Achse von rechts nach links, wenn Ihre Zielgruppe von rechts nach links (RTL) liest, wie es bei einigen Schriftsprachen der Fall ist.
Im folgenden Beispiel werden in einem Liniendiagramm vergangene Umsätze dargestellt. Das Liniendiagramm zeigt den natürlichen Verlauf einer Zeitachse von links nach rechts, wodurch der mit der Interpretation der X-Achse verbundene Zeitaufwand entfällt.
Sie können das Liniendiagramm weiter optimieren, indem Sie eine Analyseoption hinzufügen. In diesem Fall wird eine Prognose hinzugefügt, um die vergangenen Umsätze mit den voraussichtlichen Umsätzen zu ergänzen.
Liniendiagramme eignen sich gut für konsistente Datenflüsse, z. B. wenn die Umsätze für jeden Zeitraum erfasst werden. Wenn für einige Zeiträume keine Umsätze aufgezeichnet werden, werden diese Lücken im Visual des Liniendiagramms mit einer geraden Linie gefüllt, die die Werte des vorherigen und des nächsten Zeitraums miteinander verbindet. Wenn die Wahrscheinlichkeit besteht, dass Werte nicht erfasst werden, ist ein Säulendiagramm als Visual möglicherweise die bessere Wahl, weil damit die Interpretation eines nicht vorhandenen Trends vermieden wird.
Andere Hauptvisuals von Power BI, die Sie für Zeitreihendaten verwenden können, sind:
Gestapeltes Säulendiagramm
Flächendiagramm
Linien- und gestapeltes Säulendiagramm
Menübanddiagramm, das den zusätzlichen Vorteil bietet, Rangfolgenveränderungen im Zeitverlauf anzeigen zu können
Proportionale Visuals
Proportionale Visuals zeigen Daten als Teil eines Ganzen an. Sie vermitteln effektiv, wie sich ein Wert auf eine Dimension verteilt. Visuals in Form von Säulen- und Balkendiagrammen eignen sich gut für die Visualisierung von Verhältnissen in verschiedenen Dimensionen.
Hinweis
Proportionale Visuals können positive und negative Werte nicht gemeinsam darstellen. Sie sollten daher nur dann verwendet werden, wenn alle Werte positiv oder alle Werte negativ sind.
Im folgenden Beispiel zeigt ein Visual mit einem gestapelten Balkendiagramm (100%) die proportionalen Umsätze von vier Filialen. Damit können Sie die einzelnen Filialen in den sechs Produktkategorien vergleichen. Beachten Sie, dass der tatsächliche Umsatzwert nicht angezeigt wird. Stattdessen wird der Anteil der Umsätze angezeigt, sodass die Berichtsbenutzer ermitteln können, welcher Anteil höher ist. (Bei Bedarf können Sie die tatsächlichen Werte in einer QuickInfo anzeigen.)
Im nächsten Beispiel sehen Sie, dass die gleichen Informationen auch vertikal als gestapeltes Säulendiagramm (100 %) dargestellt werden können. Es führt zu demselben Ergebnis.
Für die proportionale Visualisierung können Sie auch folgende Power BI-Hauptvisuals verwenden:
Gestapeltes Säulendiagramm (100 %)
Trichterdiagramm
TreeMap
Kreisdiagramm
Ringdiagramm
Numerische Visuals
Numerische Werte, die häufig von Kartenvisuals dargestellt werden, zeigen wichtige Beschriftungen, die sofortiger Aufmerksamkeit bedürfen. Sie können in Dashboard- und Analyseberichten sehr hilfreich sein, da sie wichtige Daten schnell vermitteln.
Im folgenden Beispiel zeigt ein Kartenvisual einen einzelnen Wert, der schnell und einfach zu verstehen ist.
Sie können auch eine mehrzeilige Zuordnung verwenden, um mehrere Werte in einem einzigen Visual anzuzeigen.
Rastervisuals
Häufig wird die Möglichkeit nicht berücksichtigt, dass Tabellen und Matrizen viele detaillierte Informationen effektiv vermitteln können. Tabellen haben eine feste Anzahl von Spalten, und jede Spalte kann gruppierte oder zusammengefasste Daten ausdrücken. Matrizen können Gruppen für Spalten und Zeilen enthalten. Durch das Hinzufügen von Optionen für die bedingte Formatierung wie Hintergrundfarben, Schriftfarben oder Symbolen können Werte mit visuellen Indikatoren besser dargestellt werden. Dieser zusätzliche Kontext unterstützt die einfache Berichtsnutzung und kann für Transparenz auf einer Berichtsseite sorgen.
Darüber hinaus bieten Matrizen eine der besten Funktionen für die hierarchische Navigation. Sie ermöglichen es den Benutzern, einen Drilldown für die Spalten oder Zeilen auszuführen, um detaillierte Informationen zu relevanten Datenpunkten zu erhalten.
Die Formatoptionen „Tabelle“ und „Matrix“ bieten zahlreiche Möglichkeiten zur Formatierung und Gestaltung von Rasterwerten.
Im folgenden Beispiel zeigt ein Tabellenvisual den Umsatz und die verkauften Einheiten nach Produkt. Diese Metriken in einem einzelnen Visual darzustellen, kann eine Herausforderung sein, da die Werteskala für Verkäufe und Einheiten sehr unterschiedlich ist. Die Anwendung der bedingten Formatierung in den Datenbalken erleichtert es den Berichtsbenutzern jedoch, die Verteilung der Werte schnell zu verstehen. Beachten Sie, dass die Produkte nach Umsatzwerten in absteigender Reihenfolge sortiert sind, wodurch die Aufmerksamkeit auf das Produkt mit dem höchsten Umsatz gelenkt wird.
Im nächsten Beispiel zeigt ein Matrixvisual den Bestand nach Produkt und Filiale an. Es wird die bedingte Formatierung verwendet, um Indikatoren anzuzeigen, die visuelle Hinweise zum besseren Verständnis der Daten liefern.
Leistungsvisuals
Die Darstellung der Leistung umfasst die Beschreibung eines Werts und dessen Vergleich mit einem Ziel. Differenzen zwischen dem Wert und dem Ziel sind Abweichungen, die positiv oder negativ sein können. Der Status kann mithilfe von Farben oder Symbolen angegeben werden. Eine unerwünschte Abweichung kann zum Beispiel durch eine rote Farbe oder ein Ausrufezeichen (!) angezeigt werden.
Im folgenden Beispiel wird in einem KPI-Visual der Umsatz der verkauften Artikel angezeigt. Es enthält außerdem weiteren Kontext, indem der Wert auch mit einem Zielwert verglichen wird.
Zu den weiteren zentralen Visuals in Power BI zur Anzeige von Leistungsindikatoren zählen:
Maßstab
KPI
Tabelle (mit bedingter Formatierung)
Matrix (mit bedingter Formatierung)
Geografische Visuals
Enthält ein semantisches Modell geografische Informationen, können diese mithilfe eines Kartenvisuals dargestellt werden. Power BI bietet mehrere zentrale Kartenvisuals. Dabei enthält jedes Visual verschiedene Formatierungsoptionen, mit denen Sie bei korrekter Anwendung Geodaten hervorheben können.
Im folgenden Beispiel werden die Umsätze pro Stadt mithilfe eines Kartenvisuals und eines Flächenkartogrammvisuals dargestellt. In diesem Beispiel sind die Datengranularität auf die Stadtebene und die Perspektive auf die gesamte USA festgelegt. Da die Punkte breit gestreut sind, liefert das Kartenvisual (mit einer Blase für jede Stadt) hier nützliche Ergebnisse. Auf dem Flächenkartogrammvisual der gesamten USA können die Umsätze pro Stadt nicht angemessen dargestellt werden.
Wenn Sie die Granularität auf die Ebene des Bundesstaats festlegen, führt das Flächenkartogrammvisual zu einem besseren Ergebnis als das Kartenvisual. In diesem Fall können Berichtsconsumer die relativen Umsätze anhand der Farbabstufungen erkennen.
Hinweis
Ein Kartenvisual nimmt auf einer Berichtseite erheblichen Platz ein. Geodaten müssen auch nicht immer in einer Karte dargestellt werden. Spielt die geografische Lage bei der Darstellung keine besondere Rolle, können Sie stattdessen auch ein kategorisches Visual verwenden.