Einbetten von Power BI-Inhalt
Entwickler*innen können alle Power BI-Elemente in ihre Anwendungen einbetten, einschließlich Echtzeit-Inhalte. Inhaltstypen umfassen:
- Power BI-Berichte
- Power BI-Berichtsvisuals
- Paginierte Berichte
- Dashboards
- Dashboardkacheln
- Q&A, für Abfragen in natürlicher Sprache
Power BI-Berichte
Power BI-Berichte bieten interaktive Analyseerfahrungen, die zum Erforschen und Entdecken anregen sollen. Ein gut gestalteter Bericht ermöglicht es den Consumern, Antworten auf eine breite Palette von Fragen zu finden. Da es viele Visualtypen gibt, darunter KI und benutzerdefinierte Visuals, sowie interaktive Features, sind Power BI-Berichte der häufigste Power BI-Inhaltstyp, der in Apps eingebettet wird.
Tipp
Um zu erfahren, wie Sie überzeugende Power BI-Berichte erstellen, arbeiten Sie den Lernpfad Entwerfen effektiver Berichte in Power BI durch.
Wenn sie eingebettet sind, bieten Power BI-Berichte die volle Funktionalität, die Consumer von Berichten erwarten, wenn sie mit ihnen im Power BI-Dienst interagieren. Diese Funktionalität kann Seitennavigation, Slicer, Filter, Drillthrough, Lesezeichen oder Schaltflächen umfassen, selbst wenn die Benutzer*innen auf kleinen Geräten wie Mobiltelefonen interagieren. Bei den eingebetteten Power BI-Berichten geht es jedoch nicht immer um den Verbrauch. Apps können es Benutzern ermöglichen, Berichte zu bearbeiten oder auch neue Berichte zu erstellen.
Power BI-Berichte bieten noch mehr für den Entwickler. Die App kann mit dem Bericht interagieren (z. B. durch das Anwenden von Filtern oder Lesezeichen oder durch Hinzufügen neuer Kontextmenüoptionen). Der umgekehrte Fall trifft ebenfalls zu. Der Bericht kann mit der App interagieren, indem er z. B. clientseitige App-Logik aufruft, wenn ein Benutzer ein Element eines Diagramms auswählt oder eine Berichtschaltfläche auswählt.
Erfahren Sie, wie ein eingebetteter Bericht aussieht, indem Sie zum Power BI Embedded Analytics Playground wechseln. Dort können Sie die folgenden Anweisungen durcharbeiten.
Hinweis
Der Power BI Embedded Analytics Playground ist eine Website, auf der Sie eingebettete Power BI-Analysen kennenlernen, erkunden und ausprobieren können. Er enthält eine Entwickler-Sandbox für praktische Erfahrungen, die die Client-APIs mit Beispielen von Power BI-Inhalten oder Ihren eigenen Inhalten verwenden. Codeausschnitte und Showcases stehen ebenfalls für Sie bereit.
Weitere Informationen finden Sie unter Was ist der Power BI Embedded Analytics Playground?
Wählen Sie im linken Bereich Unsere APIs erkunden aus.

Beachten Sie im Inhaltsbereich die Dropdownliste Beispiel und die angrenzende Dropdownliste Eingebetteter Modus. Standardmäßig sind beide Dropdownlisten so festgelegt, dass ein Power BI-Bericht im Ansichtsmodus angezeigt wird.
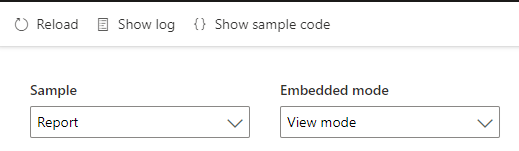
Unterhalb der Dropdownliste befindet sich der eingebettete Bericht. Interagieren Sie mit dem Bericht, indem Sie die Slicerwerte ändern. Führen Sie eine Kreuzfilterung für die Seite durch, indem Sie eine Spalte im unteren Diagramm auswählen.
Um anzuzeigen, wie der Bericht eingebettet wurde, wählen Sie Beispielcode anzeigen oben links im Fenster aus.

Überprüfen Sie im Codeausschnittfenster den Code, indem Sie vertikal von oben nach unten scrollen. Suchen Sie nach der Codezeile, die den Bericht einbettet (etwa auf halber Höhe).
report = powerbi.embed(embedContainer, config);
Diese einzelne Codezeile verwendet die Client-APIs, um den Bericht in ein div-Element einzubetten, indem bestimmte Konfigurationswerte angewendet werden. Wählen Sie Abbrechen aus, um das Codeausschnittfenster zu schließen.
Wählen Sie in der Dropdownliste Eingebetteter Modus die Option Bearbeitungsmodus aus.

Der eingebettete Bericht verfügt jetzt über eine Aktionsleiste am oberen Rand des Berichts. Sie enthält den Befehl Diesen Bericht speichern, der sich ganz rechts im Bericht befindet. Jetzt können Sie den Bericht ändern und versuchen, den bearbeiteten Bericht zu speichern.
Hinweis
Der Versuch, den Bericht im Power BI Embedded Analytics Playground zu speichern, führt zu einem Fehler, da es sich um eine Beispiel-App handelt.
Öffnen Sie das Codeschnipselfenster, indem Sie Beispielcode anzeigen auswählen und die Anweisung suchen, die das config-Objekt erstellt. Beachten Sie, dass die Eigenschaft viewMode auf Edit festgelegt ist.
viewMode: models.ViewMode.Edit,
Wählen Sie Abbrechen aus, um das Codeausschnittfenster zu schließen.
Power BI-Visuals
Sie können ein einzelnes Berichtsvisual einbetten, das aus einem Power BI-Bericht stammt. Sie können es jedoch nur anzeigen und mit ihm interagieren. Es ist nicht möglich, ein einzelnes Visual zu bearbeiten oder zu erstellen. In der Regel wendet die App Filter auf das Visual an, um Daten in einem bestimmten Kontext anzuzeigen. Das Visual könnte z. B. die monatlichen Verkaufsergebnisse des laufenden Jahres für einen bestimmten Kunden anzeigen.
Wählen Sie im Power BI Embedded Analytics Playground in der Dropdownliste Beispiel die Option Berichtsvisual aus.

Klicken Sie im Berichtsvisual mit der rechten Maustaste auf eine beliebige Spalte, und verwenden Sie dann die Kontextmenüoptionen, um mit dem Diagramm zu interagieren.
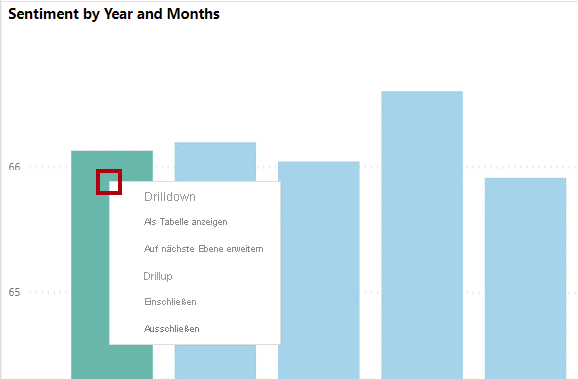
Paginierte Berichte
Sie können auch paginierte Berichte einbetten. Power BI-Berichte sind für die Untersuchung und Interaktivität optimiert, paginierte Berichte sind jedoch für mehrseitige Layouts, das Drucken oder Exportieren optimiert. Außerdem können Sie damit stark formatierte, pixelgenaue Layouts erstellen. Daher eignen sich paginierte Berichte ideal für betriebliche Berichte wie Verkaufsrechnungen. Sie sind auch eine gute Wahl, wenn Sie den Bericht in verschiedenen Formaten (einschließlich der folgenden) exportieren müssen:
- Microsoft Word
- Microsoft PowerPoint
- Datenformate, einschließlich CSV oder XML
Wählen Sie im Power BI Embedded Analytics Playground in der Dropdownliste Beispiel die Option Paginierter Bericht aus.

Wählen Sie im paginierten Bericht in der Dropdownliste Business Type (Parameter) die Option Value Added Reseller und in der Dropdownliste Reseller die Option Active Life Toys aus, und klicken Sie dann auf Bericht anzeigen.
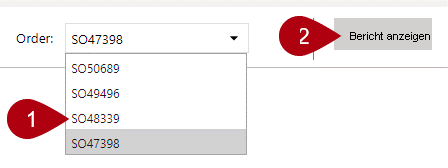
Um zur zweiten Berichtsseite zu wechseln, gehen Sie im Menü des paginierten Berichts (das sich im oberen Teil des Berichts befindet) eine Seite weiter.

Um die Downloadoptionen zu überprüfen, wählen Sie im Menü des paginierten Berichts die Option Exportieren aus, um die Optionen zu öffnen.
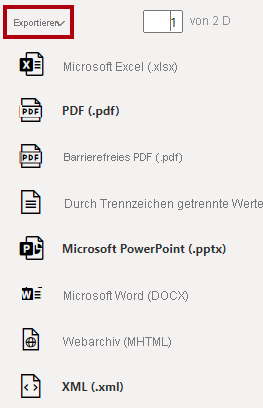
Sie können paginierte Berichte als PDF-Dokumente und als Microsoft Excel-, Word- und PowerPoint-Dateien und vieles mehr exportieren.
Dashboards
Power BI-Dashboards bieten die Möglichkeit, viele Metriken in einer einzelnen Ansicht zu überwachen. Dashboards enthalten eine oder mehrere Kacheln, die Visuals, Text, Videos und mehr anzeigen. Im Gegensatz zu Power BI-Berichten, bei denen Interaktivität im Vordergrund steht, bieten Dashboards ein eher passives Nutzungserlebnis. Wenn das Dashboard in eine App eingebettet ist, ist es fast vollständig nicht interaktiv (es sei denn, ein Entwickler schreibt Code, um mit der App zu interagieren). Es ist nicht möglich, Filter auf Dashboards anzuwenden.
Wählen Sie im Power BI Embedded Analytics Playground in der Dropdownliste Beispiel die Option Dashboard aus.

Bewegen Sie den Mauszeiger über einen beliebigen Bundesstaat innerhalb der Kartenkachel, und beachten Sie, dass eine QuickInfo angezeigt wird.
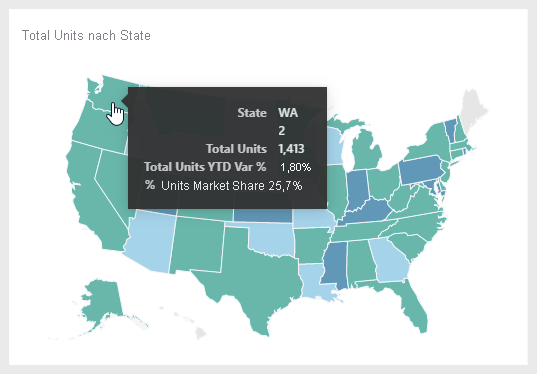
Dashboardkacheln
Sie können eine einzelne Dashboardkachel einbetten.
Wählen Sie im Power BI Embedded Analytics Playground in der Dropdownliste Beispiel die Option Kachel aus.

Die Kartenkachel ist eingebettet, und Sie können den Mauszeiger über einen beliebigen Bundesstaat bewegen, um eine QuickInfo anzuzeigen.
Fragen und Antworten
Das Q&A-Erlebnis umfasst die Abfrage eines semantischen Power BI-Modells in natürlicher Sprache. Benutzer*innen können Fragen in englischer Sprache eingeben und erhalten die Antworten als Visualisierungen. Diese Funktion ist ideal, wenn Benutzer Fragen haben, die nicht durch veröffentlichte Berichte oder Dashboards beantwortet werden können.
Tipp
Wenn Sie die Verwendung von Fragen und Antworten fördern, können Sie die Anzahl der Berichte und Dashboards, die Sie entwickeln müssen, reduzieren.
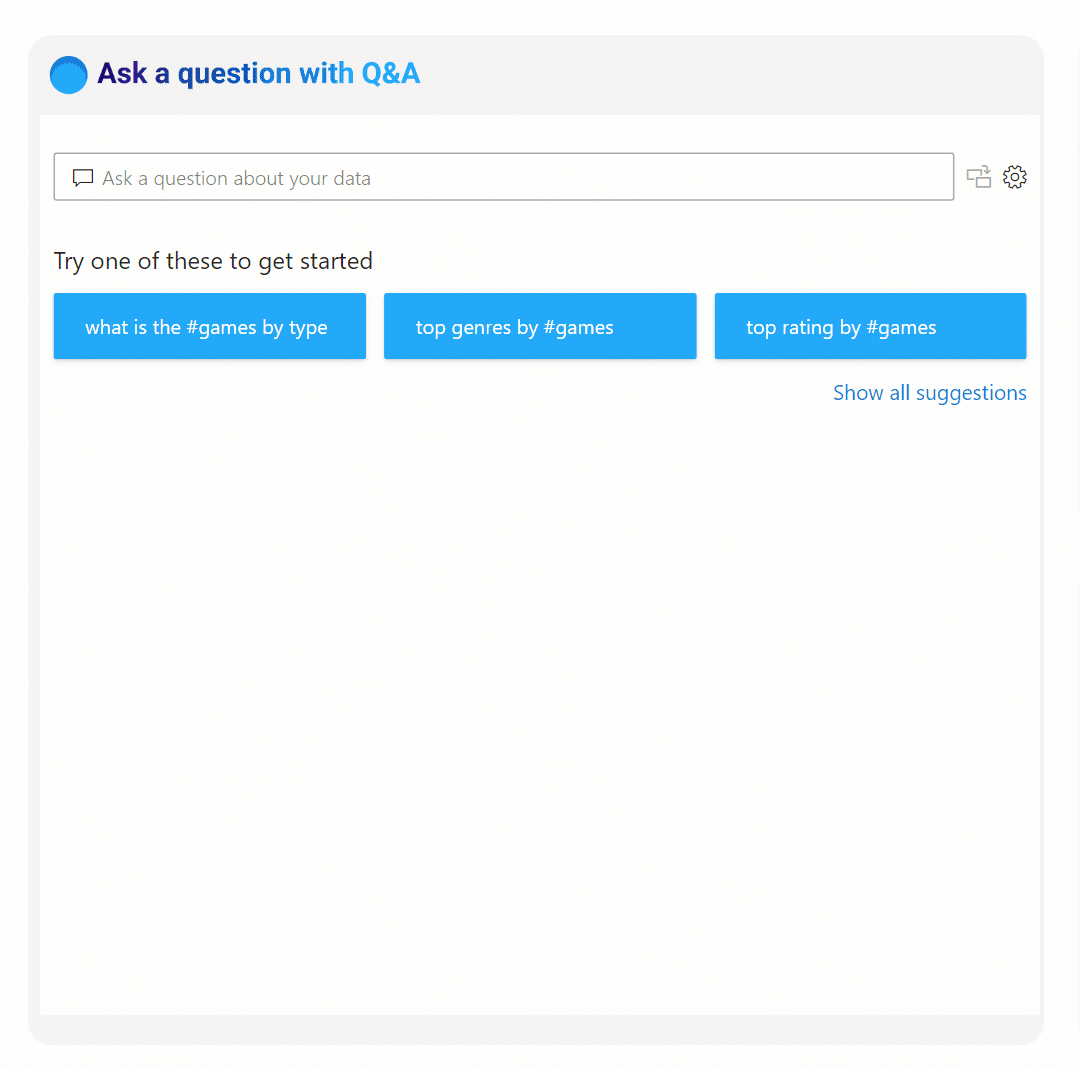
Wählen Sie im Power BI Embedded Analytics Playground in der Dropdownliste Beispiel die Option Q&A aus.

In der oberen linken Ecke des Bildschirms sehen Sie die vorausgefüllte Frage. Ändern Sie das Jahr von 2014 in 2013, und drücken Sie dann die EINGABETASTE.

Ändern Sie den Visualtyp von Säulendiagramm (gruppiert) in Matrix, und drücken Sie dann die EINGABETASTE.

Weitere Informationen finden Sie unter Q&A für Power BI-Geschäftsbenutzer.