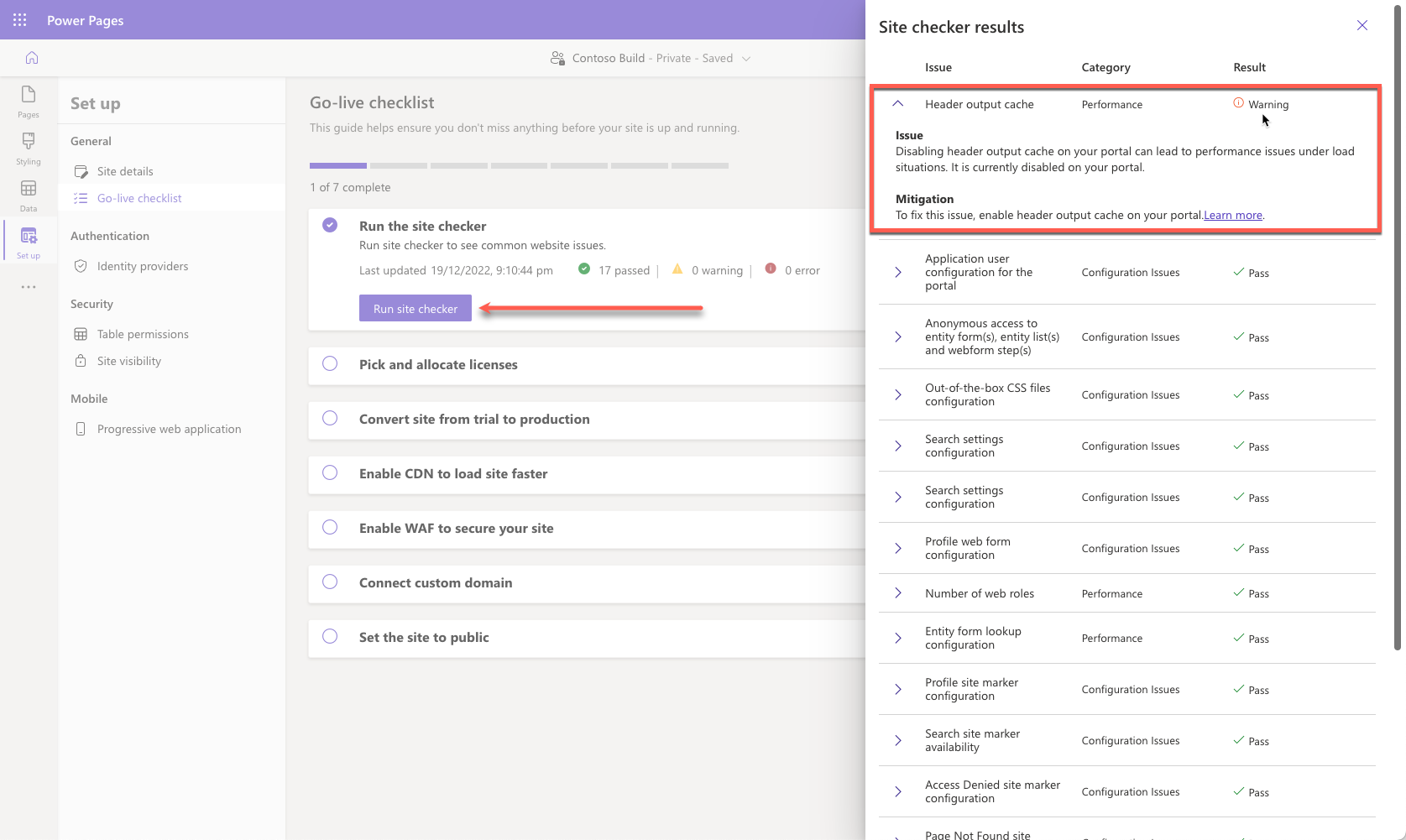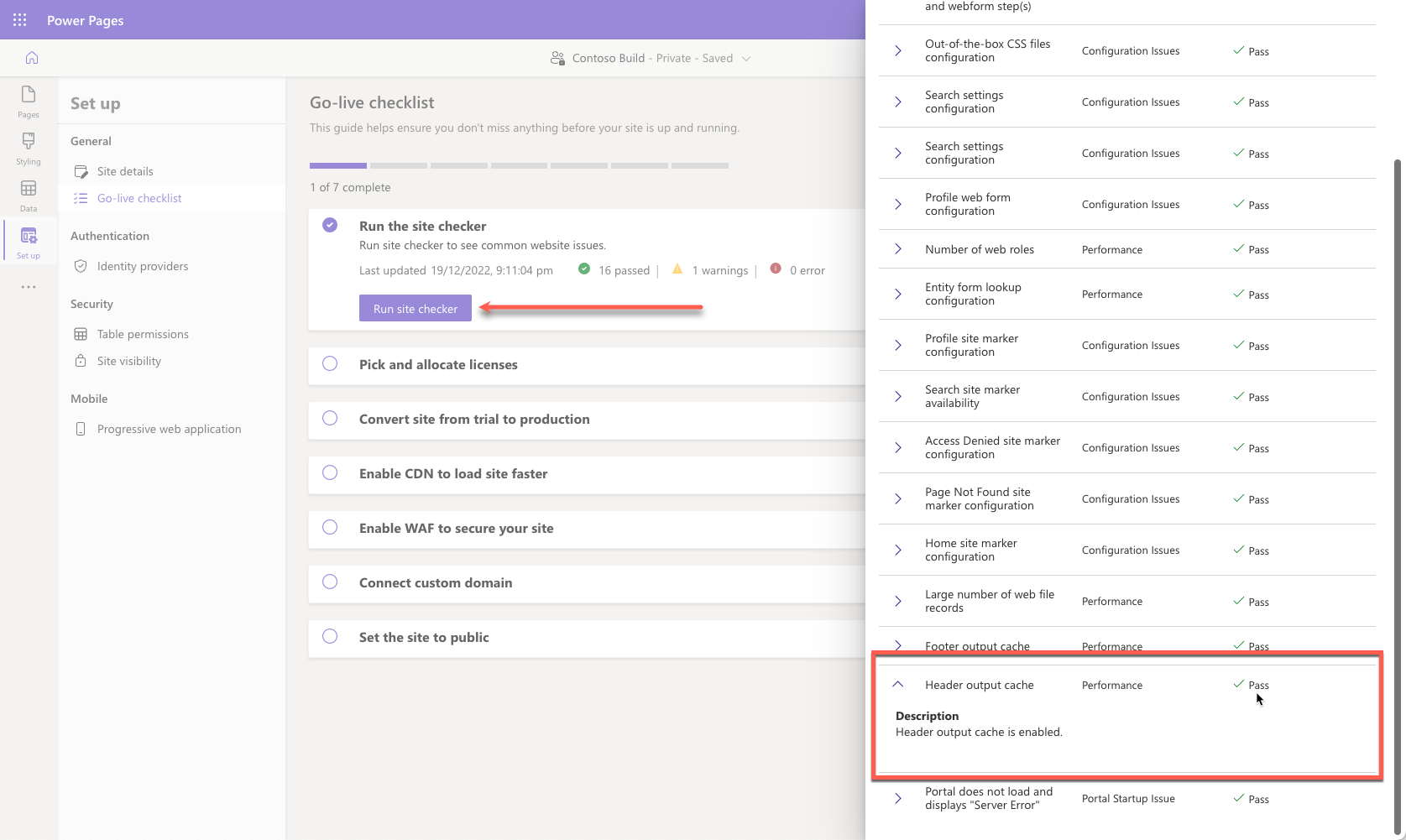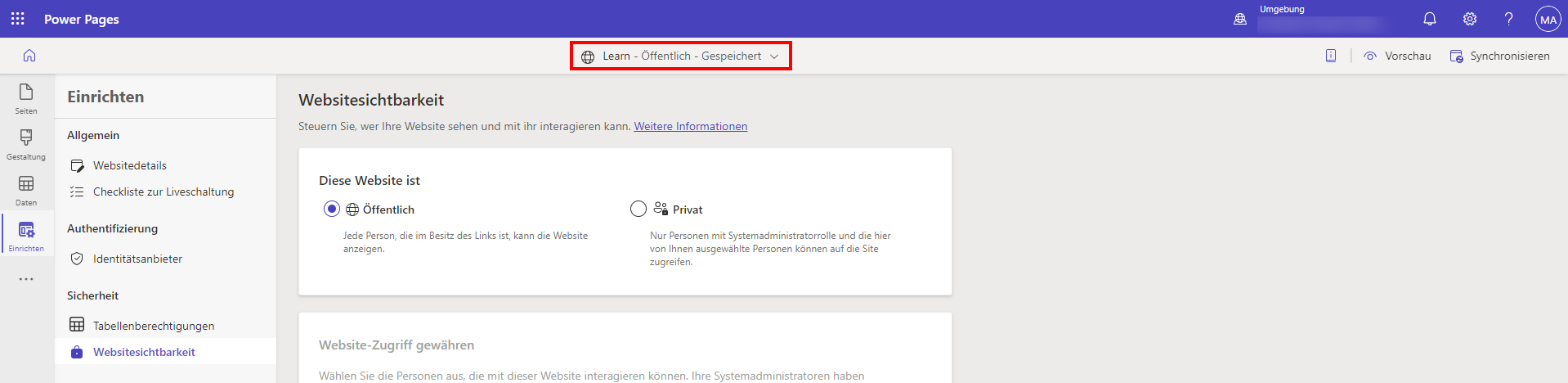Übung – Websiteprüfung ausführen
Die Liveschaltung der Website für die Produktionsnutzung ist ein wichtiger Geschäftsschritt. Die Checkliste zur Liveschaltung enthält interaktive Aufgaben, die Sie durch die Überprüfung und Durchführung der empfohlenen Maßnahmen vor der Liveschaltung führen. In dieser Übung schließen Sie einige der Schritte der Checkliste zur Liveschaltung durch.
Am Ende dieser Übungen können Sie die folgenden Aufgaben ausführen:
Auf die Checkliste zur Liveschaltung zugreifen
Die Portalprüfung ausführen
Auf den Hinweis zur Risikominderung reagieren
Die Portalprüfung erneut ausführen, um zu bestätigen, dass das Problem behoben wurde
Die Website von privatem auf öffentlichen Zugriff umstellen
Für diese Übung müssen die folgenden Komponenten in Ihrer Umgebung eingerichtet sein:
Eine bereitgestellte Power Pages-Website Wenn Ihnen keine Power Pages-Seite zur Verfügung steht, folgen Sie den Anweisungen Power Pages-Seiten erstellen und verwalten, um eine zu erstellen.
Zugriff auf das Power Pages-Designstudio
Zugriff auf die App Power Pages-Verwaltung.
Szenario
Ihr Unternehmen hat die Power Pages-Website-Entwicklung abgeschlossen und möchten die Website der Öffentlichkeit zugänglich machen. Vor dem Liveschaltung möchte das Unternehmen sicherstellen, dass die Website alle Tests der Websiteprüfung besteht.
Schritte
In dieser Übung nehmen Sie einige Änderungen an der Konfiguration der Website durch. Als Nächstes führen Sie das Portalprüfungstool über das Power Apps Admin Center aus und bewerten dann die Ergebnisse. Nachdem Sie das Problem behoben haben, führen Sie die Portalprüfung erneut aus, um sicherzustellen, dass das Problem behoben ist. Der letzte Schritt besteht darin, den Website-Zugriff von privat auf öffentlich umzustellen und zu überprüfen, ob die Website öffentlich zugänglich ist.
Die Hauptschritte dafür sind folgende:
Suchen Sie in der App Portalverwaltung die Website-Einstellung
Header/OutputCache/Enabled, und aktualisieren Sie den Wert auf False.Synchronisieren Sie die Website-Einstellungen, und führen Sie die Portalprüfung durch. Die Warnmeldung für den Header-Ausgabe-Cache.
Suchen Sie die Websiteeinstellung mit der Bezeichnung
Header/OutputCache/Enabled, und aktualisieren Sie dann den Wert in True.Synchronisieren Sie die Website-Einstellungen, und führen Sie die Portalprüfung durch. Die Warnung für den Header-Ausgabe-Cache wurde gelöscht.
Stellen Sie sicher, dass die Sichtbarkeit der Website auf privat eingerichtet ist. Testen Sie den Zugang zur Website durch den InPrivate-Modus.
Setzen Sie die Sichtbarkeit der Website auf öffentlich, und testen Sie dann ihre Verfügbarkeit.
Header-Ausgabe-Cache deaktivieren
Ihre erste Aufgabe ist das Deaktivieren des Header-Ausgabecaches:
Melden Sie sich bei Power Pages an.
Wählen Sie mithilfe der Umgebungsauswahl oben rechts eine Zielumgebung aus.
Wählen Sie das Überlaufmenü (...) für das Zielportal und dann Power Pages-Verwaltung aus.
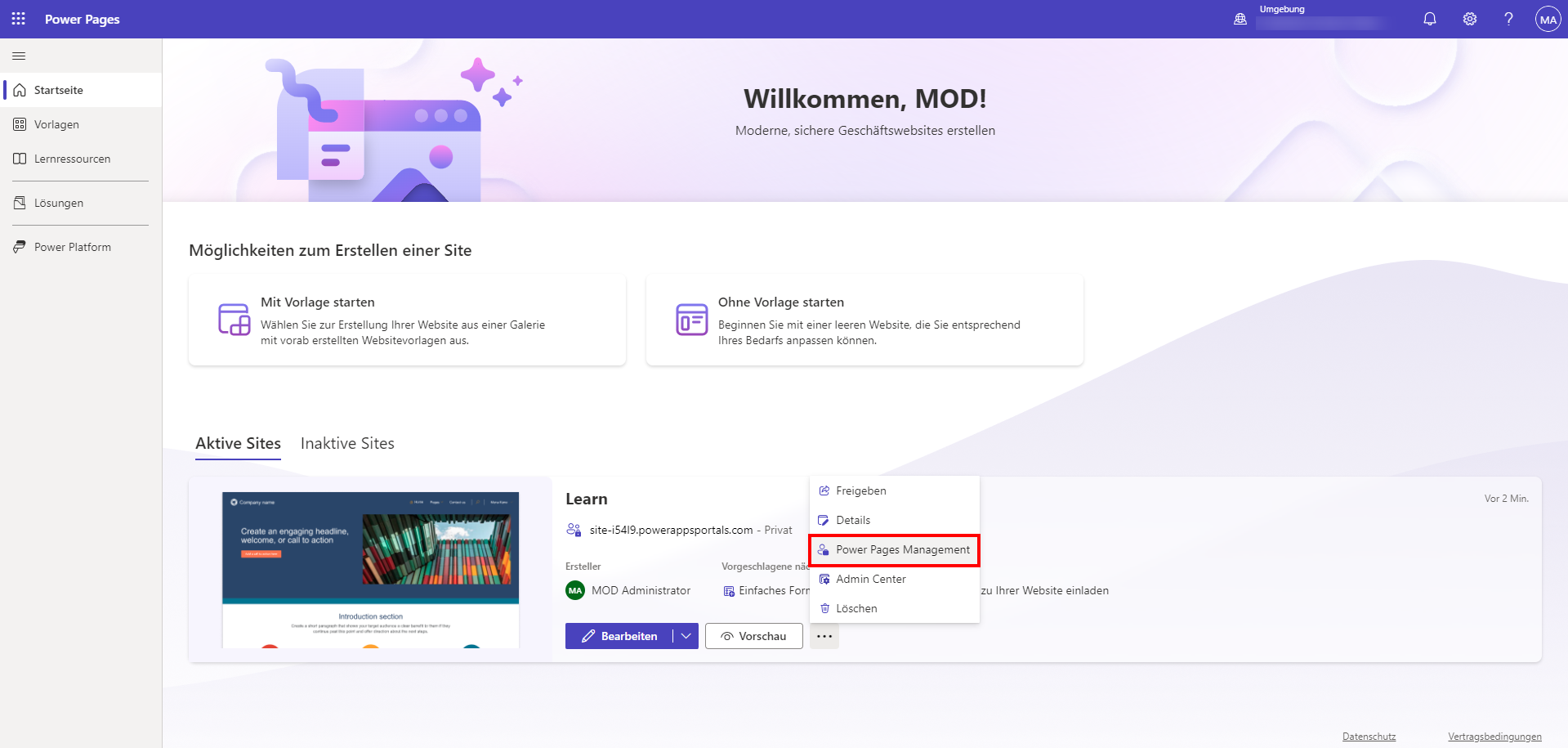
Die App Power Pages-Verwaltung wird in einem neuen Fenster geöffnet.
Wählen Sie Website-Einstellungen aus.
Suchen Sie die Website-Einstellung
Header/OutputCache/Enabled.Tipp
Verwenden Sie die Suchfunktion, und suchen Sie nach Kopfzeile, um die Zeile schnell zu finden.
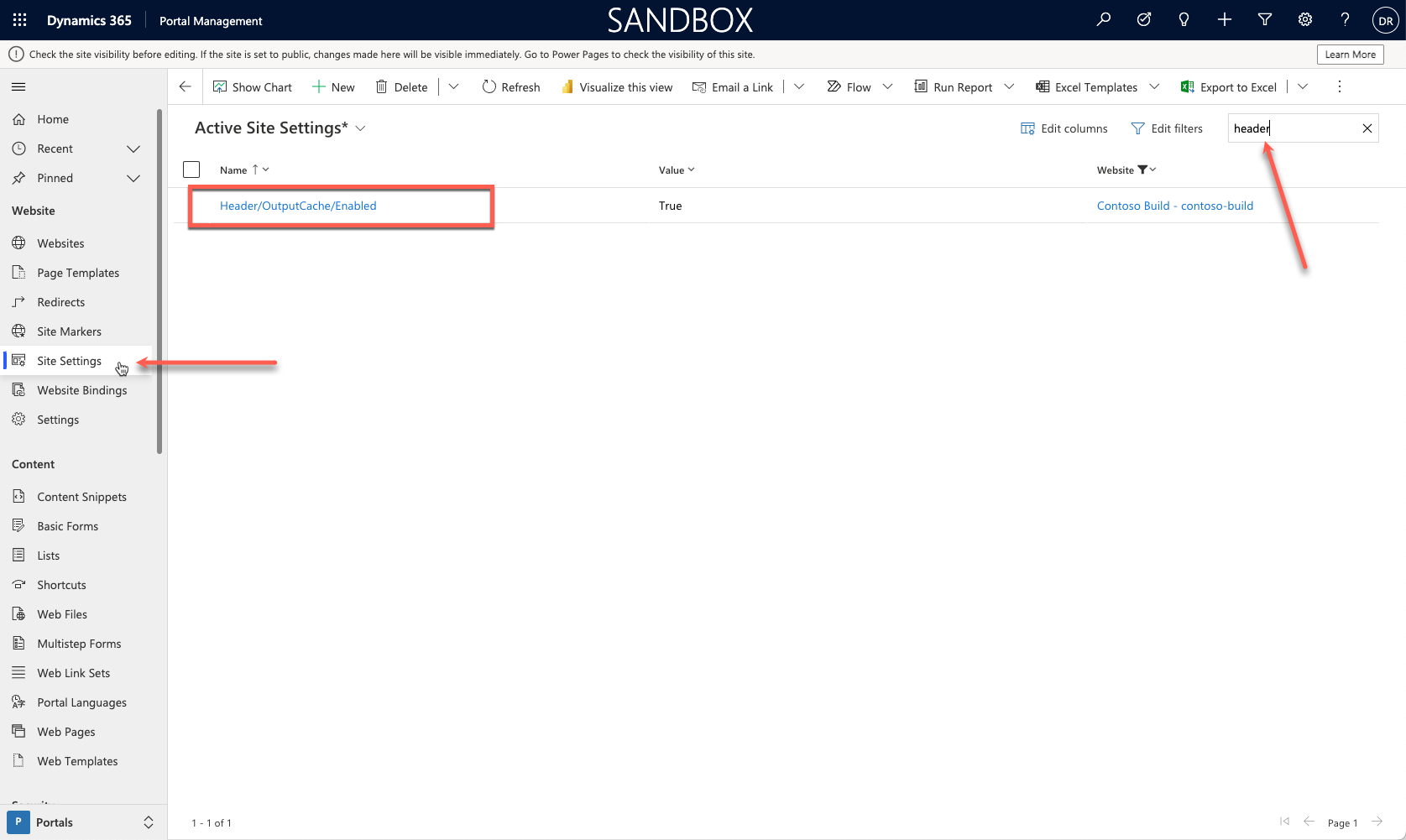
Öffnen Sie die Einstellung, aktualisieren Sie den Wert in False, und wählen Sie dann Speichern aus.
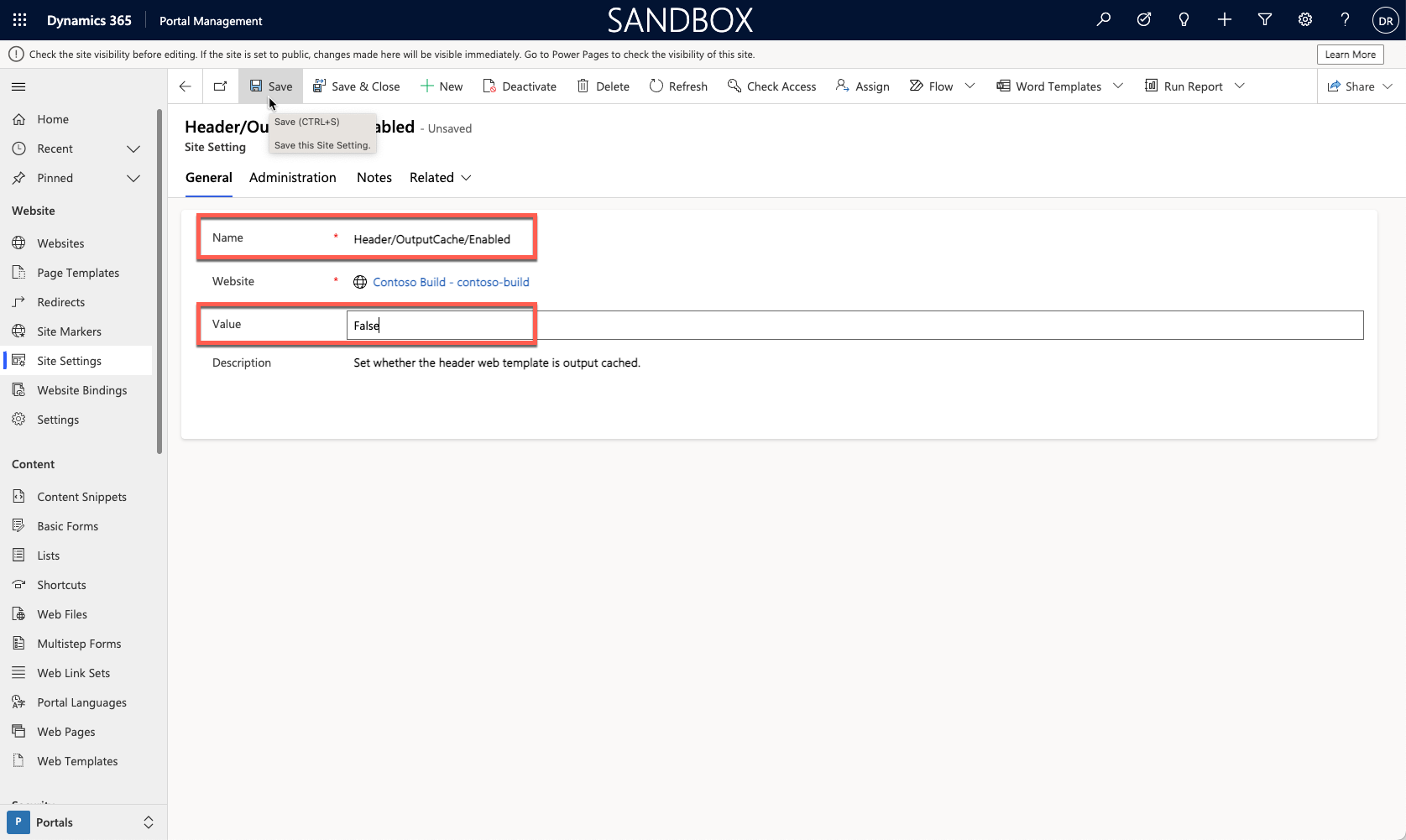
Lassen Sie die App Power Pages-Verwaltung geöffnet.
Die Power Pages-Prüfliste vor Liveschaltung starten
Befolgen Sie diese Schritte, um Power Pages Checkliste zur Liveschaltung zu starten:
Wechseln Sie zum Fenster Power Pages-Startseite.
Wählen Sie Ihre Website aus, und klicken Sie dann auf Bearbeiten, um das Designstudio zu starten.
Wählen Sie den Arbeitsbereich Einrichten aus.
Wählen Sie unter Allgemein die Option Checkliste zur Liveschaltung aus.
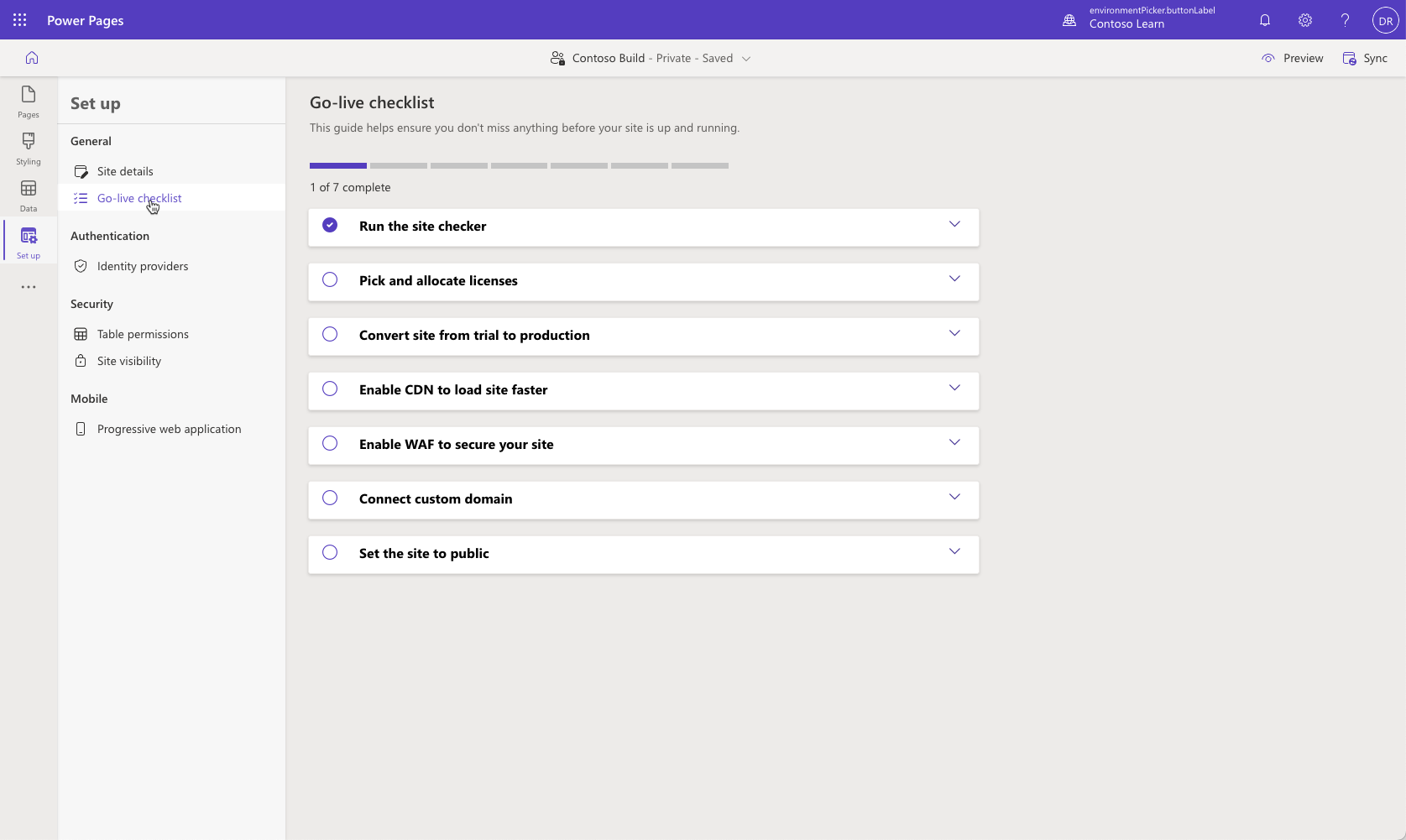
Websiteprüfung ausführen
Als Nächstes führen Sie die Websiteprüfung aus:
Klicken Sie rechts oben auf die Schaltfläche Synchronisieren, um den Cache zu leeren und die Websitekonfiguration zu synchronisieren.
Erweitern Sie das Dropdownmenü Websiteprüfung ausführen.
Wählen Sie die Schaltfläche Websiteprüfung ausführen aus.
Im Bereich Ergebnisse der Websiteprüfung sollte der Eintrag Header-Ausgabe-Cache eine Warnung anzeigen. Erweitern Sie die Nachricht für weitere Details
Header-Ausgabe-Cache aktivieren
Gehen Sie folgendermaßen vor, um den Header-Ausgabe-Cache zu aktivieren:
Kehren Sie zur App Portalverwaltung zurück.
Aktualisieren Sie die Websiteeinstellung
Header/OutputCache/Enabledin True, und wählen Sie dann Speichern aus.
Problemlösung überprüfen
Führen Sie die folgenden Schritte aus, um die Einrichtung Problemlösung zu überprüfen:
Wiederholen Sie die vorherigen Schritte, um den Cache zu leeren und die Konfiguration zu synchronisieren.
Führen Sie das Tool Portalprüfung aus.
Überprüfen Sie, ob das Problem mit dem Header-Ausgabe-Cache behoben wurde.
Hinweis
Warnungen und Fehler werden priorisiert und in der Liste immer zuerst angezeigt. Der Eintrag Header-Ausgabe-Cache ist keine Warnung mehr und befindet sich möglicherweise an einer anderen Position in der Liste als vorher.
Website-Verfügbarkeit prüfen
Ihr nächster Schritt ist die Überprüfung der Verfügbarkeit der Website:
Wählen Sie im Power Pages-Designstudio Websitedetails aus.
Suchen Sie die URL der Website, klicken Sie dann mit der rechten Maustaste, und wählen Sie die Option InPrivate Fenster öffnen aus.
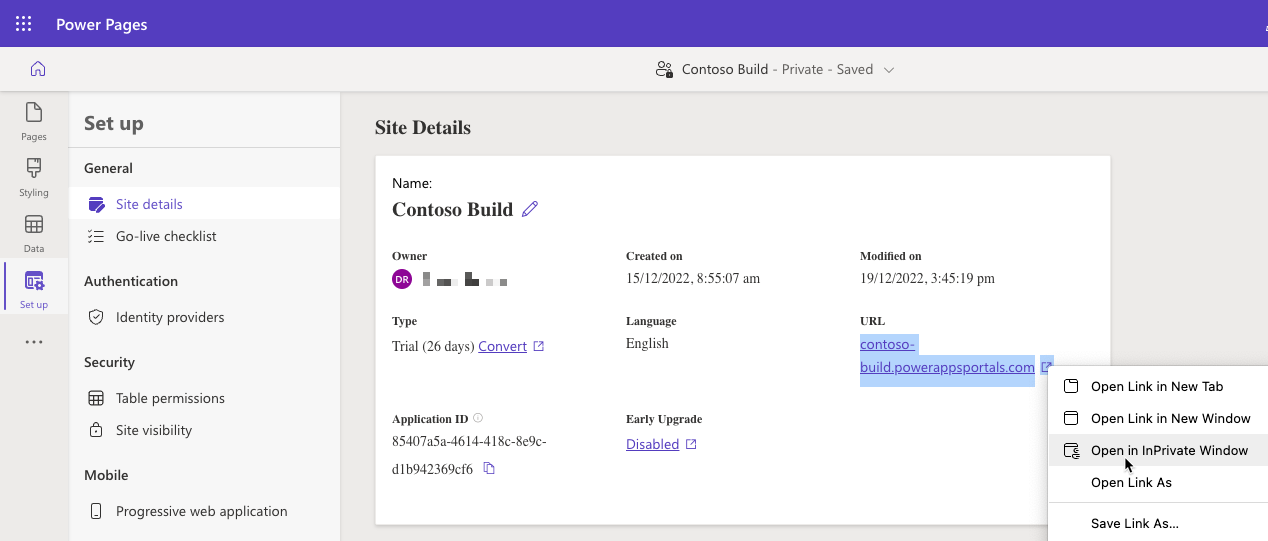
Das neue Fenster sollte sich öffnen und die Microsoft Entra ID-Authentifizierungsaufforderung anzeigen.
Tipp
Wenn sich die Sichtbarkeit der Website nicht verändert, synchronisieren Sie die Website-Einstellungen und warten Sie einen Moment, bevor Sie es erneut versuchen.
Schließen Sie das Fenster.
Die Sichtbarkeit der Website auf Öffentlich einrichten
Führen Sie die folgenden Schritte aus, um die Sichtbarkeit von öffentlichen Websites festzulegen:
Kehren Sie zum Power Pages-Designstudio zurück.
Wählen Sie Sichtbarkeit der Website unter Sicherheit aus.
Wählen Sie unter Diese Website ist die Option Öffentlich aus.
Wählen Sie nach Aufforderung die Schaltfläche Auf „Öffentlich“ setzen aus.
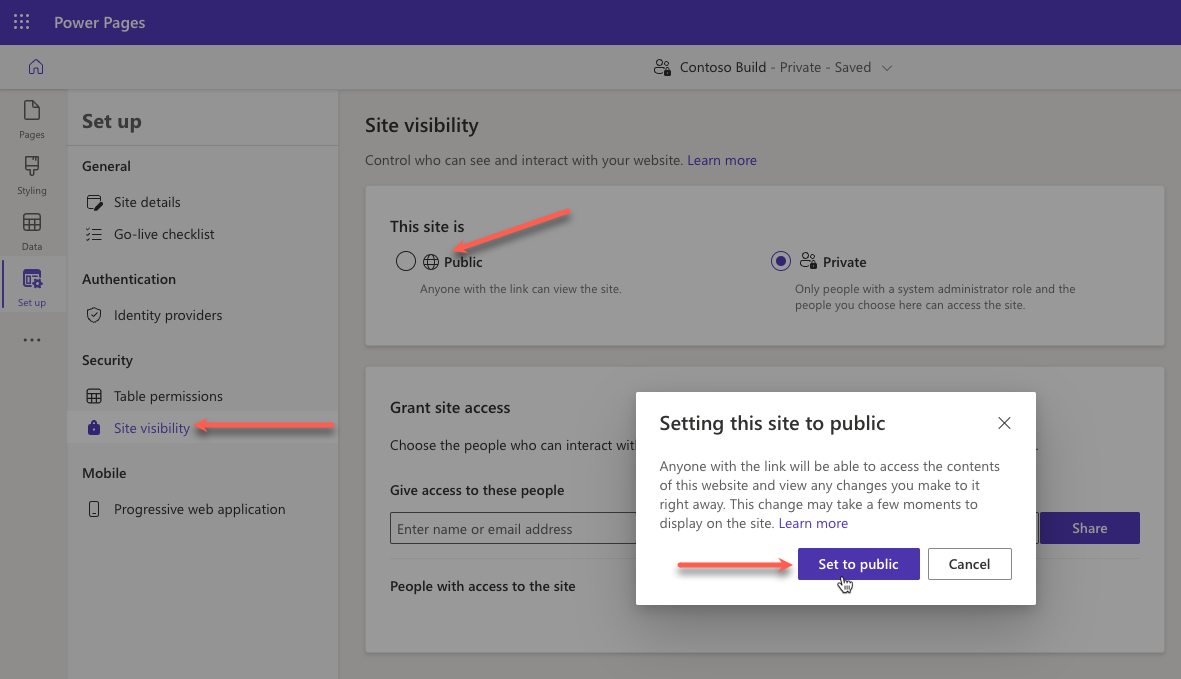
Warten Sie, bis der Vorgang abgeschlossen ist. Die Kopfzeile der Website sollte von Privat auf Öffentlich geändert werden.
Den Zugriff auf die Website als öffentlich überprüfen
Ihre letzte Aufgabe ist es, den Zugriff auf die öffentliche Website zu überprüfen:
Wählen Sie im Power Pages-Designstudio Websitedetails aus.
Suchen Sie die URL der Website, klicken Sie dann mit der rechten Maustaste, und wählen Sie die Option InPrivate Fenster öffnen aus. Das neue Fenster sollte mit der angezeigten Website-Startseite geöffnet werden.
Wiederholen Sie die vorherigen Schritte, und setzen Sie die Sichtbarkeit der Website wieder auf Privat.