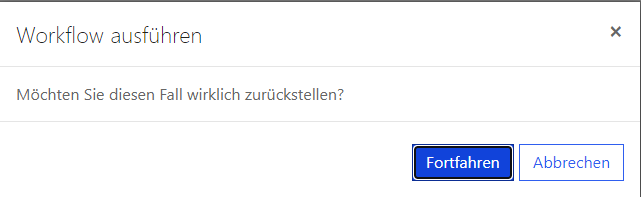Übung – Formulare mit zusätzlichen Aktionen erweitern
Diese Übungseinheit führt Sie in die Erweiterung von Basisformularen mit weiteren Aktionen ein.
Übungen funktionieren am besten, wenn Sie mit einigen Beispieldaten arbeiten können. Abhängig von der Umgebung, in der Sie arbeiten, sollten Sie möglicherweise Beispieldaten installieren, die Ihnen bei den Übungen helfen. Microsoft Power Platform ermöglicht es Ihnen, nach Belieben Beispieldaten hinzufügen. Wenn in der Umgebung, mit der Sie arbeiten, keine Beispieldaten installiert sind, führen Sie die Schritte in der Dokumentation Beispieldaten hinzufügen oder entfernen aus, um in Ihrer Umgebung die Beispieldaten zu installieren.
Lernziele
Das Ziel dieser Übungen ist, dass Sie Folgendes lernen:
Einen neuen Workflow für eine Anfragetabelle erstellen
Eine neue Workflowaktion für Basisformulare einrichten
Eine Benutzeraufforderung für die Workflowaktion hinzufügen
Einen bedingten Filter auf eine Aktionsschaltfläche anwenden
Geschätzte Zeit bis zum Abschluss dieser Übung: 15 bis 20 Minuten
Voraussetzungen
Die Voraussetzungen für das Abschließen von Aufgaben in dieser Übung:
Systemadministratorzugriff auf eine Microsoft Dataverse-Instanz mit der Microsoft Dynamics 365 Customer Service-App ist installiert. Wenn Sie keine Dynamics 365-Instanz mit installierter App haben, können Sie eine Dynamics 365 Customer Service-Testversion bereitstellen, indem Sie zu Eine kostenlose Testversion für Microsoft Dynamics 365 starten wechseln.
Eine bereitgestellte Customer Self-Service-, Community‑ oder Partnerwebseite Wenn Ihnen keine Power Pages-Website zur Verfügung steht, folgen Sie den Anweisungen Eine Website mit Power Pages erstellen, stellen Sie jedoch dabei sicher, dass Sie eine der genannten Vorlagen verwenden.
Szenario
Ihre Organisation hat eine Power Pages-Website zur Erweiterung der Anfragenverwaltungsfunktionen der Dynamics 365 Customer Service-App.
Das Unternehmen möchte es Kunden ermöglichen, eine aktive Anfrage mit den folgenden Parametern zu sperren:
Wenn ein Websitebenutzer auf die Schaltfläche klickt, sollte ihm eine Bestätigungsmeldung angezeigt werden.
Nur aktive Fälle, die noch nicht zurückgestellt wurden, sollten Websitebenutzern die Benutzeroberfläche anzeigen.
Führen Sie die folgenden Aufgaben aus, um die Übung abzuschließen:
Erstellen Sie einen Echtzeitworkflow für die Tabelle Anfrage, über den der Fallstatus auf Zurückgestellt festgelegt wird.
Fügen Sie einem vorhandenen Formular Anfrage bearbeiten eine Workflowaktionsschaltfläche hinzu.
Eine Bestätigungsmeldung hinzufügen
Fügen Sie Filterkriterien hinzu, um die Schaltfläche nur für aktive Fälle anzuzeigen, die nicht zurückgestellt wurden.
Einen Workflowprozess erstellen
Bevor Sie weitere Aktionen für das Basisformular aktivieren, müssen Sie einen Workflow erstellen, der vom Formular aufgerufen wird. In den folgenden Schritten erstellen Sie einen Echtzeitworkflow für sofortiges visuelles Feedback im Basisformular.
Melden Sie sich bei Power Apps an.
Wählen Sie mithilfe der Umgebungsauswahl oben rechts eine Zielumgebung aus.
Wählen Sie Lösungen aus.
Wählen Sie Microsoft Dataverse-Standardlösung aus.
Hinweis
Abhängig von Ihrer Umgebungsversion kann die Lösung auch Common Data Services-Standardlösung genannt werden.
Tipp
Verwenden Sie die Suchfunktion, und suchen Sie nach Standard, um die Lösung schnell zu finden.
Wählen Sie Neu > Automatisierung > Prozess > Workflow aus.
Geben Sie die folgenden Werte im Seitenbereich ein:
Anzeigename – Anfrage zurückstellen.
Tabelle – Anfrage
Workflow im Hintergrund ausführen – Deaktivieren Sie diese Option
Beginnen mit – wählen Sie Leer aus
Wählen Sie Erstellen aus.
Wählen Sie im neuen angezeigten Fenster Als bedarfsabhängiger Prozess aus.
Deaktivieren Sie das Kontrollkästchen Datensatz ist erstellt.
Wählen Sie Schritt hinzufügen > Status ändern aus.
Ändern Sie den Zeilenstatus in Zurückgestellt.
Wählen Sie Aktivieren aus.
Klicken Sie auf Schließen.
Aktionsschaltfläche erstellen
Nachdem der Workflow erstellt wurde, können Sie dem Anfragen-Basisformular eine Workflowaktionsschaltfläche hinzufügen und diese für den Aufruf des Workflows einrichten.
Melden Sie sich bei der Power Pages-Startseite an.
Wählen Sie in der oberen rechten Ecke die richtige Umgebung aus.
Wählen Sie die Website und dann das Menü mit den vertikalen Auslassungspunkten (...) und Portalverwaltung aus.
Wählen Sie in der Portalverwaltungs-App Formulare aus (könnte auch Basisformulare genannt sein).
Wählen Sie Customer Service – Anfrage bearbeiten aus.
Wählen Sie die Registerkarte Zusätzliche Einstellungen aus.
Wählen Sie Workflow aus.
Geben Sie die folgenden Werte für die Aktion Workflow ein (möglicherweise müssen Sie zum Finden scrollen):
Workflow – Wählen Sie Anfrage zurückgestellt aus
Schaltflächentext – Zurückstellen
Wählen Sie Speichern aus.
Schließen Sie das Fenster nicht.
Test
Führen Sie die folgenden Schritte aus, um zu testen, ob Ihre neue Workflowaktionsschaltfläche funktioniert:
Öffnen Sie Ihre Website in einem neuen Browserfenster:
https://yoursite.powerappsportals.com.Melden Sie sich als vorhandener Kunde an.
Wenn Sie kein Kundenkonto besitzen, führen Sie die folgenden Schritte in der App „Portalverwaltung“ aus:
Wählen Sie Kontakte aus.
Wählen Sie Neu aus.
Wechseln Sie zum Formular Portalkontakt.
Geben Sie einen Namen Ihrer Wahl ein.
Wählen Sie Webauthentifizierung aus.
Geben Sie den Benutzernamen Ihrer Wahl ein.
Wählen Sie Anmeldung aktiviert aus.
Wählen Sie Speichern aus.
Wählen Sie Kennwort ändern aus, und geben Sie dann das neue Kennwort Ihrer Wahl ein.
Fügen Sie der Kontaktzeile die Webrolle Authentifizierte Benutzer hinzu.
Melden Sie sich als Systemadministrator ab.
Melden Sie sich als neuer Benutzer an.
Wählen Sie auf der oberen Menüleiste Support aus.
Wählen Sie eine vorhandene Anfrage aus. Wenn noch keine Anfragen vorhanden sind, erstellen und speichern Sie eine neue Anfragezeile.
Die Anfrage sollte als Aktiv – In Bearbeitung angezeigt werden.
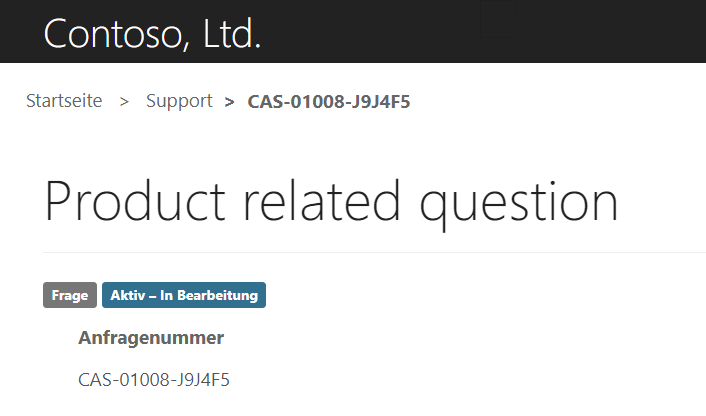
Unten im Anfragefenster sollte eine neue Schaltfläche Zurückstellen angezeigt werden.
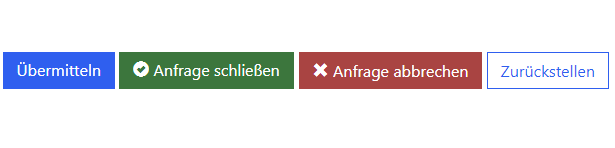
Wählen Sie die Schaltfläche Zurückgestellt aus. Die Meldung „Der Workflow wurde eingeleitet“ wird angezeigt.
Das Fenster wird aktualisiert und der Anfragestatus in Aktiv – Zurückgestellt geändert.
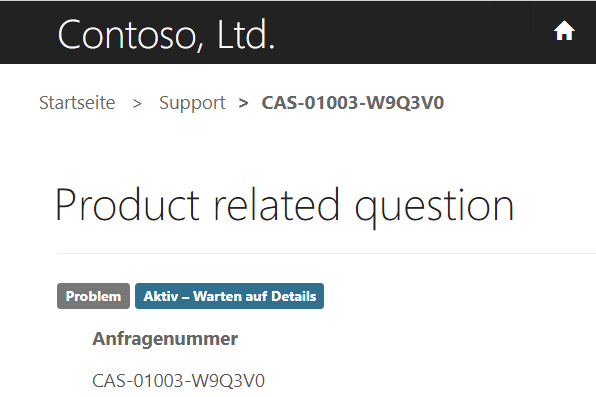
Scrollen Sie nach unten und überprüfen Sie, ob die Schaltfläche Zurückgestellt weiter angezeigt wird.
Die Aktionsschaltfläche optimieren
Es ist in bestimmten Szenarien nicht sinnvoll, eine Workflowschaltfläche immer anzuzeigen, z. B. für deaktivierte Anfragen. Sie können weitere Informationen eingeben, um die Benutzerfreundlichkeit zu verbessern.
Wechseln Sie zur App „Portalverwaltung“.
Wählen Sie Basisformulare aus.
Wählen Sie Customer Service – Anfrage bearbeiten aus.
Wählen Sie die Registerkarte Zusätzliche Einstellungen aus.
Wählen Sie Erweiterte Einstellungen aus, und suchen Sie dann die Aktion Workflow.
Geben Sie die folgenden Werte ein:
Bestätigung erforderlich – Ja
Bestätigung – Möchten Sie diese Anfrage wirklich zurückstellen?
Kopieren Sie den folgenden FetchXML-Code, und fügen Sie ihn in das Feld Filterkriterien ein:
<fetch> <table name="incident" > <attribute name="incidentid" /> <filter type="and" > <condition attribute="statecode" operator="eq" value="0" /> <condition attribute="statuscode" operator="neq" value="2" /> </filter> </table> </fetch>Dieser FetchXML-Code stellt sicher, dass die Schaltfläche nur angezeigt wird, wenn die Anfrage aktiv ist (
statecode eq 0 (Active)) und die Spalte „Statusgrund“ nicht den Wert Zurückgestellt (statuscode neq 2 (On Hold)) hat.Wählen Sie Speichern aus.
Aktionsschaltfläche testen
Als Nächstes führen Sie folgende Schritte aus, um die Aktionsschaltfläche zu testen:
Öffnen Sie die Website, und melden Sie sich als Benutzer an.
Wählen Sie Support aus.
Erstellen Sie eine neue Anfrage, und geben Sie dann Daten Ihrer Wahl ein.
Wählen Sie Speichern aus.
Überprüfen Sie, ob der Status Aktiv – In Bearbeitung lautet und die Schaltfläche Zurückstellen angezeigt wird.
Wählen Sie Zurückstellen aus. Die Bestätigung wird angezeigt.
Wählen Sie Abbrechen aus.
Wählen Sie Anfrage schließen und dann Ja aus, wenn Sie dazu aufgefordert werden.
Der Anfragestatus sollte Gelöst – Problem gelöst lauten. Nur die Schaltfläche Fall erneut öffnen sollte angezeigt werden.
Zusätzliche Übung
Möglicherweise möchten Sie dem Formular den Workflow Fortsetzen und eine Aktionsschaltfläche hinzufügen. Die Aktionsschaltfläche sollte nur angezeigt werden, wenn der Fall zurückgestellt wurde.
Diese Übung veranschaulicht, wie Sie mit Power Pages Formulare erweitern können, indem einfache Dateneingabeformulare in einen Teil einer Web-App konvertiert werden.