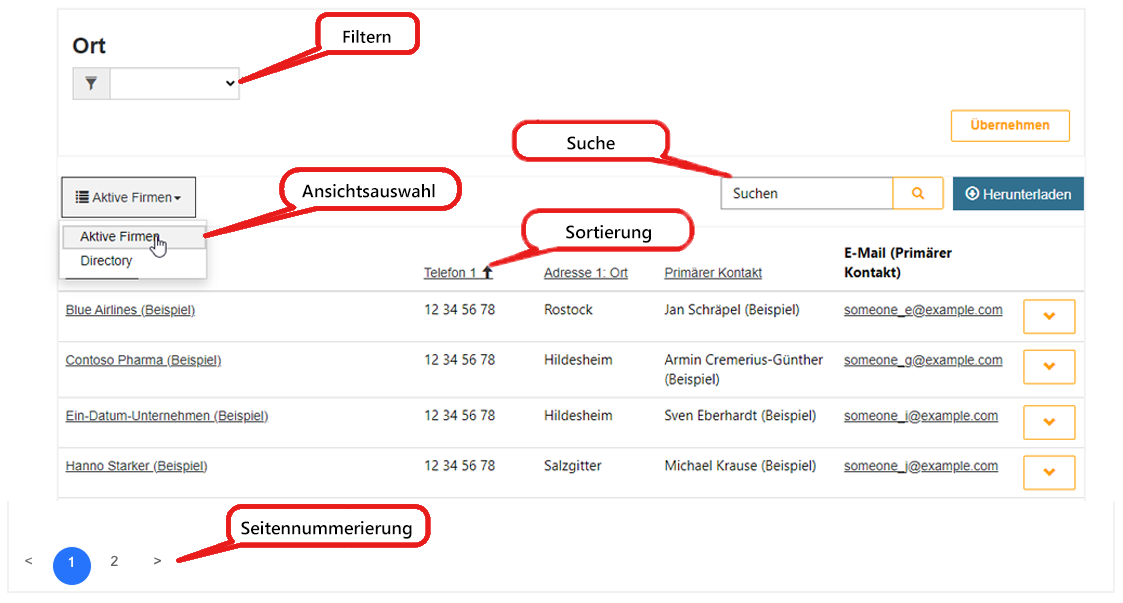Einführung
Microsoft Power Pages-Websites verwenden Microsoft Dataverse zum Speichern von Geschäftsdaten und um mit ihnen zu interagieren. Sie können bereits vorhandene Ansichten und Formulare nutzen oder neue Dataverse-Ansichten erstellen, um interaktive, datengesteuerte Webseiten zu erstellen.
Listen
Mithilfe von Power Pages-Designstudio können Sie Webseiten Listen hinzufügen, in denen Sie einige der Haupteigenschaften einrichten können. Zusätzliche Konfigurationsoptionen sind für Sie über die App „Portalverwaltung“ verfügbar.
Liste erstellen
Power Pages-Designstudio bietet eine Entwicklererfahrung zum Erstellen und Verwalten von Listen. Gehen Sie wie folgt vor, um eine Liste im Power Pages-Designstudio zu erstellen:
Melden Sie sich bei der Power Pages-Startseite an.
Wählen Sie in der oberen rechten Ecke die richtige Umgebung aus.
Wählen Sie die Website und dann Bearbeiten aus.
Wählen Sie den Arbeitsbereich Seiten aus.
Wählen Sie Seite aus, geben Sie Lieferanten als Seitennamen ein, und klicken Sie auf die Vorlage Mit leerem Feld beginnen und dann auf die Option Hinzufügen.
Wählen Sie auf der Seitencanvas im leeren Bereich die Komponente Liste aus.
Hinweis
Wenn die Komponente Liste nicht angezeigt wird, wählen Sie das Menü mit den Auslassungspunkten (...) aus, um weitere Komponenten anzuzeigen.
Geben Sie die folgenden Informationen im Dialogfeld Eine Liste hinzufügen an. Wenn Sie dazu aufgefordert werden, klicken Sie auf Neue Liste.
- Tabelle auswählen – Konto
- Die Datenansichten auswählen – Aktive Konten
- Ihre Liste benennen – Lieferanten
Wählen Sie Fertig aus.
Wichtig
Tabellenberechtigungen wurden nicht eingerichtet. Wenn Sie jetzt versuchen, die Seite zu durchsuchen, wird Ihnen die Meldung „Sie haben keine Berechtigung zum Anzeigen dieser Datensätze.“ angezeigt. Diese Nachricht ist erwartet.
Das Listenlayout wird direkt auf der Seitenfläche angezeigt, während die Seite aktualisiert wird.
Die Liste einrichten
Eine Liste kann so einfach oder so kompliziert sein, wie es Ihre Geschäftsanforderungen erfordern. Die einzigen erforderlichen Eigenschaften für die Liste, neben dem Namen und der Website, sind das Ziel Tabellenname und eine oder mehrere Ansichten.
Listen sind in hohem Maße konfigurierbar und verfügen über verschiedene Einstellungen, die das Listenverhalten definieren. Listen können auch Aktionen enthalten, mit denen der Benutzer mit den Elementen in der Liste interagieren kann.
Die folgenden Abschnitte beschreiben die häufigsten Funktionen und Einstellungen.
Hinweis
Die meisten Optionen, die interaktive Elemente wie Schaltflächen hinzufügen, unterstützen die Anpassung der Elemente in mehreren Sprachen. Wenn beispielsweise mehrere Ansichten aktiviert sind, können Sie die Namen für jede der Ansichten in der Ansichtsauswahl in jeder aktivierten Websitesprache anpassen.
Ansichten
Ausgewählte Ansichten definieren die Tabellenspalten in Microsoft Dataverse, das Layout von Listen und die standardmäßige Sortierreihenfolge.
Mehrere Ansichten – Wurde mehr als eine Ansicht angegeben, wird eine Dropdownliste gerendert, sodass Benutzer zwischen den Ansichten wechseln können.
Sortierung und Paginierung – Die Sortierung ist für jede der angezeigten Spalten aktiviert, und die Seitengröße ist konfigurierbar.
Konfiguration
Mithilfe der Filter‑ und Suchfunktion können Sie die Daten auf folgende Weise einrichten:
Suche – Wenn die Suche aktiviert ist, zeigt Power Pages ein Textsuchfeld an. Dies ähnelt der Schnellsuchfunktion in modellgesteuerten Apps. Die Schnellsuche durchläuft die Ansichtsspalten, wodurch Benutzer die Informationen in größeren Listen mithilfe der Klartexteingabe lokalisieren können. Websitebesucher können das Sternchen als Platzhalterzeichen benutzen, um nach Textteilen zu suchen.
Filter – Diese Funktion steht ebenfalls nur für die Konfiguration zur Verfügung. Zeilen in der Liste können nach jeder der Listenspalten gefiltert werden, einschließlich Text, Suchen, Auswahlmöglichkeiten und einem benutzerdefinierten FetchXML-Ausdruck. Websitebesucher haben Zugriff auf den interaktiven Filterbereich, wenn die Liste gerendert wird.
Hinweis
Filter in Power Pages-Designstudio werden Metadatenfilter in der App „Portalverwaltung“ genannt.
Aktionen
Listen können Aktionen zugeordnet sein, um Befehle für jede Liste – wie Erstellen und Herunterladen (als Microsoft Excel-Tabelle) – oder für jede Zeile – wie Anzeigen oder Bearbeiten – zu aktivieren und klassische Workflows auszulösen.
Ausführlichere Informationen zu Listenkonfigurationen und ‑metadaten sowie deren Verwendung beim Einrichten des Listenverhaltens finden Sie unter Listenübersicht.