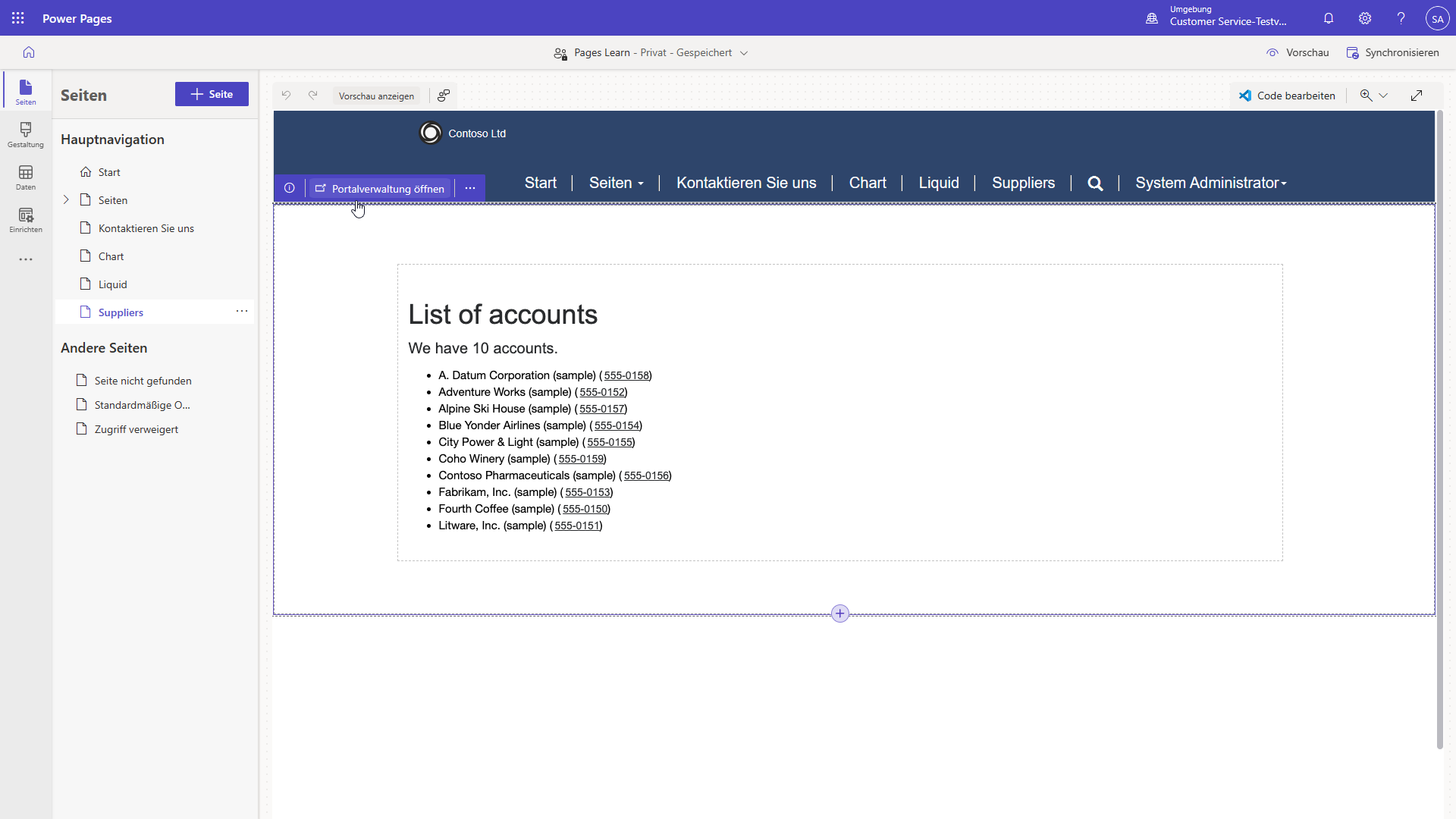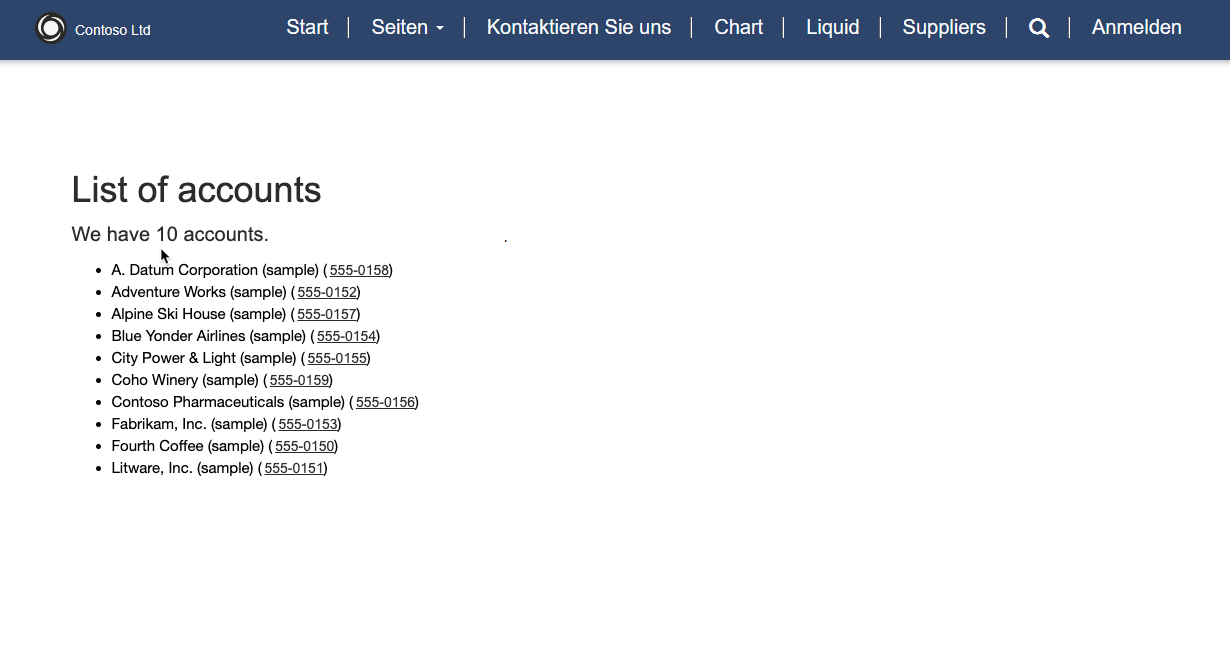Übung – Eine Liste der Konten anzeigen
Der Zweck dieser Übungseinheit besteht darin, mit Liquid auf Microsoft Dataverse-Daten zuzugreifen.
Diese Übungen funktionieren am besten, wenn Sie mit einigen Beispieldaten arbeiten können. Je nachdem, in welcher Umgebung Sie arbeiten, hätten Sie für die Übungen vielleicht gern geeignete Beispieldaten zur Hand. Microsoft Power Platform ermöglicht es Ihnen, nach Belieben Beispieldaten hinzufügen. Wenn in der Umgebung, mit der Sie arbeiten, keine Beispieldaten installiert sind, führen Sie die Schritte in der Dokumentation Beispieldaten hinzufügen oder entfernen aus, um in Ihrer Umgebung die Beispieldaten zu installieren.
Lernziele
Das Ziel dieser Übungen ist, dass Sie Folgendes lernen:
Liquid-Code als Teil des Seiteninhalts eingeben
Mit Liquid auf Dataverse-Daten zugreifen
Bedingte Anweisungen hinzufügen, um nur verfügbare Daten anzuzeigen
Voraussetzungen
Für diese Übung müssen Sie die folgenden Parameter in Ihrer Umgebung festlegen:
Eine bereitgestellte Power Pages-Website Wenn Ihnen keine Website zur Verfügung steht, folgen Sie den Anweisungen Eine Seite mit Power Pages erstellen.
Zugriff auf das Power Pages-Designstudio
Wesentliche Schritte
In dieser Übung zeigen Sie ausgewählte Dataverse-Datensätze an, indem Sie dem Abschnitt „Webseitenkopie“ HTML‑ und Liquid-Code über den Code-Editor des Power Pages-Designstudio hinzufügen.
Öffnen Sie Ihre Website im Power Pages-Designstudio.
Fügen Sie eine Lieferanten-Webseite hinzu.
Fügen Sie HTML‑ und Liquid-Code hinzu, in dem alle aktiven Konten aufgelistet sind.
Zeigen Sie eine Vorschau der Ergebnisse im Designstudio und in einem Browser an.
Fügen Sie für die Kontotabelle Tabellenleseberechtigungen hinzu, und überprüfen Sie die Ergebnisse in einem Browser.
Detaillierte Schritte
Folgen Sie den detaillierten Schritte in diesem Abschnitt, um diese Übung abzuschließen.
Das Power Pages-Designstudio starten
Gehen Sie folgendermaßen vor, um Power Pages-Designstudio zu starten:
Melden Sie sich bei Power Pages an.
Wählen Sie in der oberen rechten Ecke die richtige Umgebung aus.
Wählen Sie die Website und dann Bearbeiten aus.
Eine Lieferanten-Webseite erstellen
Führen Sie die folgenden Schritte aus, um die Lieferanten-Webseite zu erstellen:
Wählen Sie den Arbeitsbereich Seiten aus.
Wählen Sie + Seite aus.
Geben Sie als Seitenname Lieferanten ein.
Wählen Sie die Vorlage Leer starten aus.
Klicken Sie auf Hinzufügen.
Quellcode bearbeiten
Gehen Sie wie folgt vor, um den Quellcode zum Auflisten aller aktiven Konten zu bearbeiten:
Wählen Sie den Inhalt auf der Seitencanvas aus, und fügen Sie dann eine Textkomponente hinzu.
Ersetzen Sie den Komponentenplatzhalter mit dem folgenden Text:
<h2>List of accounts</h2> {% entityview logical_name:'account', name:'Active Accounts' %} <p>We have {{ entityview.total_records }} accounts.</p> <ul> {% for account in entityview.records -%} <li>{{ account.name }} {% if account.telephone1 %} (<a href="tel:{{ account.telephone1 }}">{{ account.telephone1 }}</a>) {% endif %} </li> {% endfor %} </ul> {% endentityview %}Klicken Sie auf Sync.
Die Liste der aktuellen Konten sollte Ihnen auf dem Canvas angezeigt werden, einschließlich der mit Hyperlinks versehenen Telefonnummern, wo sie vorhanden sind.
Wichtig
Mit Designstudio können Sie Liquid mit einer Standardtextkomponente eingeben. Nachdem Sie die Seite gespeichert und synchronisiert haben, konvertiert Power Pages die Textkomponente in eine erweiterte Komponente und zeigt an, dass die Inline-Bearbeitung nicht mehr verfügbar ist. Sie können weiterhin auf den Liquid-Code im Visual Studio Code-Editor zugreifen, den Sie durch Klicken auf die Schaltfläche Code bearbeiten starten können.
Wählen Sie Vorschau > Desktop aus. Die angezeigte Webseite sollte nur den Text „Wir haben 0 Konten“ enthalten.
Hinweis
Dieses Ergebnis wird erwartet, da Power Pages zur Laufzeit den Zugriff auf Tabellenzeilen verweigert, es sei denn, es gibt einen Tabellenberechtigungsdatensatz, der den Zugriff auf die Daten erlaubt.
Tabellenberechtigungen hinzufügen
Wir müssen Tabellenberechtigungen hinzufügen, um die Liste der Kontodatensätze beim Durchsuchen einer Seite anzuzeigen.
Warnung
In dieser Übung fügen Sie für alle Besucher globale Leseberechtigungen für die Kontotabelle hinzu. Es handelt sich bei dieser Einrichtung um keine typische Sicherheitskonfiguration und dient nur zu Demonstrationszwecken.
Führen Sie die folgenden Schritte aus, um Tabellenberechtigungen hinzuzufügen:
Wählen Sie den Arbeitsbereich Einrichtung und dann Tabellenberechtigungen aus.
Wählen Sie + Neu aus.
Geben Sie die folgenden Werte ein:
Name – Lieferanten
Tabelle – Wählen Sie die Tabelle Konto aus.
Zugriffstyp – Wählen Sie Globaler Zugriff aus.
Berechtigung für – Wählen Sie Lesen aus.
Wählen Sie Rollen hinzufügen aus.
Wählen Sie Anonyme Benutzer und Authentifizierte Benutzer aus.
Wählen Sie Speichern aus.
Wählen Sie Vorschau > Desktop aus.
Eine Liste aller Konten sollte angezeigt werden.