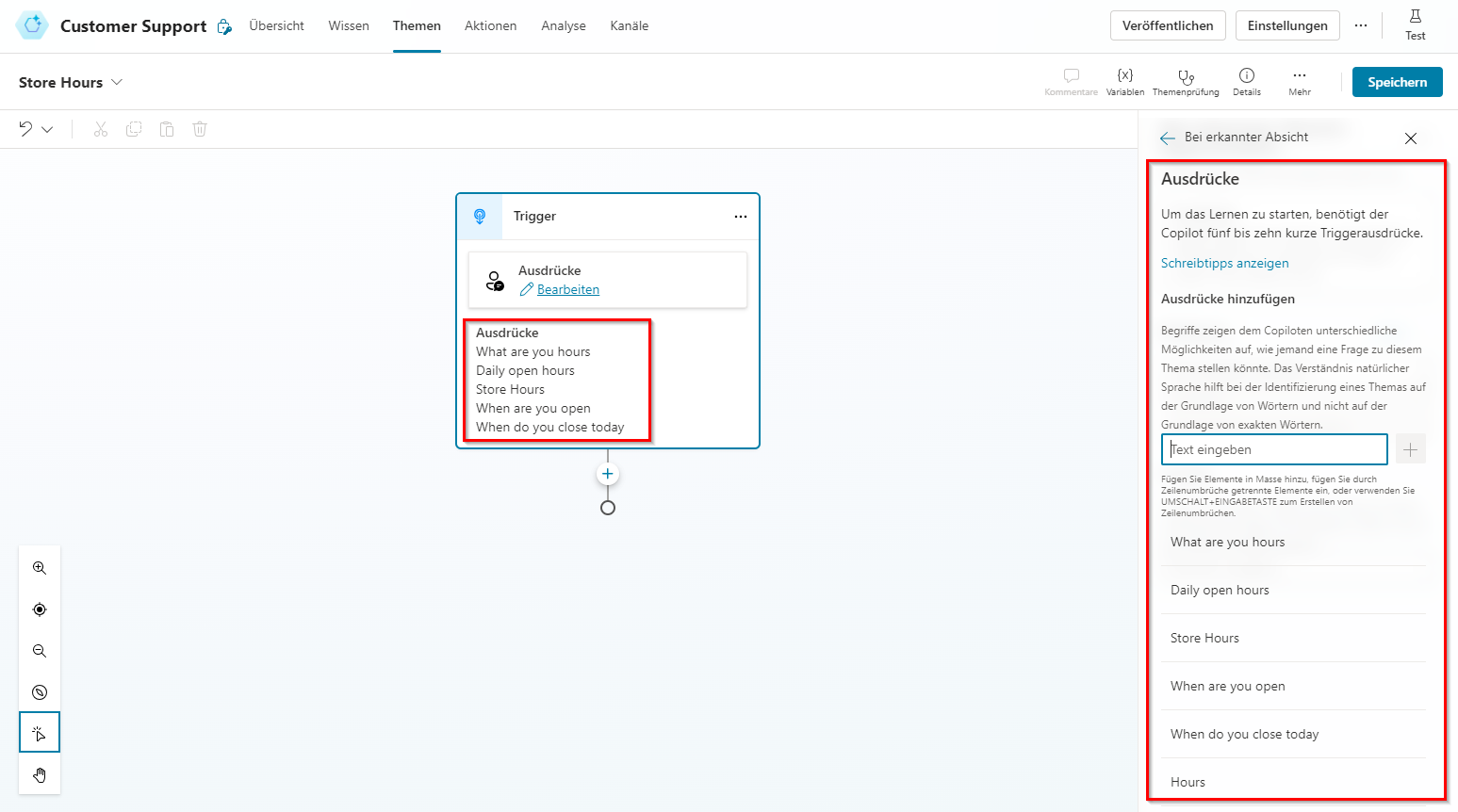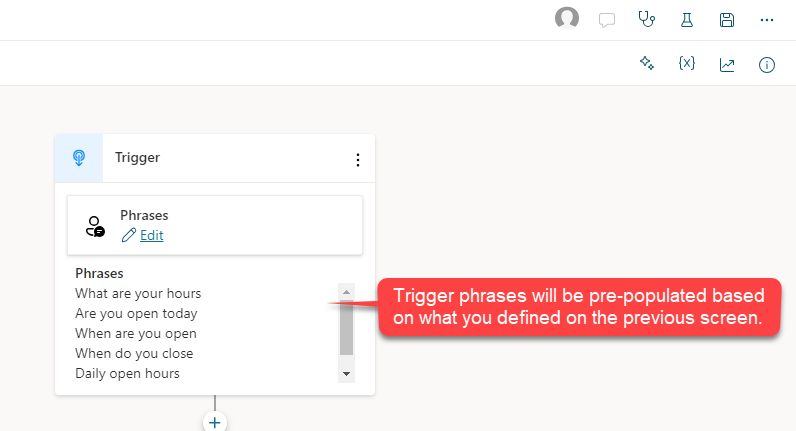Themen erstellen
Nachdem die anfängliche Struktur des Copiloten erstellt wurde, besteht Ihr nächster Schritt darin, mit dem Schreiben von Themen zu beginnen. In den Themen wird festgelegt, wie die Kunden mit dem Copiloten interagieren werden, und in der Regel handelt es sich dabei um häufige Probleme, Fragen oder Aufgaben, bei denen die Kunden Unterstützung benötigen. Sie können z. B. ein Thema erstellen, um Kunden Anweisungen zur Rückgabe von Artikeln zu geben.
Jedes Thema besteht aus zwei Hauptelementen:
Triggerausdrücke – Ausdrücke, Schlüsselwörter oder Fragen, die von Benutzern eingegeben werden und sich auf ein bestimmtes Thema beziehen.
Konversationsknoten – Definieren Sie, wie ein Copilot reagieren und was er tun soll.
Sie können Themen entwerfen, indem Sie Bereitstellte Vorlagen anpassen, eine neue Vorlage erstellen oder ein Thema verwenden, das von bestehenden Sites vorgeschlagen wurde. Ihr Copilot kann bis zu 1.000 Themen einschließen.
Erste Schritte mit Themen
Jeder erstellte Copilot enthält mehrere vordefinierte Themen, um Ihnen den Einstieg zu erleichtern. Diese vordefinierten Themen sind in zwei Typen unterteilt:
Lektion – Vordefinierte Benutzerthemen, die Ihnen helfen können, einfache und komplexe Arten der Verwendung von Knoten zur Erstellung von Copilot-Konversationen zu verstehen.
System – Vordefinierte Themen, die häufige Anwendungsfälle darstellen, die während einer Copilot-Konversation auftreten können.
Arbeit mit Lektionsthemen
Der Zweck der Lektionsthemen ist es, Beispiele dafür zu geben, wie Themen zur Lösung bestimmter Szenarien verwendet werden können, und Ihnen bei der Erstellung von Copiloten zu helfen. Die Lektionsthemen reichen von einfachen Themen, wie z. B. die Bereitstellung von Ladenöffnungszeiten für einen Benutzer, bis hin zu komplexeren Szenarien, in denen der Copilot Online-Käufern mit Artikeln in ihrem Einkaufswagen hilft.
Die folgende Tabelle beschreibt die vier enthaltenen Lektionsthemen.
| Thema | Beschreibung | Hinweise |
|---|---|---|
| Lektion 1 – Ein einfaches Thema | Führt die Erstellung eines einfachen Themas mit einer Bedingungsverzweigung durch, der die Ladenöffnungszeiten anzeigt. | |
| Lektion 2 – Einfaches Thema mit Bedingung und Variable | Ein einfaches Thema, das eine Bedingungsverzweigung und eine Variable enthält, die die Geschäftsstandorte, basierend auf dem vom Kunden bevorzugten Geschäftsstandort, anzeigt. | Eine Variable ist ein Name für ein Element, das später im Flow des Themas verwendet wird. In diesem Beispiel ist „pva_StoreLocation“ die Variable, die verwendet wird, um die Antwort des Benutzers zu speichern, wenn Sie ihn nach seinem bevorzugten Geschäftsstandort fragen. |
| Lektion 3 – Thema mit Bedingungen, Variablen und einer vorgefertigten Entität | Geht das Erstellen eines Themas durch, das eine Bedingungsverzweigung, eine Variable und eine Entität enthält. In dieser Lektion verwendet der Copilot die Entität „Staat“ und erkennt jeden US-Bundesstaat, den der Benutzer eingibt. | Themenentitäten helfen dabei, aus dem, was der Benutzer eingibt, Schlüsselinformationen zu identifizieren, und fügen diese Informationen automatisch in Ihre Variablen ein. Wenn Sie beispielsweise „Ich möchte ein rotes Auto kaufen“ eingeben, braucht der Copilot nicht nach der Farbe zu fragen, da er die Entität „Farbe“ in dem von Ihnen eingegebenen Inhalt erkennt. Der Copilot überspringt dann die Frage nach der Farbe. |
Systemthemen
Systemthemen stehen für Szenarien, mit denen sich Kunden bei der Interaktion mit Ihrem Copilot wahrscheinlich auseinandersetzen. Zu diesen Szenarien kann das Einleiten und Beenden einer Konversation oder die Eskalation einer Konversation an einen Live-Agenten gehören. Systemthemen haben bereits eine Grundstruktur, je nachdem, um welches Szenario es sich handelt. Beispielsweise verfügt das Begrüßungsthema bereits über vordefinierte Trigger und einen grundlegenden Konversationspfad, den Sie je nach Bedarf anpassen können.
Themen erstellen
Sie können andere Themen definieren, indem Sie im seitlichen Navigationsbereich auf Themen klicken und dann oben auf der Seite Hinzufügen auswählen. Beim Erstellen von Themen gibt es zwei Optionen:
Ohne Vorlage: Öffnet ein neues leeres Thema. Sie erstellen alles, von den Triggern bis zum Konversationsflow usw.
Von Beschreibung erstellen: Verwendet Copilot, um Sie beim Erstellen Ihres Themas zu unterstützen. Sie geben einige grundlegende Details zu Ihren Wünschen an, und dann wird das Thema erstellt.
Jedes Thema, das Sie definieren, sollte einige Triggerausdrücke enthalten. Triggerausdrücke sind Beispiele für Texte wie Fragen oder Äußerungen, die dem Copilot beibringen, wann er mit diesem Dialogfeld antworten soll. Das folgende Bild enthält z. B. ein Thema namens „Ladenöffnungszeiten“, das verwendet wird, um Kunden anhand verschiedener Szenarien die Ladenöffnungszeiten mitzuteilen.
Es wurden sechs Triggerausdrücke hinzugefügt, darunter Wie sind Ihre Öffnungszeiten? und Wann haben Sie geöffnet?. Diese Sätze werden verwendet, um zu bestimmen, wann das Thema „Öffnungszeiten“ eingeleitet werden soll. Je mehr Triggerausdrücke Sie hinzufügen, desto wahrscheinlicher ist es, dass das Thema angemessen verwendet wird. Die Triggerausdrücke sollten für jedes Thema einzigartig sein. Wenn Sie in mehreren Themen den gleichen Trigger eingerichtet haben, kann der Copilot nicht erkennen, welches Thema geladen werden soll. Nachdem Sie die ersten Trigger hinzugefügt haben, wählen Sie Thema speichern aus, um das Thema der Liste Themen hinzuzufügen. Weitere Trigger können später bei Bedarf hinzugefügt werden.
Nachdem Sie Ihre Triggerausdrücke gespeichert haben, können Sie festlegen, wie Kunden durch ihre Konversation mit dem Thema geführt werden sollen. Der Dokumenterstellungsbereich ist ein Editor für grafische Dialogstrukturen, mit dem Sie die Antworten der Copiloten und die gesamte Copilot-Konversation festlegen können.
Mit Konversationsknoten arbeiten
Konversationsknoten helfen dabei, den Pfad festzulegen, den die Konversation nehmen wird. Konversationsknoten können Nachrichten anzeigen, Fragen stellen oder Aktivitäten ausführen. Sie können diese Knoten durch Auswahl des Pluszeichens (+) unter dem Knoten hinzufügen. Wenn Sie z. B. die Ladenöffnungszeiten je nach Wohnort des Kunden angeben möchten, fügen Sie einen Knoten Frage stellen hinzu, um den Ladenstandort zu identifizieren, für den der Kunde die Öffnungszeiten wünscht.
Die folgende Abbildung zeigt den Knoten Frage stellen, der verwendet wird, um den Kunden zu fragen, für welchen Ladenstandort er die Öffnungszeiten wünscht. Darüber hinaus stehen den Kunden zwei Multiple-Choice-Optionen zur Auswahl: „Seattle“ und „Bellevue“.
Getrennte Konversationspfade werden basierend auf der Antwort des Kunden erstellt. Im abgezweigten Konversationspfad hat jeder Knoten automatisch auf Seattle in einem Pfad und Bellevue im anderen Pfad geprüft, um den entsprechenden nächsten Schritt auszuführen. Für jeden Pfad können weitere Knoten hinzugefügt werden, je nachdem, was er tun soll.
Die folgende Abbildung zeigt, dass für jeden Pfad ein Knoten Nachricht hinzugefügt wird, der die Öffnungszeiten für diesen Standort angibt.
Sie verfügen nun über eine einfach verzweigte Strukturansicht und können komplexere Versionen dieser Struktur erstellen. Sie können Variablen, Entitäten und Power Automate-Flows einbinden.