Übung: Erstellen einer neuen ASP.NET Core-App
In dieser Lerneinheit entwerfen und erstellen Sie eine neue ASP.NET Core-Webanwendung und führen diese auf dem lokalen Computer aus. Sie müssen Visual Studio 2022 mit den Workloads ASP.NET und Webentwicklung und Azure-Entwicklung installiert haben.
Erstellen eines ASP.NET Core-Projekts
Öffnen Sie Visual Studio 2022 auf dem lokalen Computer.
Klicken Sie auf der Landing Page von Visual Studio auf Neues Projekt erstellen unter Erste Schritte.
Geben Sie in das Suchfeld Web ein.
Wählen Sie aus den Suchergebnissen ASP.NET Core-Web-App aus.
Wählen Sie Weiter aus.
Legen Sie im Dialogfeld „Neues Projekt“ das Feld Name auf AlpineSkiHouse fest.
Wählen Sie einen Speicherort auf Ihrem Computer für Ihre neue Lösung aus.
Wählen Sie Weiter aus.
Wählen Sie .NET 6.0 (langfristige Unterstützung) in der Dropdownliste „Framework“ aus.
Wählen Sie Erstellen aus, um das Projekt zu erstellen.
Hinweis
Sie können je nach Webentwicklungsanforderungen auch andere Startvorlagen in diesem Dialogfeld auswählen. Am oberen Rand des Dialogfelds können Sie auch die ASP.NET Core-Version auswählen. Sie sollten, falls möglich, ASP.NET Core 6.0 auswählen, auch wenn andere neuere Versionen von ASP.NET Core ebenfalls mit dieser Übung funktionieren.
Sie verfügen nun über eine neue Projektmappe für eine ASP.NET Core-Webanwendung.
Erstellen und Testen auf dem lokalen Computer
Erstellen und testen Sie Ihre Anwendung nun auf dem lokalen Computer, bevor Sie sie in Azure bereitstellen.
Führen Sie die App aus:
Drücken Sie die F5-Taste, um das Projekt zu erstellen und im Debugmodus auszuführen.
Drücken Sie STRG+F5, um das Projekt zu erstellen und auszuführen, ohne den Debugger anzufügen.
Tipp
Wenn Sie die App im Non-Debug-Modus starten, können Sie Codeänderungen vornehmen, die Datei speichern, den Browser aktualisieren und die Codeänderungen anzeigen. Viele Entwickler bevorzugen den Modus ohne Debugger, um die App schnell starten und Änderungen anzeigen zu können.
Visual Studio startet den IIS Express-Webbrowser und lädt die App.
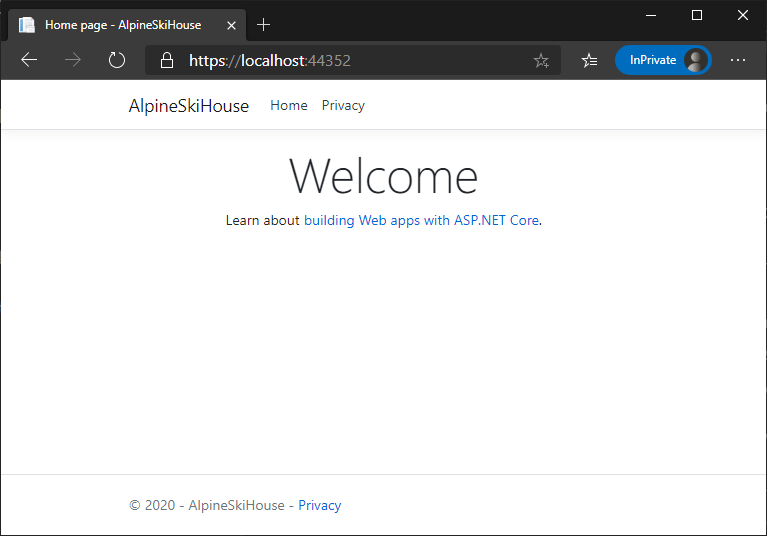
Wenn Visual Studio ein Webprojekt erstellt, verwendet es ein zufällig ausgewählten Port für den Webserver. In der vorherigen Abbildung wird die Portnummer 44381 verwendet. Wenn Sie die App ausführen, wird wahrscheinlich eine andere Portnummer angezeigt.
Wichtig
Vielleicht ist Ihnen der Abschnitt am oberen Rand der Webseite aufgefallen, der für Ihre Datenschutz- und Cookienutzungsrichtlinie vorgesehen ist. Klicken Sie auf Akzeptieren, um der Nachverfolgung zuzustimmen. Diese App verfolgt keine persönlichen Informationen nach. Der vorlagengenerierte Code enthält Ressourcen zur Einhaltung der Datenschutz-Grundverordnung (DSGVO).
Sie haben nun eine Webanwendung mit der Vorlage erstellt, die nun lokal ausgeführt wird. Im nächste Schritt stellen Sie sie in Azure bereit.