Übung: Veröffentlichen einer ASP.NET-App mit Visual Studio
Sie verfügen über eine lokal ausgeführte ASP.NET Core-Webanwendung. In dieser Übung veröffentlichen Sie Ihre Anwendung in Azure App Service.
Veröffentlichen Ihrer ASP.NET Core-Webanwendung auf Azure
Klicken Sie im Projektmappen-Explorer mit der rechten Maustaste auf das Projekt AlpineSkiHouse, und wählen Sie Veröffentlichen aus.
Wählen Sie im angezeigten Dialogfeld Azure als Veröffentlichungsziel und dann die Schaltfläche Weiter aus, um den Vorgang fortzusetzen.
Wählen Sie Azure App Service (Windows) aus, und klicken Sie dann auf die Schaltfläche Weiter, um fortzufahren.
Tipp
ASP.NET Core-Apps sind plattformübergreifend. Dies bedeutet, dass sie die Ausführung unter der Linux-Version von App Service ohne Codeänderungen unterstützen. Die Linux-Version unterstützt jedoch kein frei gegebenes Hostingmodell, weshalb Sie eine Windows App Service-Instanz für diese Übung verwenden.
Wählen Sie in der Dropdownliste Abonnement den Eintrag Concierge-Abonnement aus.
Wählen Sie am unteren Rand des Dialogfelds den Link Instanz erstellen aus, um das Dialogfeld App Service (Windows) zu öffnen.
Konfigurieren Ihrer neuen Azure App Service-Instanz
Wenn Sie noch nicht angemeldet sind, melden Sie sich in Visual Studio mit dem Konto an, das Sie mit Microsoft Learn verwenden.
Geben Sie die erforderlichen Informationen zu Ihrem App Service-Plan ein.
Name: Der Name Ihrer Anwendung. Damit wird die URL der veröffentlichten Anwendung festgelegt, die https://<App-Name>.azurewebsites.net lauten wird. Der Name muss ein eindeutiger Wert sein. Möglicherweise müssen Sie verschiedene Namen ausprobieren, um einen eindeutigen Namen zu finden.
Abonnementname: Das Azure-Abonnement, für das Sie die App bereitstellen möchten. Wählen Sie das Concierge-Abonnement aus, das Ihnen über die Sandbox bereitgestellt wird.
Ressourcengruppe: Wählen Sie die vorhandene Ressourcengruppe
[Name der Sandboxressourcengruppe] aus.Hostingplan: Der Hostingplan gibt den Standort, die Größe und die Features der Webserverfarm an, die Ihre App hostet. Erstellen Sie für diese Übung einen neuen Hostingplan.
Klicken Sie neben dem Hostingplan auf Neu. Ändern Sie im angezeigten Fenster „Hostingplan konfigurieren“ die Größe in Shared, und wählen Sie OK aus.
Klicken Sie auf die Schaltfläche Erstellen, um die App Service-Ressource in Azure zu erstellen. Diese Aktion nimmt einige Sekunden in Anspruch.
Nach einigen Sekunden wird das Dialogfenster App Service (Windows) nicht mehr angezeigt. Die neue App Service-Instanz wird in der Liste der App Service-Ressourcen im Dialogfenster Veröffentlichen aufgeführt. Wählen Sie Fertig stellen aus, um die Erstellung des Veröffentlichungsprofils abzuschließen. Das Dialogfeld Veröffentlichen wird nicht mehr angezeigt.
Das neue Veröffentlichungsprofil wird in der Dropdownliste oben auf der Eigenschaftenseite angezeigt. Klicken Sie auf Veröffentlichen, um die Web-App in App Service zu veröffentlichen.
Herzlichen Glückwunsch! Wenn im Ausgabefenster eine Meldung Veröffentlichung erfolgreich angezeigt wird, wird Ihre ASP.NET Core-Webanwendung jetzt veröffentlicht und ist live. Sie können die endgültige URL für Ihre Website in der Buildausgabe und auf der Veröffentlichungsseite in Visual Studio sehen.
Öffnen Sie die angegebene URL, um Ihre Website zu testen. Visual Studio kann diese URL möglicherweise auch automatisch für Sie starten.
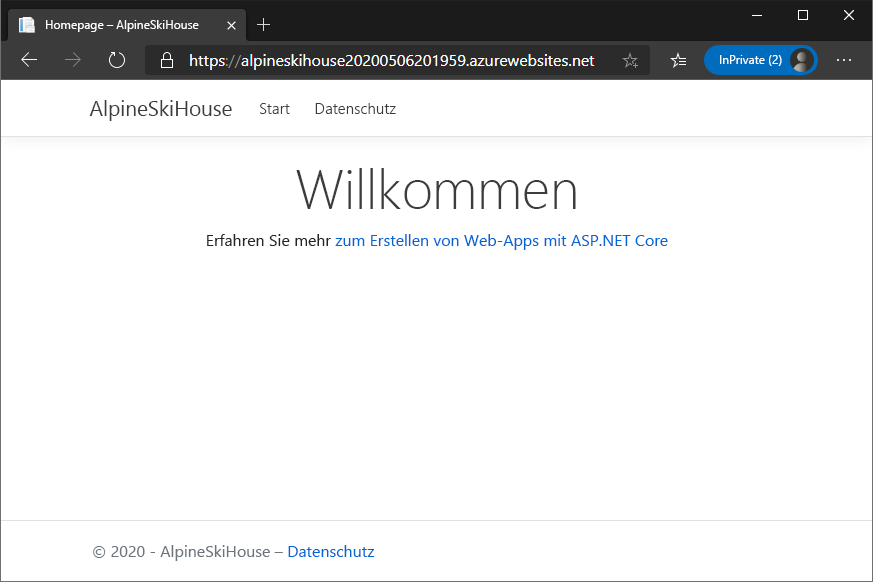
Hinweis
Wenn Sie die URL aus der Ausgabe nicht finden können, navigieren Sie zu https://<App-Name>.azurewebsites.net, wobei <App-Name> der Name ist, den Sie zuvor angegeben haben. Beispiel: "https://alpineskihouse123.azurewebsites.net/".
Sie verfügen nun über eine Web-App, die online verfügbar ist. Ihr Azure App Service-Plan wurde erstellt. Die App wird nun ausgeführt und ist für die Aufnahme von Updates bereit.