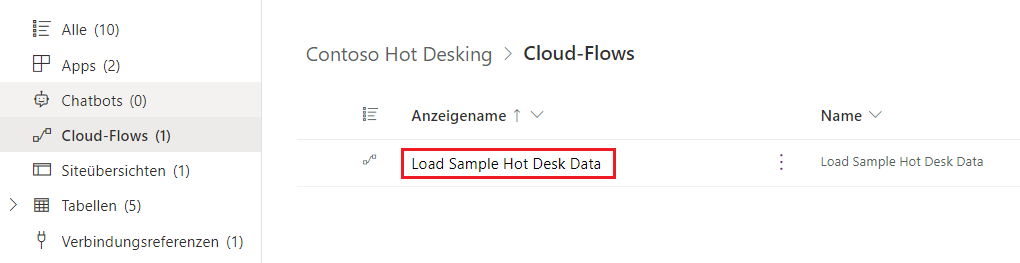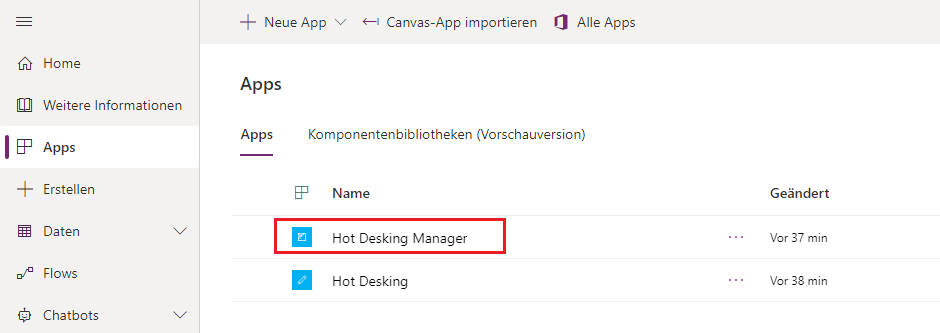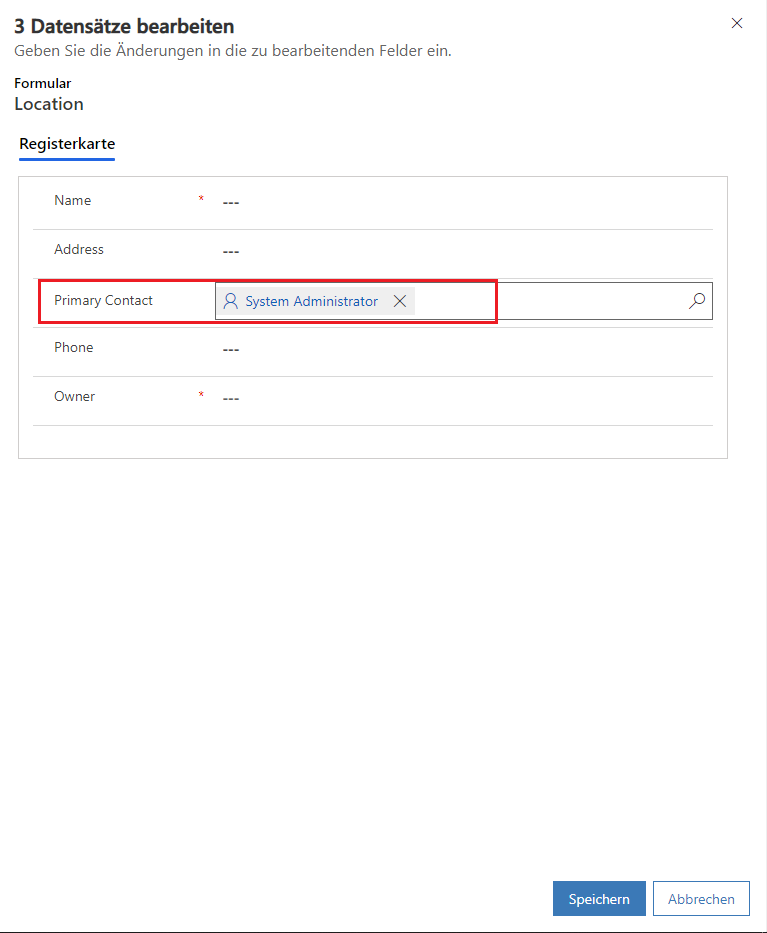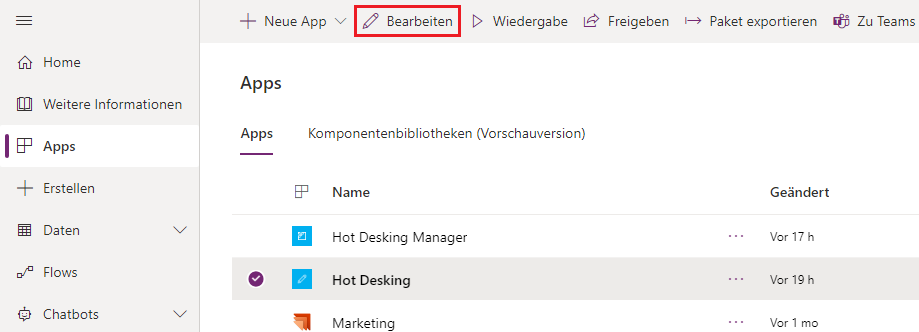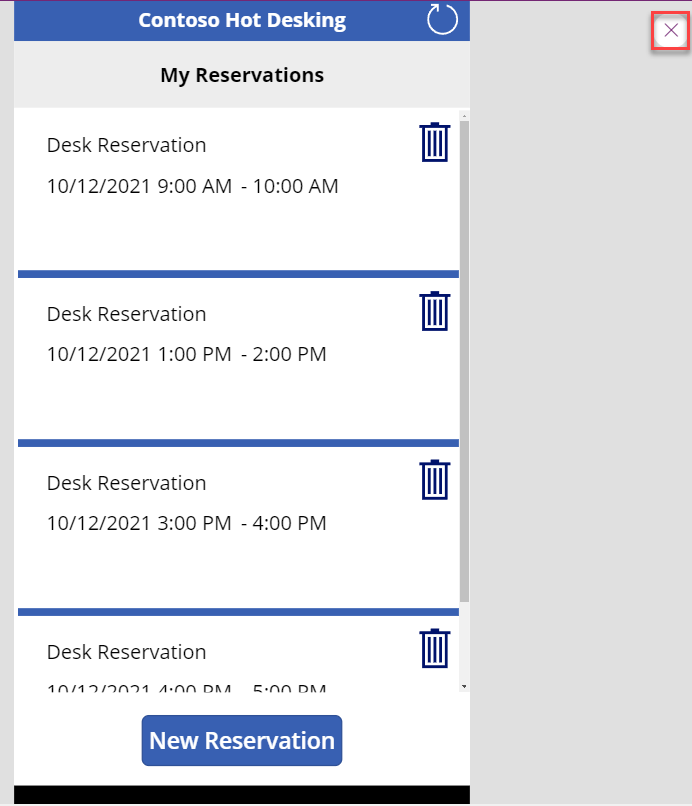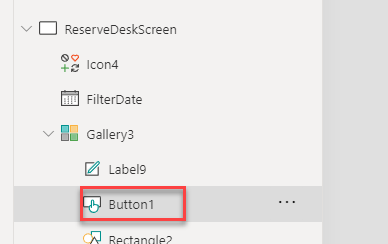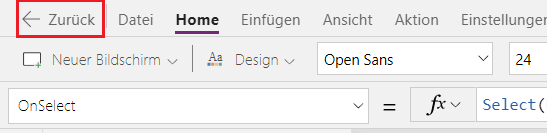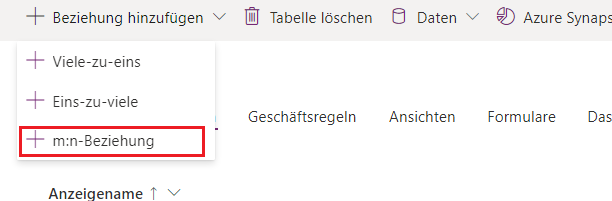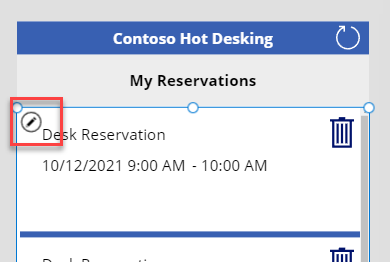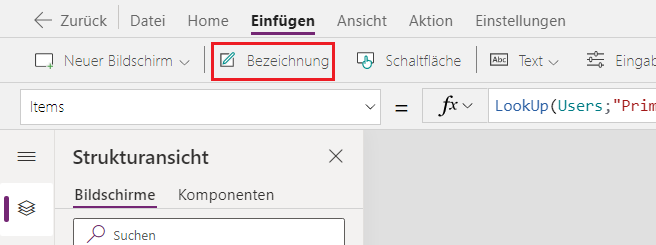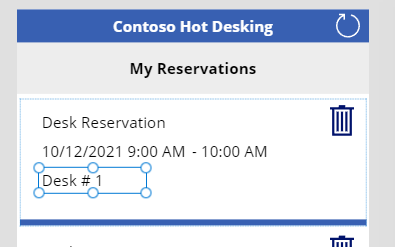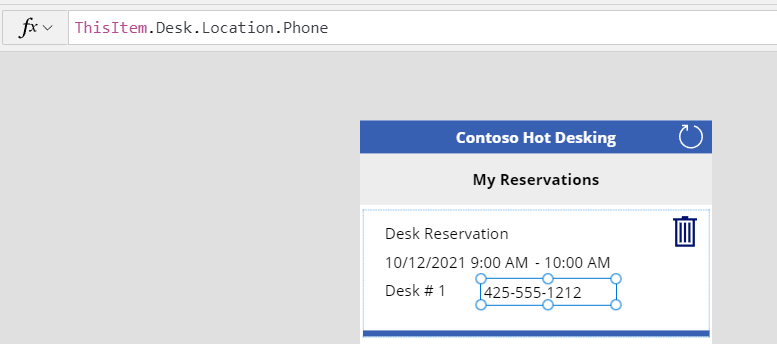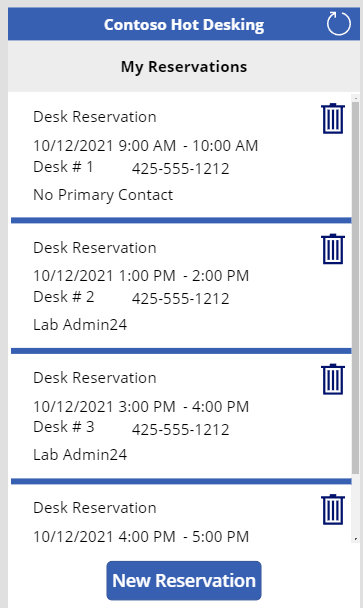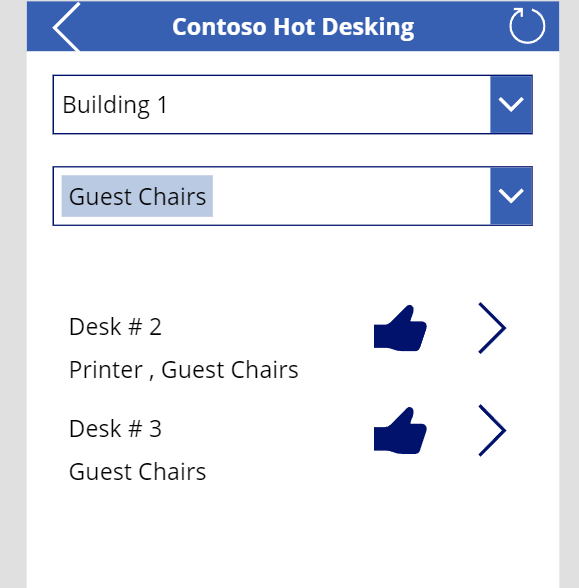Übung – Mit relationalen Dataverse-Daten arbeiten
Contoso hat, wie viele Unternehmen, mehrere Standorte und ermöglicht den Mitarbeitern die Arbeit von zu Hause aus. Diese Mitarbeiter müssen gelegentlich ins Büro kommen und benötigen währenddessen einen Schreibtisch. Zuvor hatte Contoso seine Mitarbeiter angewiesen, sich bei ihrer Ankunft im Büro nach einem freien Schreibtisch umzusehen. Das Unternehmen hat inzwischen festgestellt, dass diese Art von gemeinsam genutzten Arbeitsplätzen oder Hot Desking Herausforderungen für den IT-Support und die Lizenzierung mit sich gebracht haben. Deswegen hat Contoso kürzlich eine Microsoft Power Platform-Lösung erstellt, die Mitarbeitern anzeigt, welche Schreibtische zur Verfügung stehen, und mit deren Hilfe sie einen im Voraus reservieren können.
In dieser Übung verbessern Sie die Canvas-App von Power Apps.
Ziele
Das Ziel dieser Übung ist es, zu lernen, wie Sie mit den folgenden Beziehungen arbeiten:
1:n und n:1
n:n
Voraussetzung
Sie benötigen eine Umgebung mit Microsoft Dataverse, um diese Übung abzuschließen.
Übung 1: Lösung importieren
In dieser Übung importieren Sie eine Startlösung in Ihre Umgebung und führen dann einen Microsoft Power Automate-Cloud-Flow aus, der für Sie Beispieldaten lädt. Diese Lösung umfasst fünf Tabellen, eine Canvas-Anwendung, eine modellgesteuerte Anwendung und einen Cloud-Flow.
Aufgabe 1: Die Startlösung importieren
Sie importieren in dieser Aufgabe eine Lösung in Ihre Umgebung.
Sie müssen das ZIP-Datei herunterladen, um diese Übung abzuschließen. Wählen Sie „Download“ aus, sobald der Link geöffnet wird.
Navigieren Sie zum Power Apps-Entwicklerportal, und wählen Sie die Umgebung aus, die Sie für diese Übung verwenden möchten.
Wählen Sie Lösungen > Importieren aus.
Wählen Sie Durchsuchen aus.
Wählen Sie die Lösung ContosoHotDesking_1_0_0_0.zip und dann Öffnen aus.
Wählen Sie Weiter aus.
Wählen Sie erneut Weiter aus.
Klicken Sie in der Dropdownliste Verbindung auswählen auf + Neue Verbindung.
Wählen Sie Erstellen aus.
Geben Sie Ihre Anmeldeinformationen ein.
Schließen Sie das Verbindungs-Browserregisterfenster oder die Registerkarte.
Wählen Sie Aktualisieren aus.
Wählen Sie Importieren aus, und warten Sie dann darauf, dass der Lösungsimport abgeschlossen wird.
Aufgabe 2: Beispieldaten laden
In dieser Aufgabe führen Sie einen Cloud-Flow aus und erstellen Beispieldaten.
Wählen Sie Lösungen aus, und öffnen Sie dann die Lösung Contoso-Hot-Desking, die Sie importiert haben.
Klicken Sie auf Cloud-Flows und wählen Sie dann den Flow Beispiel-Hot-Desk-Daten laden zum Öffnen aus.
Wählen Sie Ausführen aus.
Wählen Sie Flow ausführen aus.
Wählen Sie Fertig aus, und warten Sie dann, bis die Flowausführung abgeschlossen ist. Wählen Sie die Schaltfläche Aktualisierung aus, um den Flowausführungsstatus anzuzeigen. Der Status Erfolgreich sollte bei Abschluss der Flowausführung angezeigt werden.
Aufgabe 3: Apps ausführen
In dieser Aufgabe führen Sie die Apps Hot-Desking-Verwaltung und Hot Desking aus, um sich mit ihnen vertraut zu machen. Schließen Sie danach die Einrichtung der Daten ab.
Navigieren Sie zum Power Apps-Entwicklerportal, und wählen Sie die Umgebung aus, die Sie für diese Übung verwenden.
Wählen Sie Apps aus, und starten Sie dann die App Hot-Desking-Verwaltung.
Wählen Sie Schreibtische aus, und stellen Sie dann sicher, dass Sie über Beispieldaten verfügen.
Wählen Sie Standorte aus, und stellen Sie dann sicher, dass Sie über Beispieldaten verfügen.
Wählen Sie Schreibtischfunktionen aus, und stellen Sie dann sicher, dass Sie über Beispieldaten verfügen.
Wählen Sie Standorte, drei Standorte und dann Bearbeiten aus.
Wählen Sie im Feld Primärkontakt Ihren Benutzer und dann Ändern aus.
Schließen Sie die App Hot-Desking-Verwaltung.
Stellen Sie sicher, dass Apps noch ausgewählt ist, klicken Sie dann auf die App Hot Desking und auf Bearbeiten. Die App sollte im App-Studio geöffnet werden.
Wählen Sie den HomeScreen und dann Wiedergabe aus.
Wählen Sie Neue Reservierung aus.
Wählen Sie Gebäude 1, Geschlossenes Büro und Schreibtisch # 1 aus.
Wählen Sie ein zukünftiges Datum und dann Buchen für 9:00 aus.
Wählen Sie erneut Neue Reservierung aus.
Wählen Sie Gebäude 2, Teams-Raum und Schreibtisch # 2 aus.
Wählen Sie ein zukünftiges Datum und dann Buchen für 13:00 aus.
Fügen Sie einige zusätzliche Reservierungen mit unterschiedlichen Kombinationen hinzu.
Nun sollten Sie mindestens über vier Reservierungen verfügen. Schließen Sie die Vorschau.
Erweitern Sie die Dropdownliste ReserveDeskScreen, erweitern Sie Gallery3, und wählen Sie dann Button1 aus.
Wechseln Sie zur Formel und überprüfen Sie die Formel für OnSelect. Wenn der Benutzer die Option Buchen auswählt, wird eine Patch()-Funktion verwendet, um eine neue Zeile Reservierung zu erstellen. Diese neue Zeile verfügt über Beziehungen zum Schreibtisch und zu Ihrem Benutzer. Die Benutzerbeziehung wird aus einer globalen Variablen eingerichtet, die beim Start in der App etabliert wird.
Überprüfen Sie andere Formeln in der Anwendung, um sich damit vertraut zu machen, wie der Prozess funktioniert.
Wählen Sie die Schaltfläche Zurück aus, nachdem Sie die Formeln überprüft haben.
Navigieren Sie nicht von dieser Seite weg.
Übung 2: Eine Beziehung erstellen
In dieser Übung erstellen Sie für bevorzugte Schreibtische eine Beziehung. Diese Beziehung ist eine Viele-zu-Viele-Beziehung zwischen den Benutzer‑ und Schreibtischtabellen. Diese Beziehung ermöglicht es Ihnen, eine Funktion zu implementieren, bei der ein Benutzer einen Schreibtisch als bevorzugt markieren kann.
Aufgabe: Eine Beziehung erstellen
In dieser Aufgabe erstellen Sie für bevorzugte Schreibtische eine Beziehung.
Erweitern Sie Dataverse, und wählen Sie Tabellen aus.
Suchen Sie die Tabelle Schreibtisch, und wählen Sie sie aus.
Wählen Sie auf der Registerkarte Beziehungen, Beziehung hinzufügen und dann n:n aus.
Wählen Sie Benutzer für Zugehörig (viele) Tabelle und dann Fertig aus.
Wählen Sie Tabelle speichern aus.
Wählen Sie dann Lösungen und Alle Anpassungen veröffentlichen aus.
Warten Sie darauf, bis der Veröffentlichungsprozess abgeschlossen ist.
Übung 3: Einer Reservierungsanzeige Informationen hinzufügen
In dieser Übung ändern Sie den Reservierungskatalog, um Reservierungen anzuzeigen, die vom aktuellen Benutzer erstellt wurden, anstatt alle Reservierungen anzuzeigen. Sie werden zudem weitere Informationen auf der Reservierungsliste anzeigen.
Aufgabe: Die Anwendung bearbeiten
In dieser Aufgabe bearbeiten Sie die App Contoso-Produktmanager.
Navigieren Sie zum Power Apps-Entwicklerportal, und wählen Sie die Umgebung aus, die Sie für diese Übung verwenden.
Wählen Sie Apps, die App Hot Desking und dann Bearbeiten aus.
Erweitern Sie HomeScreen, und wählen Sie Gallery5 aus.
Wechseln Sie zur Formelleiste und ändern Sie die Formel Items zur folgenden Formel. Diese Formel filtert nach einer dem aktuellen Benutzer zugeordneten Reservierung, und verwendet die 1:n-Beziehung zwischen dem Benutzer und der Reservierungstabelle.
LookUp(Users,'Primary Email'=currentUserEmail).'Reservations (contoso_Reservation_ReservedFor_SystemUser)'Wählen Sie das Symbol „Bearbeiten“ für den Katalog aus.
Wechseln Sie zur Registerkarte Einfügen, und wählen Sie dann Beschriftung aus.
Wählen Sie die Beschriftung aus, die Sie dem Katalog hinzugefügt haben, und ändern Sie dann den Wert Text in die folgende Formel. Diese Formel verwendet die 1:n-Beziehung zwischen den Reservierungs‑ und Schreibtischtabellen.
ThisItem.Desk.NameÄndern Sie die Größe und die Position der Beschriftung.
Wählen Sie Beschriftung aus, während Sie noch im Bearbeitungsmodus sind, um ein weiteres hinzuzufügen.
Wählen Sie die von Ihnen hinzugefügte Beschriftung aus, und setzen Sie den Wert Text in die folgende Formel. Die folgende Formel zeigt, dass Sie zwei Ebenen tief in den Beziehungen arbeiten, beginnend mit der Reservierung und mit Schreibtisch, um den Standort zu erhalten.
ThisItem.Desk.Location.PhoneÄndern Sie die Größe und die Position der Beschriftung.
Wählen Sie erneut Beschriftung aus, während Sie noch im Bearbeitungsmodus sind.
Wählen Sie die von Ihnen hinzugefügte Beschriftung aus, und setzen Sie den Wert Text in die folgende Formel.
If(IsBlank(ThisItem.Desk.Location.'Primary Contact'),"No Primary Contact",ThisItem.Desk.Location.'Primary Contact'.'Full Name')Ändern Sie die Größe und die Position der Beschriftung.
Der Reservierungskatalog sollte nun ähnlich wie in der folgenden Abbildung angezeigt werden.
Wählen Sie Datei > Speichern aus.
Wählen Sie die Schaltfläche Zurück aus.
Navigieren Sie nicht von dieser Seite weg.
Übung 4: Einen bevorzugten Schreibtisch hinzufügen
In dieser Übung fügen Sie ein Symbol hinzu, über das Benutzer bevorzugte Schreibtische auswählen können. Sie fügen auch eine Beschriftung hinzu, die Schreibtischfunktionen anzeigt.
Task: Einen bevorzugten hinzufügen
In dieser Aufgabe fügen Sie einen bevorzugten Schreibtisch hinzu sowie eine Beschriftung, um Schreibtischfunktionen anzuzeigen.
Erweitern Sie FindDeskScreen, und wählen Sie dann GalerieDesks aus.
Wählen Sie das Symbol Bearbeiten für den Katalog aus.
Wechseln Sie zur Registerkarte Einfügen. Wählen Sie Symbole und dann eines der Symbole aus. Im nächsten Schritt legen Sie das bestimmte Symbol über eine Formel fest. Es spielt daher für diesen Schritt keine Rolle, welches Symbol Sie auswählen.
Wählen Sie das von Ihnen hinzugefügte Symbol aus, und ändern Sie den Wert Symbol in die folgende Formel. Diese Formel zeigt das Symbol Daumen hoch, wenn der Benutzer diesen Schreibtisch nicht als bevorzugten angegeben hat, oder es wird das Symbol Daumen hoch Symbol angezeigt, wenn der Benutzer den Schreibtisch bereits als bevorzugten ausgewählt hat.
If(CountIf(ThisItem.Users, ThisRecord.User = currentUser.User) > 0, Icon.ThumbsUp,Icon.ThumbsUpFilled)Hinweis
Der CountIf wird mit Herausforderungen bei der Delegierung konfrontiert. Wenn Sie eine große Anzahl von Zeilen in Ihrer App haben, müssen Sie möglicherweise einen anderen Ansatz verwenden.
Stellen Sie sicher, dass Sie das Symbol noch ausgewählt haben. Wählen Sie OnSelect aus, und fügen Sie dann die folgende Formel ein. Diese Formel verbindet diesen Schreibtisch und den angemeldeten Benutzer, je nachdem, ob der Benutzer den Schreibtisch bereits als bevorzugten hinzugefügt hat.
If(CountIf(ThisItem.Users, ThisRecord.User = currentUser.User) > 0, Unrelate(ThisItem.Users, currentUser), Relate(ThisItem.Users, currentUser))Positionieren Sie das Symbol im Katalog neu, wie in der folgenden Abbildung gezeigt.
Stellen Sie sicher, dass Sie sich noch im Katalog-Bearbeitungsmodus befinden. Wechseln Sie zur Registerkarte Einfügen, und wählen Sie dann Beschriftung aus.
Wählen Sie die von Ihnen hinzugefügte Beschriftung aus, und setzen Sie den Wert Text in die folgende Formel. Diese Formel verkettet die Schreibtischfunktions-Namen und verwendet die n:n-Beziehung zwischen den Schreibtisch- und Schreibtischfunktions-Tabellen.
Concat(ThisItem.'Desk Features', Name, " , " )Passen Sie die Größe der Beschriftung an, und positionieren Sie sie neu, damit sie besser in den Raum passt.
Wählen Sie Datei > Speichern aus.
Wählen Sie die Schaltfläche Zurück aus.
Klicken Sie auf Wiedergabe für eine Vorschau der App.
Der Katalog sollte wie in der folgenden Abbildung erscheinen. Wählen Sie das Symbol Daumen hoch auf einem der Schreibtische aus.
Das Symbol sollte sich in „Daumen hoch“ ändern. Wählen Sie das Symbol erneut aus.
Das Symbol sollte sich wieder ändern und das Symbol Daumen hoch ausgefüllt anzeigen. Wählen Sie das Symbol erneut aus.
Schließen Sie die Vorschau.
Navigieren Sie nicht von dieser Seite weg.
Übung 5: Schreibtische filtern
In dieser Übung fügen Sie dem Schreibtischkatalog einen Filter hinzu, wenn der Benutzer eine Funktion aus der Dropdownliste auswählt.
Aufgabe: Nach Funktionen filtern
In dieser Aufgabe fügen Sie einen Filter nach Funktionen hinzu.
Wählen Sie GalleryDesks aus.
Wechseln Sie zur Formelleiste und fügen Sie der Formel Items die folgende Formel hinzu. Diese Formel filtert die Schreibtische, um nur solche anzuzeigen, die über die ausgewählte Funktion verfügen. Vergessen Sie nicht das Einfügen des Kommas.
,IsBlank(filterFeatures.Selected) || Desk in filterFeatures.Selected.Desks.DeskWählen Sie Datei > Speichern aus.
Wählen Sie die Schaltfläche Zurück aus.
Wählen Sie Wiedergabe aus.
Beachten Sie die Schreibtischfunktionen, die für das ausgewählte Gebäude verfügbar sind.
Wählen Sie aus der Dropdownliste eine Funktion aus. Nur Schreibtische mit der ausgewählten Funktion sollten angezeigt werden.
Wählen Sie verschiedene Gebäude und Funktionen aus, um sicherzustellen, dass das Verhalten der Anwendung wie erwartet ist.
Schließen Sie die Vorschau.
Schließen Sie den App-Designer.