Auffüllen und Senden von Befehlen
Übungsübersicht
Die Connected Field Service-Lösung von Dynamics 365 bietet die Möglichkeit der Remoteüberwachung von IoT-aktivierten Geräten. Dadurch werden beispielsweise Betriebszeit, Gerätestatistiken und Anomalien nachverfolgt. Nachdem ein IoT-Gerät eine Abweichung oder Ausnahme gemeldet hat, werden diese Informationen als Warnung an Connected Field Service gesendet. Sobald eine Warnung erfasst ist, können IoT-Geräte mithilfe von IoT-Gerätebefehlen aus Dynamics 365 remote verwaltet werden und interagieren. Für mehr Flexibilität können die Daten in diesen Befehlen einfach mithilfe der Befehls- und Eigenschaftsdefinitionen aufgefüllt werden.
Der Zweck dieser praktischen Übungseinheit ist es, Sie in das Erstellen und Definieren von Befehls- und Eigenschaftsdefinitionen in Connected Field Service einzuführen. Außerdem zeigen wir Ihnen, wie Sie den Prozess zum Senden von Befehlen mithilfe von Dynamics 365-Funktionen automatisieren können.
Szenario
Sie arbeiten für ein Sanitär- und Heizungsunternehmen, das intelligente Heimgeräte verkauft und wartet. Da zahlreiche Geräte, die Sie verwalten, intelligente Geräte sind, können Informationen dieser Geräte remote erfasst werden, um die Verwaltung dieser Arbeitsgeräte zu erleichtern. Die Organisation verfügt über mehrere definierte Szenarien mit Prozessen, die für die Wartung von Arbeitsgeräten verwendet werden. Diese Prozesse können sich aufgrund verschiedener Faktoren unterscheiden, wie etwa:
Typ des Geräts, das gewartet werden muss
Schweregrad des erkannten Problems
Alter des Geräts
Standort des Geräts
Verfügbarkeit der Ressourcen, um an einem bestimmten Gerät zu arbeiten
Die oben dargestellten Punkte stellen nur einen kleinen Teil der Faktoren dar, mit denen die Organisation den Wartungsprozess für Arbeitsgeräte bestimmt.
Kürzlich haben Sie mehrere intelligente Thermostatgeräte eingerichtet. Diese Geräte sind praktisch beim Nachverfolgen der Temperatur- und Feuchtigkeitsmesswerte in Bereichen, in denen eine konsistente Temperatur und Feuchtigkeit entscheidend sind. Da Ihnen jetzt viel mehr Informationen als vorher zur Verfügung stehen, müssen Sie neue Prozesse für den Umgang mit und die Behebung von Problemen erstellen, die von diesen Geräten gemeldet wurden. Der erste Bereich, auf den Sie sich bei der Automatisierung konzentrieren sollten, ist der Vorgang, der für Aktionen im Zusammenhang mit der Temperatur verwendet wird.
Die Organisation möchte den folgenden Prozess implementieren:
Wenn ein Gerät eine Temperaturmessung von mehr als 70 Grad erkennt, sollte eine Warnung in Ihrer Connected Field Service-Umgebung angezeigt werden.
Wenn die Temperaturmessung zwischen 70 und 85 Grad liegt, sollte ein Befehl für eine Remotezurücksetzung des Geräts übermittelt werden, um zu sehen, ob sich das Problem von selbst löst.
Die Organisation wünscht sich, dass die Erstellung von Befehlen und die Änderung von Parametern für die Techniker so einfach wie möglich ist. Sie möchten einige Befehle und Eigenschaften vordefinieren, die für diese intelligenten Thermostatgeräte gängig sind.
Die zwei Befehle, die sie definieren möchten:
- Benachrichtigung:
{"CommandName":"Notification","Parameters":{"Message":"Technician has been dispatched"}}
- Werte festlegen
{"CommandName":"Set Values","Parameters":{"Reading":{"Temperature":"30","Humidity":"30"}}}
Übung 1: Befehls- und Eigenschaftsdefinitionen definieren
Aufgabe 1: Gerätekategorien erstellen
Navigieren Sie zu Power Apps und stellen Sie sicher, dass Sie sich in der richtigen Umgebung befinden, in der Connected Field Service konfiguriert ist.
Klicken Sie auf „Apps“, um die Anwendung Connected Field Service zu öffnen.
Wechseln Sie zum Sitemap-Bereich Einstellungen.
Wählen Sie Gerätekategorien aus, und klicken Sie auf + Neu.
Geben Sie Temperatur für Name ein, und klicken Sie auf Speichern.
Klicken Sie erneut auf + Neu.
Geben Sie Feuchtigkeit für Name ein, und klicken Sie auf Speichern.
Aufgabe 2: Eigenschaftendefinitionen erstellen
Wählen Sie aus der Sitemap Eigenschaftsdefinitionen aus, und klicken Sie auf + Neu.
Konfigurieren Sie die Eigenschaftsdefinition wie folgt:
Name: Nachricht
Typ: Zeichenfolge
Bearbeitbar: Ja
Sichtbar: Ja
Zusätzliche Eigenschaften:
- Standard: Ein Techniker ist geschickt worden.
Speichernundschließen Sie die Eigenschaftsdefinition für Message.
Klicken Sie auf die Schaltfläche + Neu.
Konfigurieren Sie die Eigenschaftsdefinition wie folgt:
Name:Messung
Typ: Objekt
Speichernundschließen Sie die Eigenschaftsdefinition für „Messung“.
Klicken Sie auf die Schaltfläche + Neu.
Konfigurieren Sie die Eigenschaftsdefinition wie folgt:
Name: Temperatur
Typ: ganze Zahl
Übergeordnete Eigenschaft: Messung
Bearbeitbar: Ja
Sichtbar: Ja
Zusätzliche Eigenschaften:
MinValue: 1
MaxValue: 120
Standard: 65
Speichernundschließen Sie die Eigenschaftsdefinition Temperature.
Klicken Sie erneut auf + Neu.
Konfigurieren Sie die Eigenschaftsdefinition wie folgt:
Name: Feuchtigkeit
Typ: ganze Zahl
Übergeordnete Eigenschaft: Messung
Bearbeitbar: Ja
Sichtbar: Ja
Zusätzliche Eigenschaften:
MinValue: 1
MaxValue: 100
Standard: 40
Speichernundschließen Sie die Eigenschaftsdefinition Humidity.
Die fertige Befehlsdefinition für die Eigenschaft sollte dem Bild unten ähneln:
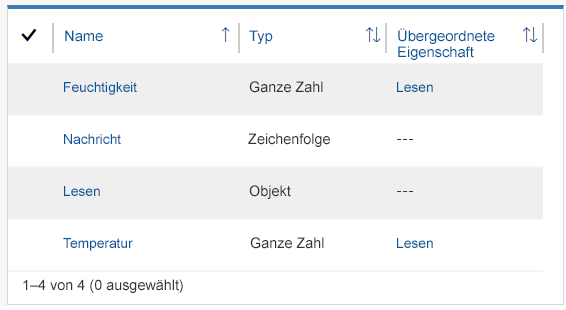
Aufgabe 3: Befehlsdefinitionen erstellen
Wählen Sie Befehlsdefinitionen aus, und klicken Sie auf + Neu.
Konfigurieren Sie Ihre Befehlsdefinition wie folgt:
- Name: Benachrichtigung
Speichern Sie die Befehlsdefinition für die Benachrichtigung, und lassen Sie sie geöffnet. Damit wird zudem das Unterraster „Eigenschaftsdefinition“ aktiviert.
Klicken Sie auf Vorhandene IoT-Gerätekategorie hinzufügen.
Wählen Sie in den Suchdatensätzen die Kategorien „Temperatur“ und „Feuchtigkeit“ aus.
Wählen Sie Hinzufügen aus.
Klicken Sie auf Vorhandene IoT-Eigenschaftsdefinition hinzufügen.
Wählen Sie Nachricht aus, und klicken Sie auf Hinzufügen.
Die fertige Befehlsdefinition für die Benachrichtigung sollte dem Bild unten ähneln:
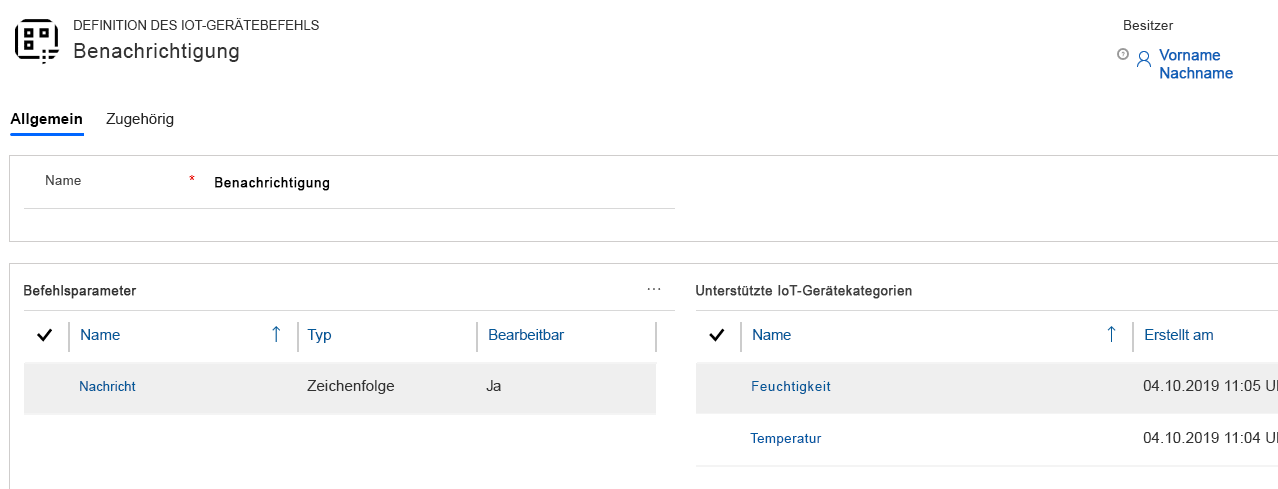
Klicken Sie auf die Schaltfläche + Neu.
Konfigurieren Sie Ihre Befehlsdefinition wie folgt:
- Name: Werte festlegen
Speichern Sie die Befehlsdefinition für Werte festlegen, und lassen Sie sie geöffnet.
Klicken Sie auf Vorhandene IoT-Gerätekategorie hinzufügen.
Wählen Sie in den Suchdatensätzen die Kategorien Temperatur und Feuchtigkeit aus.
Wählen Sie Hinzufügen aus.
Klicken Sie auf Vorhandene IoT-Eigenschaftsdefinition hinzufügen.
Wählen Sie Messung aus, und klicken Sie auf Hinzufügen.
Die fertige Befehlsdefinition für Werte festlegen sollte dem Bild unten ähneln:
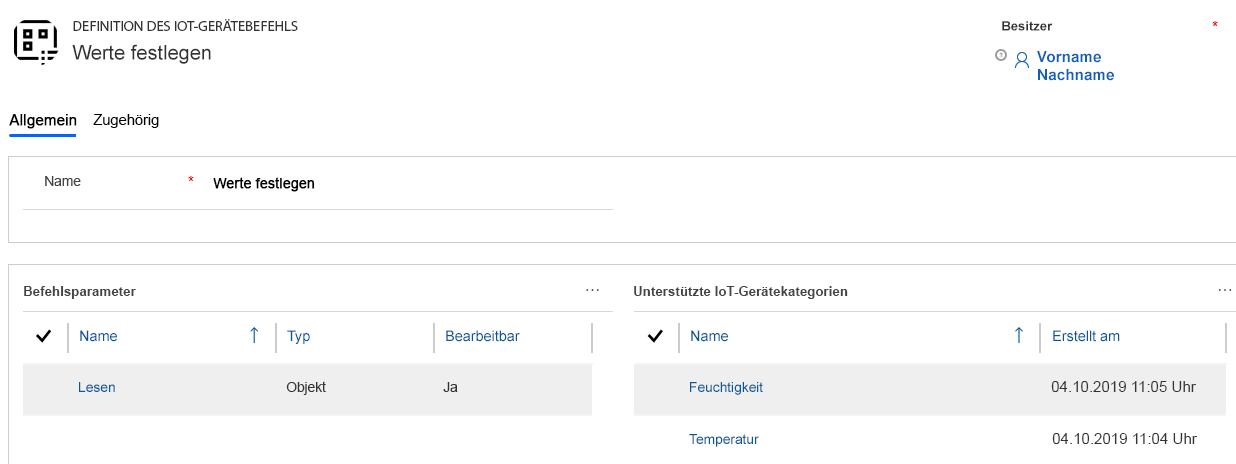
Übung 2: Definitionen verwenden, um Befehle aufzufüllen
Aufgabe 1: An den Simulator anfügen (Optional)
Hinweis
Wenn Sie den Simulator bereits in der Übung 3 geöffnet haben, können Sie direkt mit Aufgabe 2 fortfahren. Führen Sie andernfalls die Schritte unten aus, um den Simulator anzufügen.
Wählen Sie in Ihrem Webbrowser eine neue Registerkarte, und navigieren Sie zu Azure portal. Melden Sie sich in Azure an, wenn Sie dazu aufgefordert werden. Sie benötigen ein Azure-Abonnement, das Ihrem Konto zugeordnet ist.
Wählen Sie Ressourcengruppen aus.
Öffnen Sie die Ressourcengruppe, die Sie mit Connected Field Service verwenden, und wählen Sie den Simulator aus.
Klicken Sie auf die Simulator-URL, um den Thermostat-Simulator zu öffnen. Der Simulator sollte in einer neuen Registerkarte geöffnet werden.
Klicken Sie im Simulator auf Verbindung.
Wechseln Sie zurück zum Azure-Abonnement, und schließen Sie den Simulatorbildschirm „App Service“.
Öffnen Sie den IoT Hub.
Heben Sie den IoT Hub-Namen hervor, und kopieren Sie ihn.
Wechseln Sie zurück zum Simulatorbildschirm, und fügen Sie den IoT Hub-Namen in das Feld Host ein.
Kehren Sie zurück zum Azure-Abonnement, und wählen Sie Freigegebene Zugriffsrichtlinien aus.
Öffnen Sie die Richtlinieiothubowner, und kopieren Sie den Primärschlüssel.
Wechseln Sie zurück zum Simulatorbildschirm, und fügen Sie den Primärschlüssel in das Feld Schlüssel ein.
Klicken Sie auf die Schaltfläche Verbinden. Der Simulator ist verbunden und einsatzbereit.
Aufgabe 2: Den Simulator verwenden, um Warnungen zu generieren und damit zu interagieren
Klicken Sie bei geöffnetem Simulator auf die Schaltfläche Aktualisieren, um sicherzustellen, dass alle registrierten Geräte verfügbar sind.
Wählen Sie aus dem Dropdownmenü Gerät auswählen das Gerät smt-9876 aus. Ein grüner Punkt wird neben der Aktualisierungsschaltfläche angezeigt, und nach einigen Sekunden sollte der Informationssendevorgang beginnen.
Stellen Sie den Temperatur-Schieberegler auf 75Grad ein, und warten Sie, dass der Temperaturstatus im Fenster Gesendete Nachrichten registriert wird.
Wechseln Sie zur Browserregisterkarte, in die Connected Field Service geladen ist.
Wechseln Sie zum Sitemap-Bereich Connected Field Service.
Wählen Sie IoT-Warnungen aus.
Öffnen Sie die Warnung Temperatur von 75 lag über einer Schwellenwert von 70.
Wählen Sie auf der BefehlsleisteBefehl senden aus.
Klicken Sie auf Erweitert.
Geben Sie Gerätewerte festlegen für Name ein.
Klicken Sie unter Zu sendende Nachricht im Suchfeld neben Befehl auf den Befehl Werte festlegen.
Die Nachricht muss mit vordefinierten Eigenschaften für Temperatur und Feuchtigkeit angezeigt werden.
Temperatur zu 60 ändern
Feuchtigkeit zu 35 ändern
Klicken Sie auf der Befehlsleiste auf die Schaltfläche Senden und schließen.
Wechseln Sie zurück zum Simulator. Nach kurzer Zeit sollten die Werte des Geräts auf die in der Nachricht definierten Werte gesetzt sein. Je nach Internet-Geschwindigkeit und anderen Faktoren kann es mehrere Minuten dauern, bis dieses auftritt.
Stellen Sie die Temperatur auf dem Gerät auf 86 Grad ein, und warten Sie, dass der Temperaturstatus im Fenster „Gesendete Nachrichten“ registriert wird.
Wechseln Sie zur Browserregisterkarte, in die Connected Field Service geladen ist.
Wählen Sie IoT-Warnungen aus.
Öffnen Sie die Warnung Temperatur von 86 lag über einer Schwellenwert von 70.
Wählen Sie auf der BefehlsleisteBefehl senden aus.
Klicken Sie auf Erweitert.
Geben Sie Techniker entsenden für „Name“.
Klicken Sie unter Zu sendende Nachricht im Suchfeld neben Befehl auf den Befehl Werte festlegen.
Die Nachricht sollte mit vordefinierter Nachrichteneigenschaft angezeigt werden.
Klicken Sie auf der Befehlsleiste auf die Schaltfläche Senden und schließen.
Wechseln Sie zurück zum Simulator. Nach einer kurzen Zeit wird in „Empfangene Nachrichten“ die Nachricht angezeigt, dass ein Techniker entsendet wurde. Je nach Internet-Geschwindigkeit und anderen Faktoren kann es mehrere Minuten dauern, bis dieses auftritt.
Der Status von „IOT-Warnung“ in der Connected Field Service-Umgebung sollte sich nun in „In Bearbeitung – Befehl gesendet“ ändern.
Übung 3: Senden von Befehlen automatisieren
Aufgabe 1: Eine neue Prozesslösung der IoT-Warnung erstellen
Navigieren Sie zu Power Apps, und stellen Sie sicher, dass Sie sich in der richtigen Umgebung befinden.
Wählen Sie Lösungen aus, und klicken Sie auf Neue Lösung.
Benennen Sie die Lösung IoT-Warnungsprozesse.
Klicken Sie auf das Dropdownmenü Herausgeber, und wählen Sie + Herausgeber.
Konfigurieren Sie Herausgeber wie folgt:
Anzeigename: Connected Field Service-Kurs
Präfix: cfs
Klicken Sie auf Speichern und Schließen.
Klicken Sie auf das Dropdownmenü Herausgeber, und wählen Sie den erstellten Herausgeber.
Geben Sie im Feld „Version“ den Wert 1.0.0.0 ein. und klicken Sie auf Erstellen.
Klicken Sie, um die von Ihnen erstellte Lösung IoT-Warnungsprozess zu öffnen.
Klicken Sie auf Vorhandene hinzufügen und dann auf Entität.
Wählen Sie IoT-Warnung aus, und klicken Sie auf Weiter.
Schließen Sie erforderliche Komponenten nicht ein. Klicken Sie wieder auf Hinzufügen.
Aufgabe 2: IoT-Warnungsentität anpassen
Klicken Sie, um die Lösung IoT-Warnungsprozess zu öffnen.
Klicken Sie, um die Entität IoT-Warnung zu öffnen.
Wählen Sie die Registerkarte Felder aus, und klicken Sie auf + Feld hinzufügen.
Geben Sie die unten genannten Informationen an:
Anzeigename: Messung
Datentyp: Whole Number
Mindestwert: 0
Maximalwert: 250
Klicken Sie auf Fertig.
Klicken Sie wieder auf + Feld hinzufügen.
Konfigurieren Sie das neue Feld wie folgt:
Anzeigename: Debitor
Datentyp: Lookup
Zieldatensatztyp: Firma
Klicken Sie auf Fertig.
Klicken Sie auf Entität speichern.
Wählen Sie dann Lösungen und Alle Anpassungen veröffentlichen aus.
Aufgabe 3: Befehlsnachricht „Werte festlegen“ kopieren
Navigieren Sie zu Power Apps, und stellen Sie sicher, dass Sie sich in der richtigen Umgebung befinden.
Klicken Sie auf Apps, um die Anwendung Connected Field Service zu öffnen.
Wählen Sie Befehle aus, und klicken Sie auf + Neu.
Scrollen Sie nach unten zum Abschnitt Zu sendende Nachricht, und wählen Sie Werte festlegen für Befehl aus.
Klicken Sie auf die Zu JSON wechselnAnsicht.
Kopieren Sie das JSON, und speichern Sie es in einem Editor.
Schließen Sie die Connected Field Service-Anwendung, ohne den Befehlsdatensatz zu speichern.
Aufgabe 4: Flow erstellen, um Werte aufzufüllen
Navigieren Sie zu Power Apps, und stellen Sie sicher, dass Sie sich in der richtigen Umgebung befinden.
Wählen Sie Lösungen aus, und klicken Sie darauf, um die Lösung IoT-Warnungsprozess zu öffnen.
Klicken Sie auf + Neu, und wählen Sie Flow aus. Es wird ein neues Fenster geöffnet.
Benennen Sie den Flow Warnungsfelder auffüllen und Werte festlegen um.
Suchen Sie nach Microsoft Dataverse, und wählen Sie Common Data Service (aktuelle Umgebung) aus. Stellen Sie sicher, dass Sie die Option mit „Aktuelle Umgebung“ ausgewählt haben.
Wählen Sie Wenn ein Datensatz erstellt, aktualisiert oder gelöscht wird aus.
Wählen Sie Erstellen für Auslösebedingung, IoT-Warnungen für Entität und Organisation für Umfang aus.
Klicken Sie auf die Schaltfläche Menü, und wählen Sie Umbenennen aus.
Benennen Sie Wenn eine Warnung erstellt wird um, und klicken Sie auf + Neuer Schritt.
Suchen Sie nach Analysieren, und wählen Sie JSON analysieren aus.
Klicken Sie auf das Feld Inhalt, und wählen Sie anschließend Warnungsdaten im Bereich Dynamischer Inhalt aus.
Fügen Sie das JSON-Schema in das Feld Schema ein.
{ "type": "object", "properties": { "deviceid": { "type": "string" }, "readingtype": { "type": "string" }, "reading": { "type": "integer" }, "eventtoken": { "type": "string" }, "threshold": { "type": "integer" }, "ruleoutput": { "type": "string" }, "time": { "type": "string" } } }Benennen Sie den Schritt ParseAlertDate um, und klicken Sie auf + Neuer Schritt.
Suchen Sie nach Datensatz aktualisieren, und wählen Sie Datensatz aktualisieren (aktuelle Umgebung) aus. Stellen Sie sicher, dass Sie den Datensatz mit „Aktuelle Umgebung“ ausgewählt haben.
Benennen Sie den Schritt Kundenanlage abrufen um.
Wählen Sie Kundenanlagen für Entitätsname aus.
Klicken Sie auf das Feld Artikelkennung, und wählen Sie Kundenanlage (Wert) im Bereich DynamischerInhalt aus.
Klicken Sie auf + Neuer Schritt.
Suchen Sie nach Datensatz aktualisieren, und wählen Sie Datensatz aktualisieren (aktuelle Umgebung) aus. Stellen Sie sicher, dass Sie die Option mit „Aktuelle Umgebung“ ausgewählt haben.
Benennen Sie den Schritt Warnung aktualisieren um.
Wählen Sie IoT-Warnungen für Entitätsname aus, klicken Sie auf das Feld Datensatzbezeichner, und wählen Sie IoT-Warnung aus dem Bereich Dynamischer Inhalt aus.
Klicken Sie auf Erweiterte Optionen anzeigen.
Klicken Sie auf das Feld Debitor (Konto), und geben Sie Konten() ein.
Platzieren Sie den Cursor zwischen ( und ), und wählen Sie Konto (Wert) aus dem dynamischen Inhalt aus.
Klicken Sie auf das Feld Messung, und wählen Sie Messung für den Schritt Json analysieren aus dem dynamischen Inhalt aus.
Blenden Sie Erweiterte Optionen aus.
Klicken Sie auf + Neuer Schritt.
Wählen Sie Bedingung aus.
Klicken Sie auf das Feld Wert auswählen, und wählen Sie Messung im Schritt Warnung aktualisieren aus.
Wählen Sie Ist größer als oder gleich aus.
Geben Sie 71 für Wert ein, klicken Sie auf + Hinzufügen, und wählen Sie Zeile hinzufügen aus.
Klicken Sie auf das Feld Wert auswählen, und wählen Sie Messung im Schritt Warnung aktualisieren aus dem dynamischen Inhalt aus.
Wählen Sie Ist kleiner als oder gleich aus.
Geben Sie 85 im Feld Wert ein.
Ihre Bedingung sollte nun wie im Bild unten aussehen.
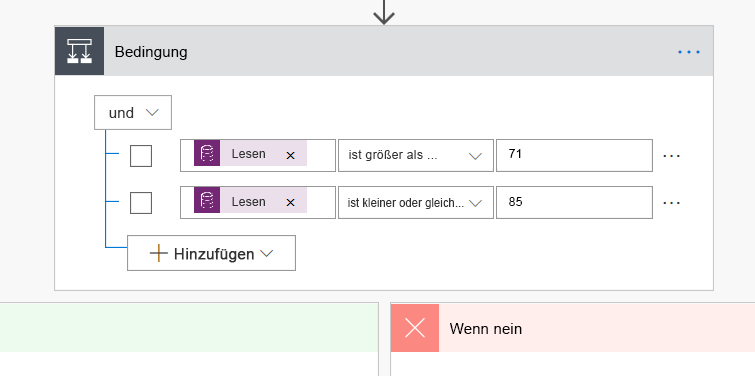
Gehen Sie zur Verzweigung Ja, und klicken Sie auf Aktion hinzufügen.
Suchen Sie nach Neuen Datensatz erstellen, und wählen Sie Neuen Datensatz erstellen (aktuelle Umgebung) aus. Stellen Sie sicher, dass Sie die Option mit „Aktuelle Umgebung“ ausgewählt haben.
Benennen Sie den Schritt Befehl „Werte festlegen“ senden um.
Wählen Sie IoT-Gerätebefehle für Entitätsname aus, klicke auf das Feld Name, und wählen Sie Beschreibung aus der Aktion Wenn eine Warnung erstellt wird im dynamischen Inhalt aus.
Fügen Sie Gerätewerte einstellen zu Name hinzu, und klicken Sie auf Erweiterte Optionen anzeigen.
Klicken Sie auf das Feld Debitorenanlage, und tippen Sie msdyn_customerassets() ein.
Platzieren Sie den Cursor zwischen ( und ), und wählen Sie Kundenanlage (Wert) aus der Aktion Wenn eine Warnung erstellt wird im dynamischen Inhalt aus.
Klicken Sie auf das Feld Gerät, und geben Sie msdyn_iotdevices() ein.
Platzieren Sie den Cursor zwischen ( und ), und wählen Sie Gerät (Wert) aus der Aktion Wenn eine Warnung erstellt wird im dynamischen Inhalt aus.
Klicken Sie auf das Feld Übergeordnete Warnung, und geben Sie msdyn_iotalerts() ein.
Platzieren Sie den Cursor zwischen ( und ), und wählen Sie IoT-Warnung aus der Aktion Warnung aktualisieren im dynamischen Inhalt aus.
Wählen Sie das Feld Geräte-ID aus, und wählen Sie dann Geräte-ID aus der Aktion Wenn eine Warnung erstellt wird im Bereich Dynamischer Inhalt aus.
Fügen Sie das JSON ein, das Sie aus dem Befehl Werte festlegen im Feld Nachricht kopiert haben.
{"CommandName":"Set Values","Parameters":{"Reading":{"Temperature":65,"Humidity":40}}}Klicken Sie auf Erweiterte Optionen ausblenden.
Klicken Sie auf Aktion hinzufügen.
Suchen Sie nach Datensatz aktualisieren, und wählen Sie Datensatz aktualisieren (aktuelle Umgebung) aus. Stellen Sie sicher, dass Sie den Datensatz mit „Aktuelle Umgebung“ ausgewählt haben.
Benennen Sie den Schritt Warnung deaktivieren um.
Wählen Sie IoT-Warnungen für Entitätsname aus.
Klicken Sie auf das Feld Datensatzbezeichner, und wählen Sie IoT-Warnung aus der Aktion Warnung aktualisieren im Bereich Dynamischer Inhalt aus.
Klicken Sie auf Erweiterte Optionen anzeigen.
Legen Sie den Status auf Inaktiv fest, und blenden Sie Erweiterte Optionen aus.
Ihr Flow sollte nun wie im Bild unten aussehen.
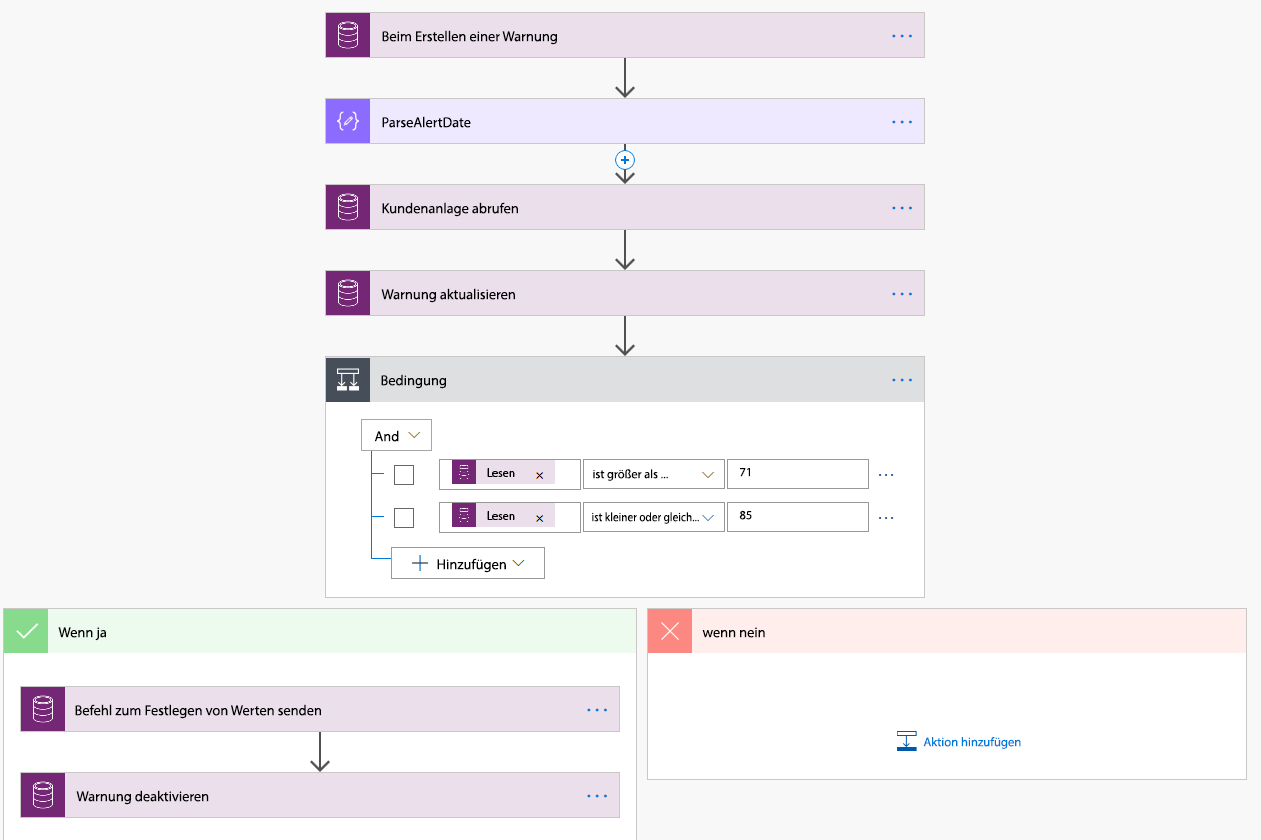
Klicken Sie auf Speichern.
Schritt 5: Den Prozess testen
Wechseln Sie zurück auf die Webbrowser-Registerkarte, die den Simulator enthält. Ist dieser nicht verbunden ist, befolgen Sie die gleichen Schritte, um den Simulator zu öffnen und eine Verbindung zum IoT Hub herzustellen.
Stellen Sie Temperatur auf 80 Grad ein, und warten Sie, dass dies im Fenster Gesendete Nachrichten registriert wird.
Da die Temperatur zwischen 71 und 85 Grad lag, wird ein Befehl an das Gerät gesendet, um die Werte auf dem Gerät festzulegen. Es kann einige Minuten dauern, damit der Neustartbefehl an das Gerät übermittelt wird.
Wechseln Sie zur Browserregisterkarte, in die Connected Field Service geladen ist.
Wählen Sie IoT-Warnungen aus.
Wechseln Sie in die Ansicht Inaktive IoT-Warnungen.
Öffnen Sie die Warnung Temperatur von 80 lag über einer Schwellenwert von 70.
Wählen Sie die Registerkarte Befehle aus. Sie sollten einen Befehl sehen, der an das Gerät gesendet wurde.