Ausführen einer Aktion
Rufen Sie sich ins Gedächtnis, dass Sie einen Logik-App-Workflow aus einem Trigger und Aktionen erstellen. Ein Trigger startet Ihren Workflow, und Aktionen leisten die verbleibende Arbeit. Die Social-Media-Überwachungs-App überprüft mithilfe von Aktionen, ob ein Tweet eine positive oder negative Stimmung aufweist. Anschließend wird eine Zeile in eine Datenbank eingefügt oder eine E-Mail gesendet.
In dieser Lerneinheit erhalten Sie eine kurze Übersicht über die Aktionstypen. Anschließend wird die Verwendung dieser Aktionen in Ihrem Workflow durch Übergeben von Parametern und Verarbeiten der zurückgegebenen Werte erläutert. Am Ende wird untersucht, wie Sie den Workflow-Designer verwenden, um eine Aktion hinzuzufügen und zu konfigurieren.
Aktionstypen
Das Hauptziel hinter Azure Logic Apps besteht darin, Ihnen die Zusammenarbeit zwischen Diensten und Systemen zu vereinfachen. Um dieses Ziel zu unterstützen, stellt Azure Logic Apps Aktionen für die folgenden Aufgaben bereit:
- Zugreifen auf externe Dienste und Systeme
- Verarbeiten oder Ändern von Daten oder zurückgegebenen Daten
- Ändern der Ablaufsteuerung in Ihrer App
Nun wird jeder Aktionstyp untersucht.
Zugreifen auf externe Dienste und Systeme
Der am häufigsten verwendete Aktionstyp hilft Ihnen beim Zugreifen auf bestimmte Aufgaben und Ausführen dieser Aufgaben mithilfe von Diensten und Systemen außerhalb Ihres Workflows in Azure Logic Apps. Diese Aktionen sind so verbreitet, dass die meisten Personen diesen Aktionstyp meinen, wenn sie den Begriff Aktion im Zusammenhang mit Azure Logic Apps verwenden. Dieser Aktionstyp bietet Zugriff auf Hunderte von Produkten, z. B. andere Azure-Dienste, Microsoft-Dienste und -Produkte, Salesforce, Oracle, Dropbox, GitHub, Facebook, Twilio, Slack, Jira und viele mehr. Das folgende Diagramm zeigt einen kleinen Teil dieser Aktionen:
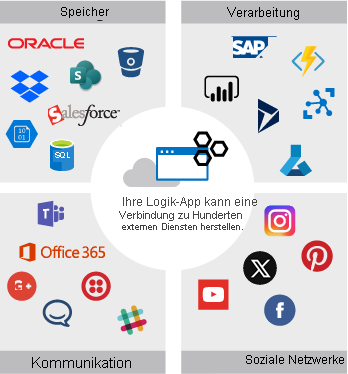
Wenn Sie über eine Aktion eine Verbindung zwischen Ihrem Workflow und einem externen Dienst oder System herstellen, stellen Sie in der Regel Verbindungs- und Autorisierungsinformationen bereit. Zu diesen Informationen können etwa Benutzernamen, Kennwörter, Verbindungszeichenfolgen oder Kontoschlüssel gehören. Die Details unterscheiden sich für jeden Dienst und jedes System.
Um beispielsweise eine Verbindung mit Azure KI Services herzustellen, stellen Sie die Website-URL bereit, damit Ihr Workflow weiß, wohin die Anforderung gesendet werden soll. Sie stellen Ihren Kontoschlüssel bereit, um den Zugriff auf den Dienst zu autorisieren. Sie können beide Werte über Ihr Azure KI Service-Konto abrufen. Normalerweise kopieren Sie diese Werte in das Verbindungsinformationsfeld, wenn Sie dem Workflow die Stimmungsaktion hinzufügen.
Dieser Aktionstyp hilft dabei, Daten aus Ihrem Workflow zur Verarbeitung zu senden oder Daten in Ihren Workflow zu pullen. Wie arbeiten Sie jedoch tatsächlich mit diesen Daten in Ihrem Workflow? Der nächste Aktionstyp hilft bei dieser Aufgabe.
Bearbeiten von Daten
Mit diesem Aktionstyp können Sie Vorgänge ausführen oder Daten verarbeiten, die Sie in Ihren Workflow ziehen. Beispielsweise gibt es Aktionen, die mehrere Werte in eine einzelne Zeichenfolge verketten, JSON-Daten analysieren, bestimmte Werte aus einem Array auswählen können usw.
Sehen wir uns ein Beispiel an. Wenn Sie mit der Nutzung von X vertraut sind, kennen Sie möglicherweise auch das URL-Muster, das einen Link zu einem bestimmten Tweet darstellt:
https://twitter.com/<username>/status/<id>
Sie können diesen Linktyp in Ihrer Social-Media-Überwachungs-App verwenden. Beispielsweise können Sie den URL-Link in einer Datenbank speichern, damit Sie später auf den Tweet zugreifen können. Oder Sie können den URL-Link in eine E-Mail einfügen, damit Ihre Kollegen den Tweet im ursprünglichen Format überprüfen können.
Leider enthalten die vom X-Trigger zurückgegebenen Daten nicht den vollständigen URL-Link. Die Daten enthalten jedoch den Benutzernamen in der TweetedBy-Eigenschaft und die ID in der TweetId-Eigenschaft. Sie können diese Teile somit mithilfe der Erstellungsaktion in die URL zusammensetzen. Konzeptionell weist der Vorgang dieses logische Format auf:
Compose: "https://twitter.com/" + [TweetedBy] + "/status/" + [TweetId]
Anpassen der Ablaufsteuerung
Mit diesem Aktionstyp können Sie den Datenfluss über Ihre Logik-App mithilfe von Konstrukten wie bedingten Anweisungen und Schleifen verwalten. Die Social-Media-Überwachungs-App verwendet eine Steuerungsaktion, die je nach Tweet-Stimmung (positiv oder negativ) Entscheidungsbranches erstellt. Im weiteren Verlauf dieses Moduls werden dieser Aktionstyp und alle Steuerungsaktionen näher erläutert.
Parameter und Rückgabewerte von Aktionen
Triggeraktionen können mit Funktionsaufrufen verglichen werden, die über Parameter und Rückgabewerte verfügen. Mit Aktionsparametern können Sie Werte an den Vorgang übergeben. Für einige Vorgänge gibt es sowohl erforderliche als auch optionale Parameter. Beispielsweise weist die Azure KI Services-Aktion Stimmung den erforderlichen Parameter Text auf. Dieser Parameter stellt die Zeichenfolge dar, die Sie analysieren möchten. Die Aktion Stimmung verfügt auch über einen optionalen Parameter namens Sprache, mit dem Sie einen Hinweis auf die Sprache bereitstellen können, die für den Parameter Text verwendet wird.
Aktionsrückgabewerte sind die Ergebnisse des Vorgangs. Die Stimmungsaktion gibt einen numerischen Score zwischen 0 und 1 zurück. Scores nahe bei 1 stehen für eine positive Stimmung, Scores nahe bei 0 für eine negative Stimmung. Das folgende Diagramm fasst den Datenfluss für die Stimmungsaktion zusammen, wie sie von unserer Beispiel-App zur Social-Media-Überwachung verwendet wird:
Statische und dynamische Parameter im Vergleich
Einige Parameter, die Sie an eine Aktion senden, bleiben bei jeder Ausführung des Workflows gleich. Wenn Sie beispielsweise nur an Tweets in englischer Sprache interessiert sind, übergeben Sie als Parameter enSprache immer an die Stimmungsaktion. Dieser Typ statischer Parameter funktioniert einfach. Beim Einrichten der Aktion wird der Wert hartcodiert, sodass die Aktion bei jeder Ausführung denselben Wert verwendet.
Einige Parameter, die Sie an eine Aktion senden, können sich bei jeder Ausführung des Workflows unterscheiden. Ein gutes Beispiel ist der Parameter Text für die Stimmungsaktion. Wenn Sie den Tweet-Text an den Parameter Text übergeben, kann er sich bei jeder Ausführung unterscheiden. Wie können Sie nun auf diesen dynamischen Wert zugreifen?
Bei dem verarbeiteten Tweet handelt es sich um den Rückgabewert des Triggers Wenn ein neuer Tweet gepostet wird. Diese Tweet-Daten werden in ein Objekt mit mehreren Feldern gepackt, die die Details des Tweets enthalten. Azure Logic Apps macht dieses Objekt automatisch in nachfolgenden Aktionen in Ihrem Workflow verfügbar. Der Workflow-Designer bietet eine visuelle Möglichkeit zum einfachen Hinzufügen und Konfigurieren von Aktionen in Ihrem Workflow. Der Designer hilft Ihnen außerdem, verfügbare Ausgaben aus dem vorherigen Trigger und Aktionen auszuwählen, die Sie in Ihrem Workflow verwenden möchten.
Hinzufügen und Konfigurieren einer Aktion im Designer
Der Workflow-Designer zeigt einen Connectorkatalog mit den Triggern und Aktionen, die Sie in Ihrem Workflow verwenden können. Normalerweise suchen Sie interessante Connectors über das Suchfeld. Anschließend überprüfen Sie die Aktionen, die der Connector bereitstellt. Der folgende Screenshot zeigt, wie der Workflow-Designer Connectors und Aktionen zur Auswahl anzeigt:
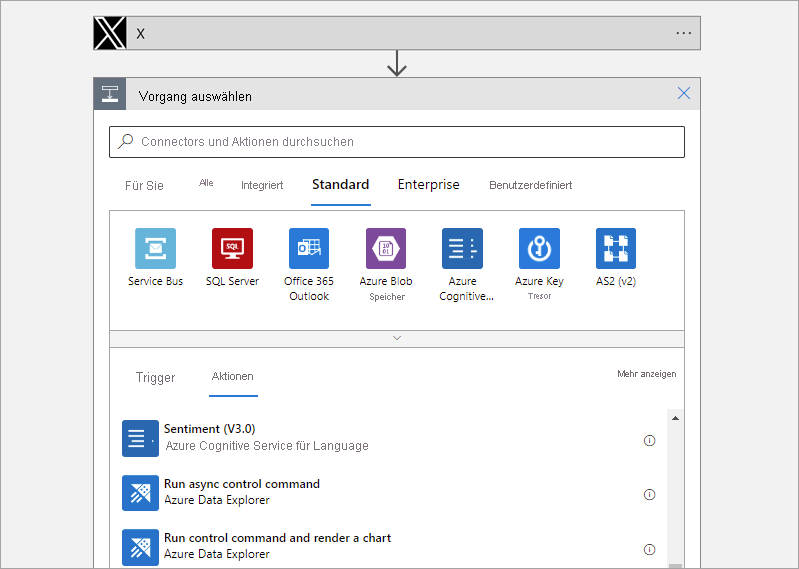
Sie können Aktionen am Ende des Workflows oder zwischen vorhandenen Schritten hinzufügen. Nachdem Sie eine Aktion hinzugefügt haben, legen Sie die Konfigurationsparameter mit dem Designer fest. Wiederum bietet der Designer eine visuelle Möglichkeit, die Parameterwerte für die Aktion einzugeben.
Sie können statische Parameterwerte auch manuell hinzufügen, aber der Designer bietet eine andere Möglichkeit, dynamische Parameterwerte einzugeben. Wenn Sie ein Bearbeitungsfeld auswählen, öffnet der Designer eine dynamische Inhaltsliste, in der alle verfügbaren Daten oder Ausgaben aus den vorherigen Schritten angezeigt werden. Sie können die benötigten Daten auswählen, und der Designer fügt die Auswahl automatisch in das Bearbeitungsfeld in Ihrer Aktion ein. Der folgende Screenshot zeigt die dynamischen Tweet-Daten aus der Logik-App zur Social-Media-Überwachung im Designer:
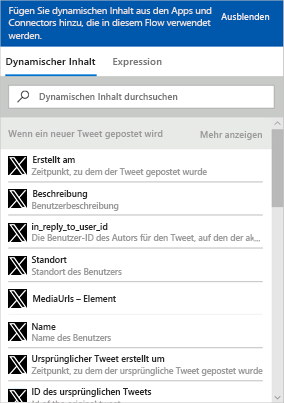
Mit dem Workflow-Designer ist das Hinzufügen dynamischer Inhalte so einfach, dass Sie sich keine Parameternamen und Rückgabewerte merken und sich keine Gedanken über Syntaxdetails machen müssen.
