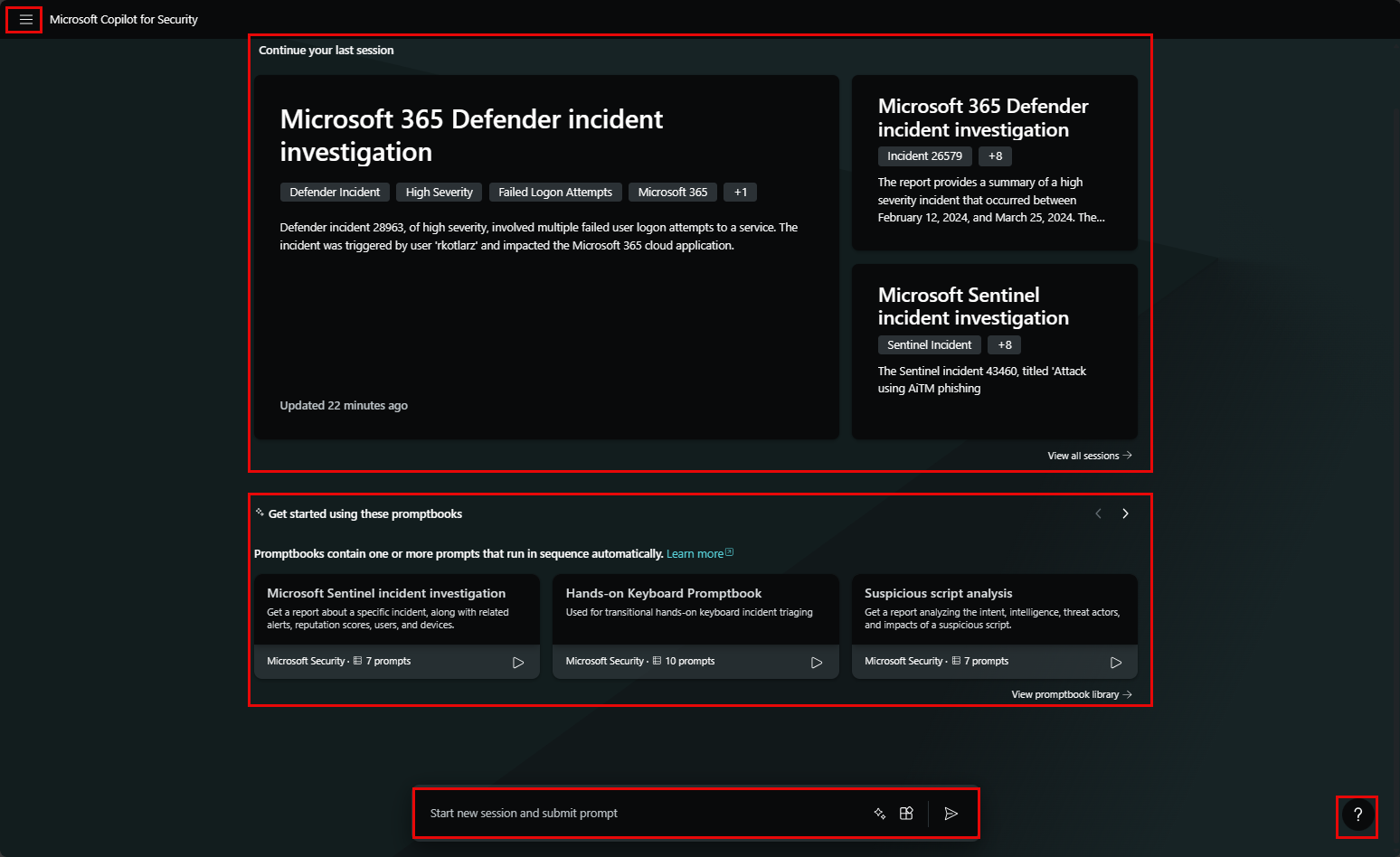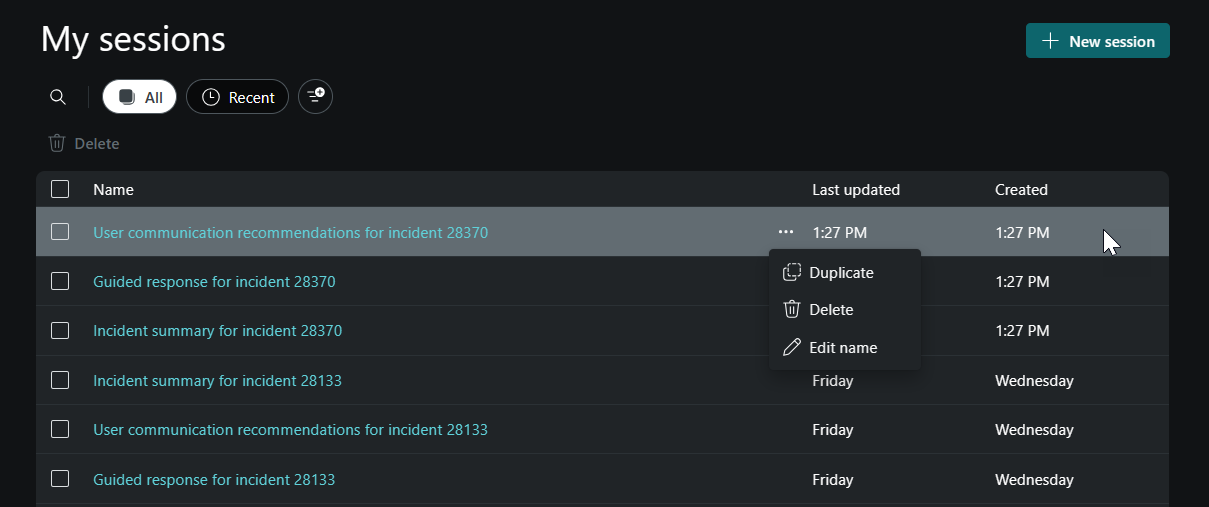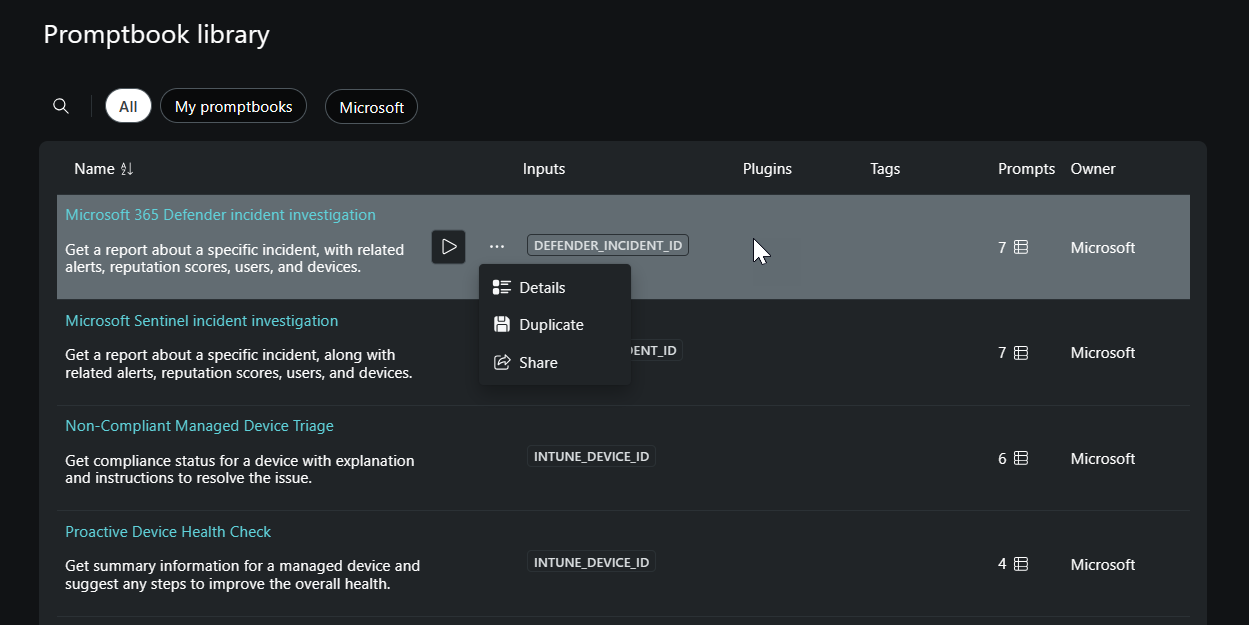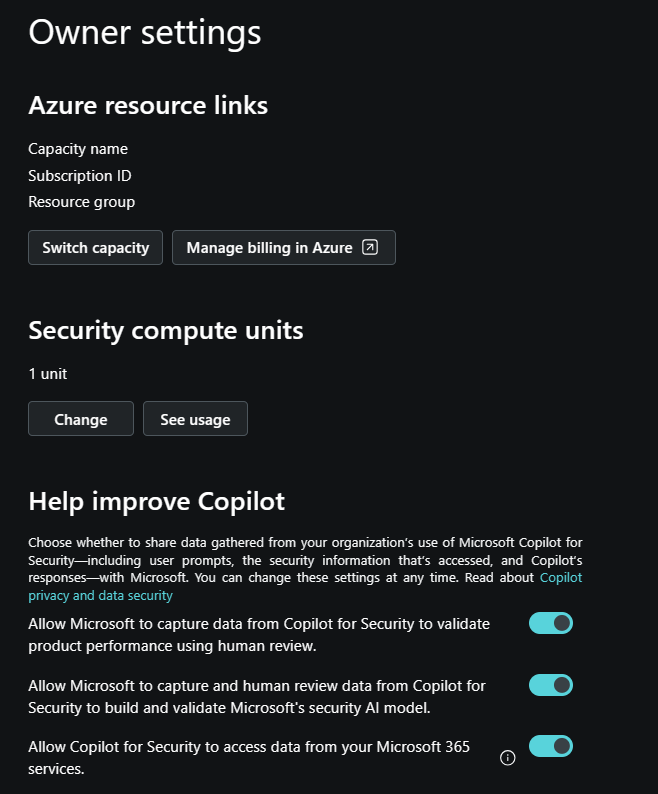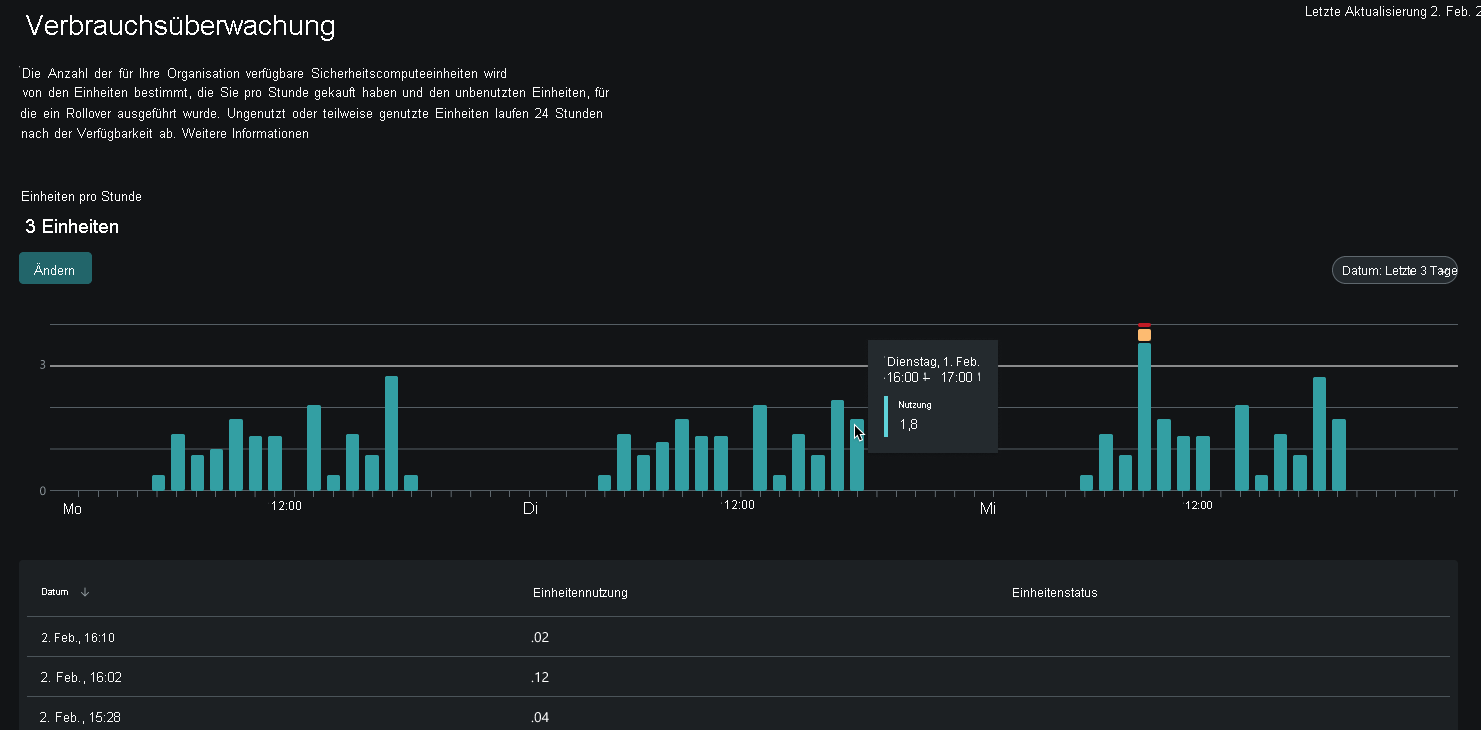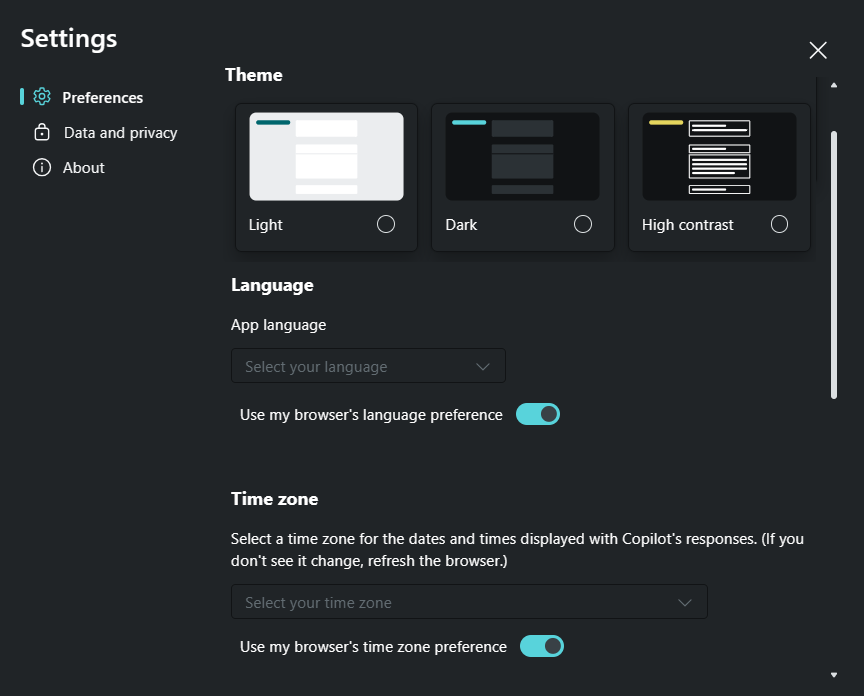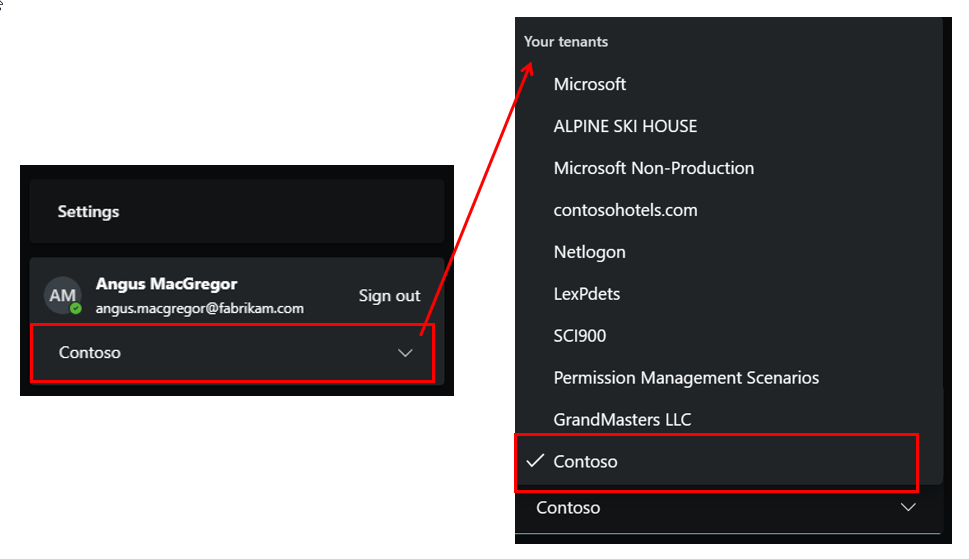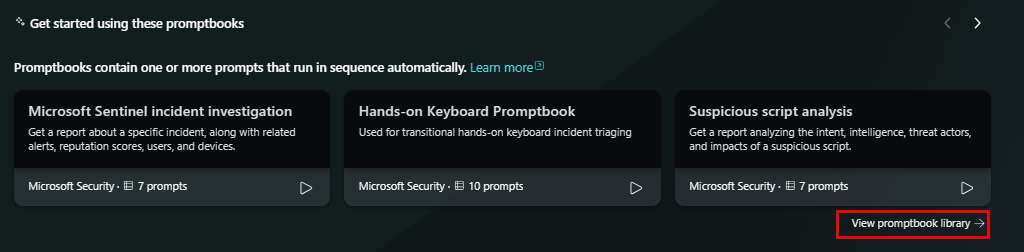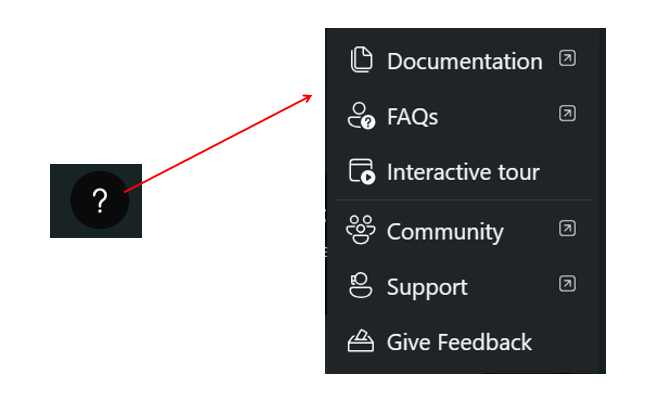Beschreiben der in der eigenständigen Umgebung von Microsoft Copilot for Security verfügbaren Features
Der Zugriff auf Microsoft Security Copilot erfolgt über die dedizierte Website https://securitycopilot.microsoft.com. Diese dedizierte Website wird auch als eigenständige Oberfläche bezeichnet. Über die eigenständige Oberfläche greifen Benutzer auf die Landing Page oder das Portal der Plattform zu. Um sicherzustellen, dass die Benutzerinnen und Benutzer auf die Features von Copilot zugreifen können, müssen sie über die entsprechenden Rollenberechtigungen verfügen. Weitere Informationen zur rollenbasierten Zugriffssteuerung für Copilot finden Sie im Abschnitt „Rollen zuweisen“ von Authentifizierung in Microsoft Copilot for Security.
Es gibt einige wichtige Orientierungspunkte auf der Security Copilot-Landing Page (Portal), zu denen der Benutzer navigieren kann.
- Startmenü
- Letzte Sitzung fortsetzen
- Erste Schritte mit diesen Promptbooks
- Eingabeaufforderungsleiste
- Hilfe
Startmenü
Das Home-Menü erreichen Sie, indem Sie das Hamburger-Symbol in der oberen linken Ecke der Copilot-Landing Page anklicken.
Über das Startmenü können Benutzer*innen wie folgt navigieren:
Zurück zur Startseite, indem er das Startseitensymbol auswählt.
Zu „Meine Sitzungen“, wo zuvor erstellte Sitzungen aufgelistet werden. Der Benutzer kann vergangene Sitzungen mit Such- und Filteroptionen verwalten, zusammen mit der Möglichkeit, Sitzungen nach Bedarf umzubenennen, zu duplizieren oder zu löschen. Derzeit werden Sitzungen auf der Seite „Meine Sitzungen“ beibehalten, bis sie manuell gelöscht werden.
Die Promptbook-Bibliothek, die promptbooks integriert und benutzerdefinierte Promptbooks enthält. Informationen zu jedem Promptbook werden bereitgestellt, einschließlich der Beschreibung, der erforderlichen Eingaben, der Anzahl der Eingabeaufforderungen, des Besitzers und mehr. In der Promptbookbibliothek können Sie das ausgewählte Promptbook ausführen, indem Sie das Symbol "Ausführen" auswählen. Sie können auch die Auslassungspunkte für weitere Optionen auswählen.
Besitzerspezifische Optionen für Benutzer, die als Besitzer konfiguriert sind:
Einstellungen für „Besitzer“, die einen Link zum Verwalten der Abrechnung in Azure enthalten, die Option zum Ändern der Compute-Einheiten für Sicherheit (Security Compute Units, SCUs), und Konfiguration von Dateifreigabeoptionen.
Rollenzuweisungen, bei denen Administratoren vorhandene Rollenzuweisungen anzeigen und Benutzern Copilot-Rollen zuweisen können.
Die Verwendungsüberwachung, die ein Dashboard bereitstellt, das zeigt, wie SCUs über einen bestimmten Zeitraum von Ihren Microsoft Copilot for Security-Workloads verbraucht werden. Wenn sich ein Analyst in der Mitte einer Untersuchung befindet und sich die Nutzung dem bereitgestellten Kapazitätslimit (90 %) nähert, wird eine Benachrichtigung für den Analysten angezeigt, während er die Eingabeaufforderung eingibt. Die Benachrichtigung informiert den Analysten, sich an den Besitzer zu wenden, um die Kapazität zu erhöhen oder die Anzahl der Eingabeaufforderungen zu begrenzen, um Unterbrechungen zu vermeiden. Diese Benachrichtigungen werden auch in Copilot for Security embedded experiences angezeigt.
Wenn die bereitgestellte Kapazität überschritten wird, wird dem Analysten eine Fehlermeldung angezeigt, die besagt, dass sie aufgrund einer hohen Nutzung in der Organisation keine zusätzlichen Eingabeaufforderungen senden können. Der Analyst wird aufgefordert, sich an den Eigentümer zu wenden, um die bereitgestellten SCUs zu erhöhen.
Einstellungen, die konfigurierbare Präferenzen, Daten und Datenschutzbestimmungen sowie Informationen zur App-Version enthalten.
Mit den Einstellungen für Präferenzen können Benutzer das Design, die Sprache und die Zeitzone konfigurieren. Copilot unterstützt viele Sprachen, ausführliche Informationen finden Sie unter Unterstützte Sprachen.
Für Benutzer mit Rollenberechtigungen als „Besitzer“ enthält die Seite mit den Präferenzen weitere Konfigurationsoptionen. Besitzer können Optionen-Plug-Ins, Dateiuploads und die Debuggenebene für Antworten konfigurieren.
Auf der Seite „Daten und Datenschutz“ finden Sie Links zu den Datenschutzbestimmungen, den Geschäftsbedingungen und den Standortinformationen für den Speicherort der Daten.
Die Seite „Info“ enthält Informationen zur App-Version für Copilot.
Mandantenwechsel: Der Mandant, der für Security Copilot bereitgestellt wird, muss nicht der Mandant sein, von dem sich Ihr Sicherheitsanalyst anmeldet. Im folgenden Screenshot verwendet der Sicherheitsanalyst Angus MacGregor ein Fabrikam-Konto, um sich anzumelden. Security Copilot wird im Contoso-Mandanten bereitgestellt. Durch Auswählen des Abwärtspfeils kann Angus MacGregor den Contoso-Mandanten auswählen.
Letzte Sitzung fortsetzen
Die Landing Page für die eigenständige Umgebung zeigt eine kurze Zusammenfassung Ihrer letzten Sitzungen. Wenn Sie eine Ihrer vergangenen Sitzungen auswählen, gelangen Sie zu dieser. Ebenso können Sie alle Ihre vergangenen Sitzungen anzeigen, wodurch Sie zur Seite „Meine Sitzungen“ gelangen, die weiter oben in dieser Lerneinheit beschrieben wird.
Erste Schritte mit diesen Promptbooks
Copilot for Security enthält vorgefertigte Promptbooks, eine Sammlung von Prompts, die zusammengestellt wurden, um bestimmte sicherheitsbezogene Tasks auszuführen. Jedes Promptbook erfordert eine bestimmte Eingabe (z. B. ein Codeschnipsel oder einen Namen eines Bedrohungsakteurs) und führt dann eine Reihe von Eingabeaufforderungen nacheinander aus, wobei eine Eingabeaufforderung auf der vorhergehenden aufbaut.
Auf der Landing Page der eigenständigen Umgebung werden Karten für eine Teilmenge der verfügbaren Promptbooks angezeigt. Jede Karte enthält den Titel des Promptbooks, eine kurze Beschreibung, den Besitzer und die Anzahl der Prompts im Promptbook.
Wählen Sie den Titel des Promptbook aus, um eine Seite mit ausführlicheren Informationen für das Promptbook zu öffnen, einschließlich der Eingabe, die zum Ausführen des Promptbooks erforderlich ist, und eine Liste der enthaltenen Prompts. Über diese Seite können Sie eine neue Sitzung starten.
Wählen Sie „Promptbookbibliothek anzeigen“ aus, um eine vollständige Liste aller verfügbaren Promptbooks anzuzeigen.
Eingabeaufforderungsleiste
Sie verwenden die Promptleiste, um Copilot in natürlicher Sprache mitzuteilen, welche Erkenntnisse Sie aus Ihren Sicherheitsdaten benötigen. Wählen Sie dann das Symbol „Ausführen“ aus.
Eingabeaufforderungen
Eine gute Eingabeaufforderung ist der Schlüssel für gute Ergebnisse. Für diejenigen, die relativ neu in der Rolle des Sicherheitsanalysten sind und sich mit KI beschäftigen, kann eine effektive Eingabeaufforderung einige Übung erfordern. Aus diesem Grund bietet Security Copilot Vorschläge für Eingabeaufforderungen und Promptbooks, die eine Reihe von vorab gewählten Eingabeaufforderungen bereitstellen.
Wählen Sie das Promptsymbol in der Promptleiste aus, um ein Fenster zu öffnen, in dem Sie nach Promptbooks und Systemfunktionen suchen und darauf zugreifen können.
Promptbooks
Als Alternative zum Zugriff auf Promptbooks über die Promptbookbibliothek können Sie auf Promptbooks zugreifen, indem Sie das Promptsymbol in der Promptleiste auswählen.
Weitere Informationen finden Sie im Abschnitt „Erste Schritte mit diesen Promptbooks“ weiter oben in dieser Lerneinheit.
Systemfunktionen
Systemfunktionen, die häufig als Promptvorschläge bezeichnet werden, sind spezifische, einzelne Prompts, die Sie in Copilot verwenden können. Die Liste, die angezeigt wird, wenn Sie das Promptsymbol auswählen, enthält eine kleine Teilmenge aller verfügbaren Systemfunktionen. Um alle verfügbaren Systemfunktionen anzuzeigen, wählen Sie „Alle Systemfunktionen anzeigen“ aus. Die angezeigte Liste kann je nach aktivierten Plug-Ins variieren. Es gibt einige Funktionen, die nicht an ein bestimmtes Plug-In gebunden und daher unabhängig von den aktivierten Plug-Ins für Benutzer mit Zugriff auf Copilot verfügbar sind.
Das Auswählen einer Systemfunktion (Promptvorschlag) erfordert in der Regel mehr Eingabetext, um eine nützliche Antwort zu erhalten, doch Copilot hilft Ihnen dabei. Das folgende Bild zeigt beispielsweise die Informationen, die der Benutzer zum Analysieren eines Skripts oder Befehls angeben muss.
Sources
Copilot lässt sich mithilfe von Plug-Ins und Dateien mit sicherheitsspezifischen Quellen integrieren.
Plug-Ins: Copilot unterstützt derzeit Plug-Ins für die Sicherheitsprodukte von Microsoft, Nicht-Microsoft-Produkte, Open-Source-Intelligence-Feeds, Brancheninformationen aus dem öffentlichen Web und benutzerdefinierte Plug-Ins.
Dateien: Verbindungen mit den Wissensdatenbanken einer Organisation liefern Copilot mehr Kontext, was dazu führt, dass Antworten relevanter, spezifischer und für den Benutzer angepasst sind. Das Hochladen einer Datei ist ein Ansatz, den Copilot zum Verbinden mit der Wissensbasis einer Organisation verwendet.
Sie greifen über das Quellensymbol in der Promptleiste auf Quellen zu und verwalten sie. Im Fenster „Quellen verwalten“ sind die Registerkarten „Plug-Ins“ (Standardansicht) und „Dateien“ vorhanden.
Weitere Informationen zu Plug-Ins und zur Verbindung mit Wissensdatenbanken finden Sie in den nachfolgenden Lerneinheiten in diesem Modul.
Hilfe
Das Hilfesymbol befindet sich unten rechts auf der Security Copilot-Landing Page. Über das Hilfesymbol können Benutzer*innen Links zu Dokumentationen, häufig gestellten Fragen (FAQs), einer interaktiven Tour zum Überprüfen wichtiger Features und mehr aufrufen.