Erstellen eines benutzerdefinierten Promptbook
In dieser Übung erstellen Sie ein benutzerdefiniertes Promptbook aus einer vorhandenen Sitzung und führen dann dieses Promptbook aus.
Hinweis
Die Umgebung für diese Übung ist eine Simulation, die aus dem Produkt generiert wird. Da es sich um eine eingeschränkte Simulation handelt, werden Links auf einer Seite möglicherweise nicht aktiviert, und textbasierte Eingaben, die außerhalb des angegebenen Skripts liegen, werden möglicherweise nicht unterstützt. Es wird eine Popupnachricht angezeigt, die besagt: „Dieses Feature ist innerhalb der Simulation nicht verfügbar“. Wählen Sie in diesem Fall „OK“ aus, und fahren Sie mit den Übungsschritten fort.
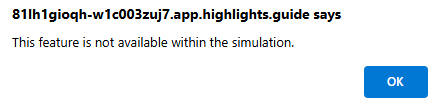
Übung
Für diese Übung sind Sie als Avery Howard angemeldet und haben die Rolle „Copilot-Besitzer“. Sie arbeiten in der eigenständigen Umgebung von Microsoft Copilot for Security.
Diese Übung sollte ungefähr 10 Minuten dauern.
Hinweis
Wenn Sie durch eine Labanweisung dazu aufgefordert werden, einen Link zur simulierten Umgebung zu öffnen, wird in der Regel empfohlen, den Link in einem neuen Browserfenster zu öffnen, damit Sie die Anweisungen und die Übungsumgebung gleichzeitig anzeigen können. Wählen Sie dazu die rechte Maustaste und dann die Option aus.
Aufgabe: Erstellen eines Promptbooks aus einer vorhandenen Sitzung
In dieser Aufgabe erstellen Sie das Promptbook. Im Rahmen des Prozesses erstellen Sie eine der Eingabeaufforderungen, indem Sie die Eingabeaufforderung mit einem Eingabeparameter bearbeiten und dann eine neue Eingabeaufforderung hinzufügen.
Öffnen Sie die simulierte Umgebung, indem Sie den folgenden Link auswählen: Microsoft Copilot für Security.
Es gibt eine vorherige Sitzung, in der fehlgeschlagene Anmeldungen identifiziert wurden, die Sie verwenden möchten. Da diese Sitzung nicht auf der Landing Page aufgeführt ist, wählen Sie Alle Sitzungen anzeigen aus.
Wählen Sie die Sitzung mit der Bezeichnung welches sind die letzten drei fehlgeschlagenen Anmeldungen aus, es ist die letzte Sitzung in der Liste „Meine Sitzungen“.
Die vollständige Sitzung wird angezeigt. Scrollen Sie nach oben/unten, um zu überprüfen, ob zwei Eingabeaufforderungen aufgelistet sind.
Um eine Teilmenge aller Eingabeaufforderungen einzuschließen, können Sie das Feld neben jeder einzelnen Eingabeaufforderung auswählen. Alternativ können Sie das Feld neben dem Pinsymbol auswählen, um alle Eingabeaufforderungen einzuschließen. In diesem Fall möchten Sie alle Eingabeaufforderungen aus der Sitzung auswählen. Wählen Sie das Feldsymbol
 neben dem Stecknadelsymbol aus, um alle Prompts auszuwählen.
neben dem Stecknadelsymbol aus, um alle Prompts auszuwählen.Nachdem Sie nun die Prompts ausgewählt haben, wählen Sie das Symbol Promptbook erstellen
 aus. Das Fenster „Ein Promptbook erstellen“ wird geöffnet. Hier füllen Sie die Felder „Name“, „Tags“ und „Beschreibung“ für das Promptbook auf, konfigurieren einen Eingabeparameter und fügen einen Prompt hinzu. Für die Simulation haben wir die zu verwendenden Eingabewerte bereitgestellt. Sie können diese Werte kopieren/einfügen, um sie einzugeben, oder sie wie dargestellt eingeben.
aus. Das Fenster „Ein Promptbook erstellen“ wird geöffnet. Hier füllen Sie die Felder „Name“, „Tags“ und „Beschreibung“ für das Promptbook auf, konfigurieren einen Eingabeparameter und fügen einen Prompt hinzu. Für die Simulation haben wir die zu verwendenden Eingabewerte bereitgestellt. Sie können diese Werte kopieren/einfügen, um sie einzugeben, oder sie wie dargestellt eingeben.- Name: Fehlerhafte Anmeldungen
- Tags: Microsoft Entra
- Beschreibung: Suchen der letzten fehlerhaften Anmeldungen
- Die erste Aufforderung besteht darin, die letzten drei fehlgeschlagenen Anmeldungen anzuzeigen. Für Ihr benutzerdefiniertes Promptbook möchten Sie die Zahl drei durch einen Eingabeparameter ersetzen. Um den Eingabeparameter zu konfigurieren, platzieren Sie die Maus über dem ersten Prompt, und wählen Sie dann das Symbol Bearbeiten
 aus.
aus.
- Ersetzen Sie das Wort „drei“ durch einen leicht verständlichen Parameter, der keine Leerzeichen enthält und durch eckige Klammern abgegrenzt ist. Geben Sie für diese Simulation <Zahl> ein.
- Um die Bearbeitung zu bestätigen, aktivieren Sie das Häkchensymbol
 . Der Zahlenparameter wird nun im Abschnitt mit der Bezeichnung „Eingaben, die Sie benötigen“ aufgeführt. Für dieses Promptbook ist dies die einzige Eingabe, aber Sie können Promptbooks erstellen, die mehrere Eingaben verwenden.
. Der Zahlenparameter wird nun im Abschnitt mit der Bezeichnung „Eingaben, die Sie benötigen“ aufgeführt. Für dieses Promptbook ist dies die einzige Eingabe, aber Sie können Promptbooks erstellen, die mehrere Eingaben verwenden.
- Fügen Sie für Ihr Promptbook eine neue Eingabeaufforderung hinzu. Wählen Sie + Prompt hinzufügen aus.
- Wählen Sie das Symbol Bearbeiten
 aus.
aus. - Geben Sie Was sind die Authentifizierungsmethoden für die fehlerhaften Anmeldungen ein.
- Wählen Sie das Häkchensymbol
 aus.
aus.
- Wählen Sie das Symbol Bearbeiten
- Der nächste Schritt besteht darin, auszuwählen, wer dieses Promptbook verwenden kann. Wählen Sie die Dropdownliste aus, um die Optionen anzuzeigen. Belassen Sie die Einstellung vorerst bei Nur ich.
- Um das benutzerdefinierte Promptbook zu erstellen, wählen Sie Erstellen aus.
- Wenn Ihr Promptbook erstellt wurde, können Sie die Details anzeigen, das Promptbook freigeben oder zur Promptbookbibliothek wechseln. Wählen Sie Promptbook-Bibliothek aus.
Aufgabe: Ausführen des Promptbooks
In dieser Aufgabe erkunden Sie die Optionen, die für das neu erstellte Promptbook verfügbar sind, und führen das Promptbook aus.
Wählen Sie Meine Promptbooks aus.
Platzieren Sie die Maus über dem neu erstellten Promptbook, bis es hervorgehoben wird. Wählen Sie mit hervorgehobenem Promptbook die Auslassungspunkte aus, um die verfügbaren Optionen anzuzeigen. Wählen Sie die Auslassungspunkte erneut aus, um das Fenster mit den verfügbaren Optionen zu schließen.
Wählen Sie das Symbol Ausführen
 aus, um eine neue Sitzung zu starten.
aus, um eine neue Sitzung zu starten.- Sie möchten, dass Copilot Informationen zu den letzten beiden fehlerhaften Anmeldungen zurückgibt.
- Wählen Sie die Schaltfläche Ausführen.
Überprüfen Sie die von Copilot generierten Antworten.
Überprüfung
In dieser Übung haben Sie ein benutzerdefiniertes Promptbook aus einer vorhandenen Sitzung erstellt und dieses Promptbook ausgeführt.