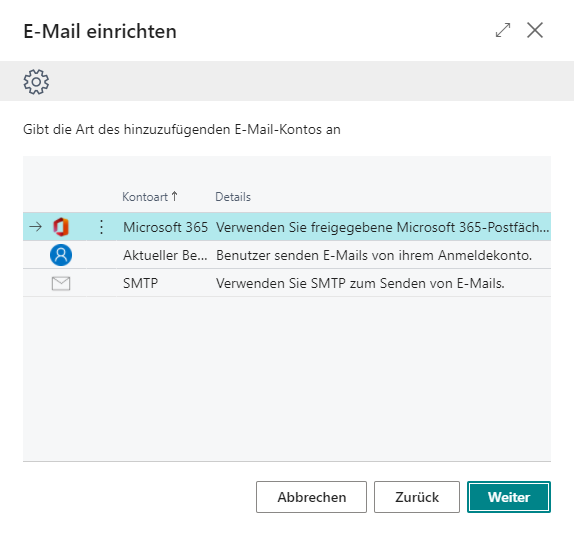E-Mail-Konten einrichten
Sie können E-Mail-Konten über Erweiterungen hinzufügen, die es Konten verschiedener Anbieter ermöglichen, sich mit Business Central zu verbinden. Mit den Standarderweiterungen können Sie Konten von Microsoft Exchange Online verwenden, aber möglicherweise sind andere Erweiterungen verfügbar, mit denen Sie Konten von anderen Anbietern verbinden können, wie Google Gmail.
Die folgenden E-Mail-Erweiterungen sind standardmäßig für Business Central verfügbar.
| Erweiterung | Beschreibung | Verwendung |
|---|---|---|
| Microsoft 365 | Jeder sendet E-Mails aus einem freigegebenen Postfach in Exchange Online. | Wenn alle Nachrichten beispielsweise von derselben Abteilung stammen, sendet Ihre Vertriebsorganisation Nachrichten von einem sales@cronus.com-Konto. Diese Erweiterung erfordert, dass Sie ein freigegebenes Postfach im Microsoft 365 Admin Center einrichten. |
| Aktueller Benutzer | Jeder sendet E-Mails von dem Konto, mit dem er sich bei Business Central angemeldet hat. | Kommunikation von einzelnen Konten zulassen |
| Sonstige (SMTP) | Verwenden Sie SMTP-Protokoll zum Senden von E-Mails. | Kommunikation über Ihren SMTP-Mailserver zulassen |
Die Erweiterungen Microsoft 365 und Aktueller Benutzer verwenden die Konten, die Sie für Benutzer im Microsoft 365 Admin Center für Ihr Microsoft 365-Abonnement einrichten. Um E-Mails mit den Erweiterungen zu senden, müssen Benutzer über eine gültige Lizenz für Exchange Online verfügen.
Wenn Sie Business Central bereits verwenden und E-Mail über das alte SMTP-Setup konfiguriert haben, können Sie Ihr Setup parallel mit der E-Mail-SMTP-Konnektor-Erweiterung weiterverwenden. Wenn Ihr Business Central-Konto auf die nächste Release-Version aktualisiert wird, werden Ihre alten SMTP-Einstellungen in die E-Mail-SMTP-Konnektor-Erweiterung kopiert. Wenn das Update abgeschlossen ist, kann Ihr Administrator die erweiterten E-Mail-Funktionen auf der Seite Funktionsverwaltung aktivieren. Sie können dann mit der Verwendung der E-Mail – SMTP-Konnektor-Erweiterung beginnen. Es findet jedoch keine Synchronisierung zwischen der SMTP-Konnektor-Erweiterung und den Legacy-Einstellungen statt. Wenn Sie die SMTP-Einstellungen in der Erweiterung ändern, sollten Sie die gleichen Änderungen in der alten SMTP-Einrichtung vornehmen und umgekehrt.
Verwenden Sie die SMTP Connector-Erweiterung, um das SMTP-Protokoll zum Senden von E-Mails von Business Central zu verwenden. Das Feld Absendertyp ist von besonderer Bedeutung, wenn Sie ein Konto einrichten, dass SMTP verwendet. Wenn Sie Bestimmter Benutzer auswählen, werden E-Mails mit dem Namen und anderen Informationen von dem Konto gesendet, das Sie einrichten. Wenn Sie jedoch Aktueller Benutzer auswählen, werden E-Mails von dem E-Mail-Konto gesendet, das für das Konto jedes Benutzers festgelegt ist. Aktueller Benutzer verhält sich ähnlich wie die Funktion Senden als.
Wenn Sie die SMTP Connector-Erweiterung verwenden, können Sie die Funktionen Senden als oder Senden im Auftrag von Microsoft Exchange verwenden, um die Absenderadresse für ausgehende Nachrichten zu ändern. Business Central verwendet das SMTP-Konto zur Authentifizierung bei Exchange, ersetzt jedoch entweder die Absenderadresse durch die von Ihnen angegebene oder ändert sie mit der Option Im Auftrag von.
Wählen Sie Bestimmter Benutzer aus, wenn Sie ein Konto einrichten und die Funktionen Senden als oder Senden im Auftrag aus Exchange im Feld Absendertyp verwenden möchten.
Um Personen das Senden von Nachrichten über den SMTP Connector zu ermöglichen, können Sie alternativ Aktueller Benutzer auswählen. Die Nachricht scheint von dem E-Mail-Konto versendet zu werden, das im Feld Kontakt-E-Mail auf der Benutzerkarte für den Benutzer angegeben ist, als der sie angemeldet sind. Sie funktioniert jedoch ähnlich wie die Funktion Senden als und wird von dem Konto gesendet, das in der Einrichtung des SMTP Connectors angegeben ist.
Gehen Sie folgendermaßen vor, um ein E-Mail-Konto hinzuzufügen:
Wählen Sie das Symbol Nach Seite suchen aus, geben Sie E-Mail einrichten ein, und wählen Sie dann den zugehörigen Link aus, der die Anleitung zur unterstützten Einrichtung öffnet.
Nachdem Sie die Informationen gelesen haben, wählen Sie Weiter aus.
Geben Sie den Typ des hinzuzufügenden E-Mail-Kontos an, indem Sie eine der folgenden Optionen und dann Weiter auswählen.
Microsoft 365
Aktueller Benutzer
SMTP
Wenn Sie sich für die Einrichtung eines Microsoft 365-Kontos entschieden haben, geben Sie die folgenden Details ein:
Kontoname
E‑Mail-Adresse
Wenn Sie sich für die Einrichtung eines Kontos für den aktuellen Benutzer entschieden haben, verwendet Business Central die Kontoeinstellungen des Anmeldekontos und das Konto wird automatisch eingerichtet. Bevor Sie die Anleitung zur unterstützten Einrichtung beenden, können Sie angeben, ob dieses Konto das Standardkonto sein soll, indem Sie das Feld Als Standard festlegen auswählen.
Wenn Sie sich für die Einrichtung eines SMTP-Kontos entschieden haben, geben Sie die folgenden Details ein:
Geben Sie im Feld Kontoname den Namen des SMTP-Kontos ein.
Geben Sie im Feld Absendername den Namen ein, den Sie vor der Absender-E-Mail-Adresse hinzufügen möchten.
Geben Sie die E-Mail-Adresse ein.
Geben Sie im Feld Server-URL den Namen des SMTP-Servers ein.
Geben Sie im Feld Serverport den Port des SMTP-Servers ein. Die Standardeinstellung ist 25.
Wählen Sie im Feld Authentifizierung eine der folgenden Authentifizierungsmethoden aus:
Anonym
Basic
OAuth 2.0
Geben Sie im Feld Benutzername den Benutzernamen ein, den Sie bei der Authentifizierung mit dem SMTP-Server verwenden.
Geben Sie im Feld Kennwort das Kennwort des SMTP-Servers ein.
Wählen Sie das Feld Sichere Verbindung aus, wenn die Einrichtung Ihres SMTP-Mailservers eine sichere Verbindung erfordert, die ein Kryptografie- oder Sicherheitsprotokoll wie SSL (Secure Socket Layers) verwendet. Deaktivieren Sie diese Option, wenn Sie diese Sicherheitseinstellung nicht aktivieren möchten.
Wenn die Kontoeinstellungen angegeben sind, befolgen Sie die Schritte des Assistenten und schließen Sie den Assistenten, wenn Sie fertig sind.
Sie müssen über ein Standard-E-Mail-Konto verfügen, auch wenn Sie nur ein Konto hinzufügen. Das Standardkonto wird für alle E-Mail-Szenarien verwendet, die keinem Konto zugewiesen sind.