Übung – Daten mit Canvas-Apps formen
In dieser Übung formen Sie Daten in Ihrer Canvas-App.
Sie müssen das lArbeitsblatt herunterladen, um diese Übung abzuschließen. Wählen Sie „Download“ aus, sobald der Link geöffnet wird. Extrahieren Sie das Excel-Arbeitsblatt, und laden Sie die Tabelle in Ihre eigene OneDrive-Anwendung hoch.
Datenquelle hinzufügen
Melden Sie sich bei Power Apps an.
Erstellen Sie von Grund auf eine neue Power Apps-Canvas-App, und nennen Sie diese „ShapeData“. Wählen Sie das Format Tablet aus.
Stellen Sie sicher, dass Sie dieses Excel-Arbeitsblatt zu Ihrem OneDrive hinzugefügt haben.
Wählen Sie auf der Registerkarte EinfügenKatalog und dann die Option für einen vertikalen Katalog aus.
Wählen Sie im Eigenschaftsbereich auf der rechten Seite das Dropdownmenü für die Eigenschaft Data source aus.
Geben Sie im Suchfeld OneDrive for Business ein, und wählen Sie OneDrive for Business aus der Liste aus. Sie hätten auch Konnektoren erweitern und durch alle verfügbaren Konnektoren scrollen können, bis Sie den Konnektor OneDrive for Business gefunden hätten.
Wählen Sie + Verbindung hinzufügen aus.
Wählen Sie am Ende von OneDrive for Business die Option Verbinden aus.
Wenn Sie zur Auswahl einer Excel-Datei aufgefordert werden, navigieren Sie zu dem Speicherort der in Schritt 3 heruntergeladenen Excel-Datei und wählen Sie sie aus.
Aktivieren Sie die Tabelle Artikel, und wählen Sie dann Verbinden aus.
Sie haben sich mit Ihrer Excel-Tabelle in der OneDrive for Business-Liste verbunden und können die Daten im Gallery-Steuerelement anzeigen.
Daten in Ihrem Katalog formatieren
Wählen Sie dies im Katalog aus, den Sie hinzugefügt haben.
Wählen Sie im Eigenschaftenbereich auf der rechten Seite das Dropdownmenü für die Eigenschaft Layout aus.
Wählen Sie das Layout Bild, Titel, Untertitel und Text aus.
Wählen Sie im Eigenschaftenbereich rechts die Schaltfläche „Bearbeiten“ für die Eigenschaft Columns aus, und legen Sie die folgenden Punkte fest:
Body1: Beschreibung
Image2: Bild
Subtitle2: UnitPrice
Title2: Name
Wählen Sie zum Beenden das X rechts von Daten aus.
Wählen Sie im Katalog den Preis in der ersten Zeile aus.
Stellen Sie in der Bearbeitungsleiste sicher, dass Text ausgewählt ist, und geben Sie Folgendes ein.
"$" & ThisItem.UnitPriceWählen Sie im Katalog das Bild in der ersten Zeile aus.
Wählen Sie im Eigenschaftenbereich auf der rechten Seite das Dropdownmenü für die Eigenschaft Image Position aus.
Wählen Sie Ausfüllen aus, und Sie sehen, dass das Bild nun den Bereich ausfüllt.
Sie haben jetzt die Daten in Ihrem Katalog konfiguriert und mit ihnen interagiert.
Daten in einem Katalog filtern
Wählen Sie den Katalog aus.
Stellen Sie sicher, dass die Eigenschaft Items in der Bearbeitungsleiste ausgewählt ist.
Ändern Sie den Ausdruck wie folgt:
Filter(Items, Origin = "China")Beachten Sie, dass im Katalog nur noch zwei Artikel angezeigt werden, bei denen der Ursprung China ist.
Versuchen Sie das Gleiche zu tun, aber mit dem Operator And.
Filter(Items, Origin = "China" And UnitsSold > 25)Beachten Sie, dass im Katalog nur noch ein Artikel angezeigt wird, der beide oben genannten Kriterien erfüllt.
Nun ändern wir die Eigenschaft Items wieder in die Artikeldatenquelle. Wir rufen diese Filterfunktion später noch einmal auf.
Items
Die Suchfunktion verwenden
Wählen Sie auf der Registerkarte Einfügen die Option Eingang aus, und klicken Sie dann auf Texteingabe. Positionieren Sie die Texteingabe über die Sammlung.
Wählen Sie im linken Bereich unter Strukturansicht > Bildschirme > Screen1 > die drei Punkte auf der rechten Seite und dann Umbenennen aus, um die Texteingabe in SearchInput umzubenennen. Wir benennen diese Komponenten um, damit wir auf sie verweisen können.
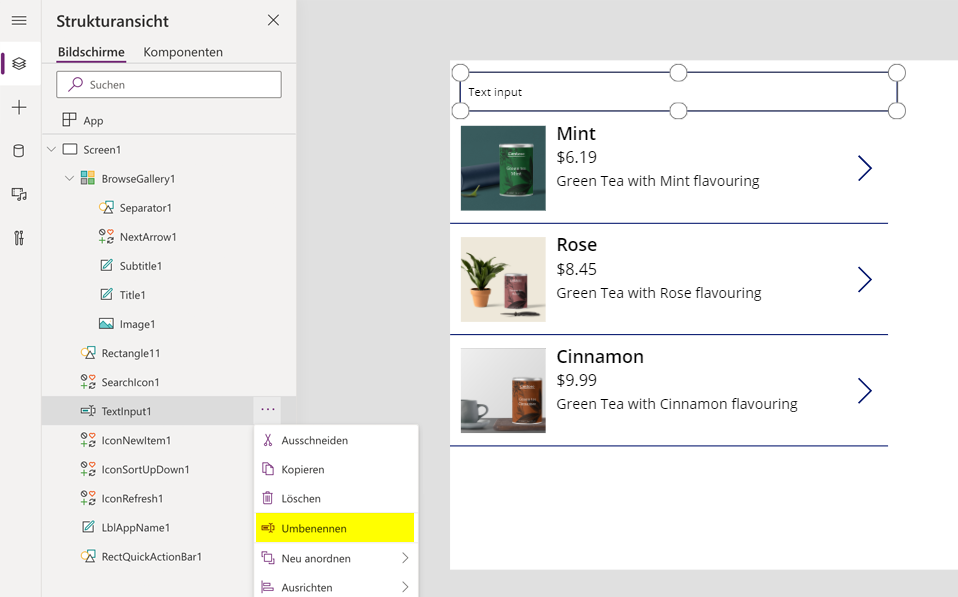
Wählen Sie nun den Katalog aus. Stellen Sie sicher, dass die Eigenschaft „Items“ in der Bearbeitungsleiste ausgewählt ist, und schreiben Sie dann diesen Ausdruck:
Search(Items, SearchInput.Text, "Name")Dies liegt Ihnen vor:
Search(Items...) – Eine Funktion, mit der Sie eine flexiblere Abfrage für eine Zeichenfolgenspalte durchführen können.
SearchInput.Text – Dadurch wird der in das „text input“-Steuerelement SearchInput eingegebene Text abgerufen.
Name – Stellt die Spalte dar, in der die Suche durchgeführt wird
Damit werden alle Zeilen zurückgegeben, in denen die Spalte Name den im „Text Input“-Steuerelement SearchInput eingegebenen Wert enthält.
Wenn Sie mehr als eine Spalte durchsuchen möchten, können Sie die Spaltennamen am Ende des Ausdrucks anhängen.
Search(Items, SearchInput.Text, "Name", "Description")
Funktionen zur Datenstrukturierung kombinieren
Wie in Einheit 3 erläutert, können Sie Funktionen für komplexere Funktionen in Ihrer Anwendung kombinieren. Wir haben die Funktion Filter sowie die Funktion Suche getestet, und es ist nun an der Zeit, sie zu einer Funktion zu kombinieren.
Beginnen Sie mit der Suchfunktion, die wir im vorherigen Schritt ausgeführt haben.
Ersetzen Sie Artikel durch Filter(Items, Origin = "China"). Dadurch sieht Ihr Ausdruck dann folgendermaßen aus:
Search(Filter(Items, Origin = "China"), SearchInput.Text, "Name", "Description")
Die erste Option, die Sie für die Such-Funktion bereitstellen müssen, ist eine Tabelle mit Daten. Die Filter-Funktion gibt eine Tabelle mit Daten zurück. Dies bedeutet, dass Sie die Filter-Funktion als Datenquelle für Ihre Suchfunktion verwenden können. Indem Sie dies als Formel für die Eigenschaft „Items“ Ihres Gallery-Steuerelements hinzufügen, zeigen Sie Ihren Benutzern die Daten an, die sie benötigen, und ermöglichen Ihnen zusätzlich die Suche.
In Power Apps können Sie das Konzept der Verwendung einer Funktion, um Informationen für eine andere Funktion bereitzustellen, in vielen Fällen verwenden.
Daten zwischen Sammlungen und Datenquellen verschieben
Wählen Sie auf der Registerkarte Einfügen die Option Schaltfläche aus, und positionieren Sie Ihre Schaltfläche unter Ihrem Katalog.
Ändern Sie den Text auf der Schaltfläche in Zur Sammlung hinzufügen.
Wählen Sie die Schaltfläche aus, und ersetzen Sie in der Bearbeitungsleiste „false“ durch diesen Ausdruck:
Collect(ItemsCollection, Items)Elementsammlung – Bezieht sich auf den Sammlungsnamen
Artikel – Bezieht sich auf den Namen der Datenquelle
Sammeln – Kopiert alle Zeilen aus den Artikeln in die ItemsCollection-Sammlung
Führen Sie die App aus. Wählen Sie die Schaltfläche aus. Stoppen Sie die Ausführung der App.
Wählen Sie auf der Registerkarte Ansicht die Option Sammlungen und dann ItemsCollection aus. Sie werden dann sehen, dass alle Zeilen aus der Datenquelle Artikel zur Sammlung ItemsCollection hinzugefügt wurden.
Andere Funktionen entdecken, die mit Sammlungen verwendet werden können
Wählen Sie auf der Registerkarte Einfügen die Option Neuer Bildschirm und dann Leer aus.
Wählen Sie auf der Registerkarte Einfügen die Option Datentabelle aus, und positionieren Sie sie neben dem Katalog.
Stellen Sie in der Bearbeitungsleiste sicher, dass „Artikel“ ausgewählt ist, und geben Sie dann Elementsammlung ein.
Das bedeutet, dass die Datenquelle für die Tabelle die Elementsammlung-Sammlung und nicht die Tabelle Artikel im Excel-Arbeitsblatt ist.
Wählen Sie im Eigenschaftenbereich auf der rechten Seite die Schaltfläche Spalten bearbeiten für die Eigenschaft Columns aus.
Wählen Sie + Spalte hinzufügen aus.
Wählen Sie alle verfügbaren Spalten und dann Hinzufügen aus.
Wählen Sie zum Beenden das X rechts von Daten aus.
Wählen Sie auf der Registerkarte Einfügen die Option Schaltfläche aus, und positionieren Sie Ihre Schaltfläche unter Ihrer Tabelle. Wiederholen Sie diesen Vorgang viermal.
Ändern Sie den Text auf allen vier Schaltflächen entsprechend in: Spalte hinzufügen, Spalte ablegen, Spalte anzeigen, Spalte umbenennen.
Wählen Sie die Schaltfläche Spalte hinzufügen aus.
Aktualisieren Sie die Bearbeitungsleiste auf diesen Ausdruck:
Collect(AddCollection, AddColumns(ItemsCollection, "Revenue", UnitPrice * UnitsSold))Hier haben wir eine neue Sammlung namens Sammlung hinzufügen erstellt, die alle Daten aus der Sammlung Elementsammlung kopiert. Zusätzlich verwenden wir jedoch die AddColumns-Funktion zum Hinzufügen einer neuen Spalte mit dem Namen Umsatzerlös, die als VK-Preis * Verkaufte Einheiten berechnet wird.
Wählen Sie die Schaltfläche Spalte ablegen aus.
Aktualisieren Sie die Bearbeitungsleiste auf diesen Ausdruck:
Collect(DropCollection, DropColumns(ItemsCollection, "UnitPrice"))Hier haben wir eine neue Sammlung namens DropCollection erstellt, die alle Daten aus der Sammlung ItemsCollection kopiert. Zusätzlich verwenden wir jedoch die DropColumns-Funktion zum Entfernen der Spalte „VK-Preis“.
Wählen Sie die Schaltfläche Spalte umbenennen aus.
Aktualisieren Sie die Bearbeitungsleiste auf diesen Ausdruck:
Collect(RenameCollection, RenameColumns(ItemsCollection, "Name", "Product"))Hier haben wir eine neue Sammlung namens RenameCollection erstellt, die alle Daten aus der Sammlung ItemsCollection kopiert. Zusätzlich verwenden wir jedoch die RenameColumns-Funktion, um die Spalte Name in Produkt umzubenennen.
Wählen Sie die Schaltfläche Spalte anzeigen aus.
Aktualisieren Sie die Bearbeitungsleiste auf diesen Ausdruck:
Collect(ShowCollection, ShowColumns(ItemsCollection, "Name"))Hier haben wir eine neue Sammlung namens ShowCollection erstellt, die alle Daten aus der Sammlung ItemsCollection kopiert. Zusätzlich verwenden wir jedoch die ShowColumns-Funktion, um nur die Spalte Name anzuzeigen.
Führen Sie die App aus. Wählen Sie alle vier Schaltflächen aus. Stoppen Sie die Ausführung der App.
Wählen Sie auf der Registerkarte Ansicht die Option Sammlungen und dann jede einzelne der zusätzlichen Sammlungen aus, die Sie erstellt haben, um zu sehen, welche Auswirkungen die Funktionen hatten.