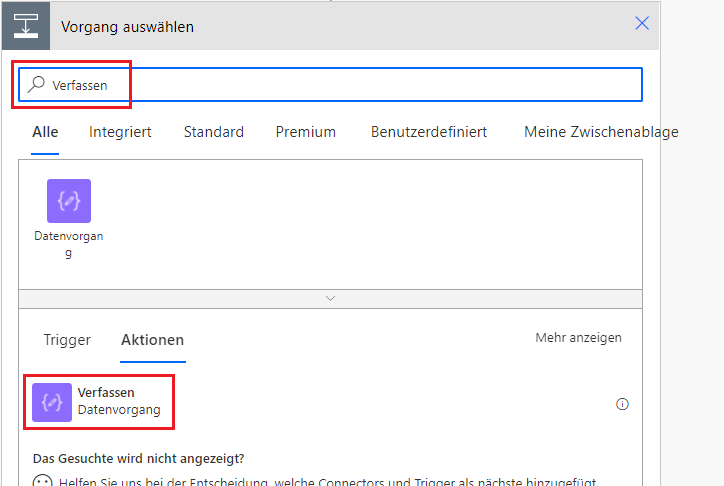Die Aktionen „Zusammenstellen“ und „Variable“ zum Anzeigen von Daten verwenden
Gelegentlich treten zwar Szenarien auf, in denen der Flow erfolgreich ausgeführt wird, Sie erhalten jedoch aufgrund des Flows nicht die beabsichtigten Ergebnisse. In diesen Situationen hilft die Verwendung der Aktionen Verfassen und Variable.
Verfassen Sie eine Aktion, um Daten anzuzeigen, die von einer vorherigen Aktion erstellt wurden.
Die Aktion Verfassen erstellt ein beliebiges Objekt aus den Benutzereingaben basierend auf einer Aktion.
Sie möchten beispielsweise das Zeitstempelformat, das von dem Trigger Einen Flow manuell auslösen generiert wird, anzeigen. Deshalb fügen Sie den dynamischen Inhalt Zeitstempelt der Aktion Verfassen hinzu.
Sie können die Aktion umbenennen, um aussagekräftigen Text hinzuzufügen.
Wenn Sie nun diesen Flow speichern und ausführen, wird das Zeitstempelformat angezeigt, was nicht das gewünschte Ergebnis ist.
Sie können nun den Ausdruck formatDateTime verwenden, um das benötigte Format zu erhalten.
Variable Aktion zum Anzeigen angehängter Daten
Stellen Sie sich ein Szenario vor, in dem Sie eine einzelne Genehmigungsaktion an mehrere Benutzer senden möchten. Die Daten werden in einer Liste in Microsoft Listen mit der Spalte „Titel“ gespeichert, wobei es sich um eine einzelne Textzeile handelt, die eine Personen und -Gruppenspalte darstellt. Die Genehmigenden haben eine Option zur Mehrfachauswahl.
Um alle Namen aller ausgewählten Genehmigenden anzuzeigen, initialisieren Sie eine Variable.
Weisen Sie der Variablen einen Namen hinzu, und legen Sie sie als Typ Zeichenfolge fest.
Suchen Sie die Aktion An Zeichenfolgenvariable anfügen, und wählen Sie sie aus.
Jetzt können Sie die E-Mail-Adressen aller E-Mails der Genehmigenden anhängen.
Diese Aktion zählt automatisch, wie viele Genehmigende hinzugefügt wurden, und hängt sie dann einzeln an die Zeichenfolgenvariable an.