Übung: Verbinden des Azure Storage-Explorers mit einem Speicherkonto
Es ist einfach, mithilfe des Azure Storage-Explorers den Inhalt eines Azure Speicherkontos zu durchsuchen.
Da Sie nun mehr über die Features und Funktionen des Storage-Explorers wissen, können Sie ihn selbst ausprobieren. Verwenden Sie den Storage-Explorer, um einige der Dateien zu untersuchen, die Ihr CRM-System in Azure Storage speichert.
Hier können Sie den Storage-Explorer ausprobieren, indem Sie ihn herunterladen, installieren und mit einem Azure Speicherkonto verbinden. Sie erstellen ein Blob und eine Warteschlange in Ihrem Speicherkonto.
Herunterladen und Installieren des Azure Storage-Explorers
Zunächst müssen Sie den Storage-Explorer herunterladen und installieren.
Navigieren Sie zur Website für den Azure Storage-Explorer.
Wählen Sie Jetzt herunterladen und dann Ihr bevorzugtes Betriebssystem aus. Die folgenden Schritte beziehen sich auf die Windows-Version der Anwendung. Die Schritte unterscheiden sich, wenn Sie ein anderes Betriebssystem verwenden.
Suchen Sie die heruntergeladene Datei, und führen Sie sie aus. Verwenden Sie für die Windows-Version die Datei StorageExplorer.exe.
Akzeptieren Sie den Lizenzvertrag, und klicken Sie auf Installieren.
Navigieren Sie zu dem Speicherort, an dem Sie den Storage-Explorer installieren möchten, oder übernehmen Sie den Standardspeicherort. Wählen Sie Weiter aus.
Wählen Sie für Windows-Installationen den Ordner Startmenü aus. Übernehmen Sie die Standardeinstellung, und klicken Sie auf Next (Weiter).
Klicken Sie nach Abschluss der Installation auf Fertig stellen.
Der Storage-Explorer wird nach der Installation automatisch geöffnet.
Verbinden mit einem Azure-Konto
Beim ersten Öffnen des Storage-Explorers wird der Assistent Verbindung mit Azure Storage herstellen angezeigt.
Wählen Sie zuerst Verbinden mit einer Azure-Ressourcen aus und wählen Sie dann Abonnement aus.
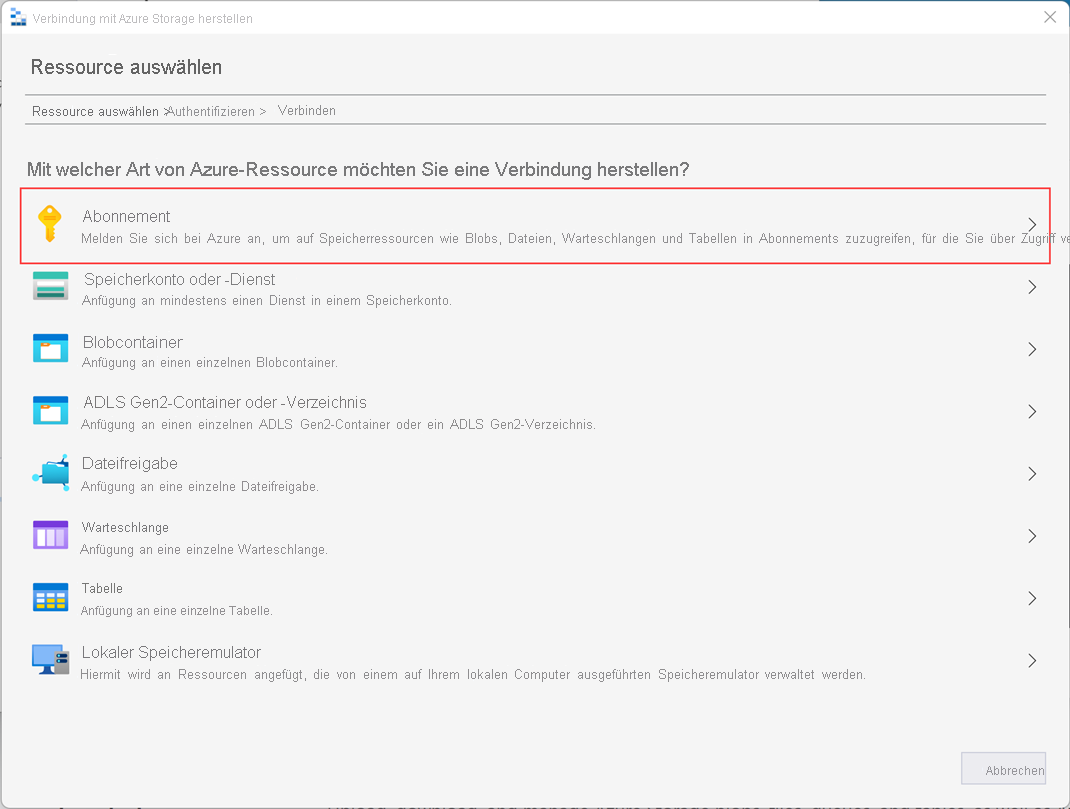
Es gibt mehrere auswählbare Optionen für Azure environment (Azure-Umgebung). Klicken Sie auf Azure und dann auf Weiter.
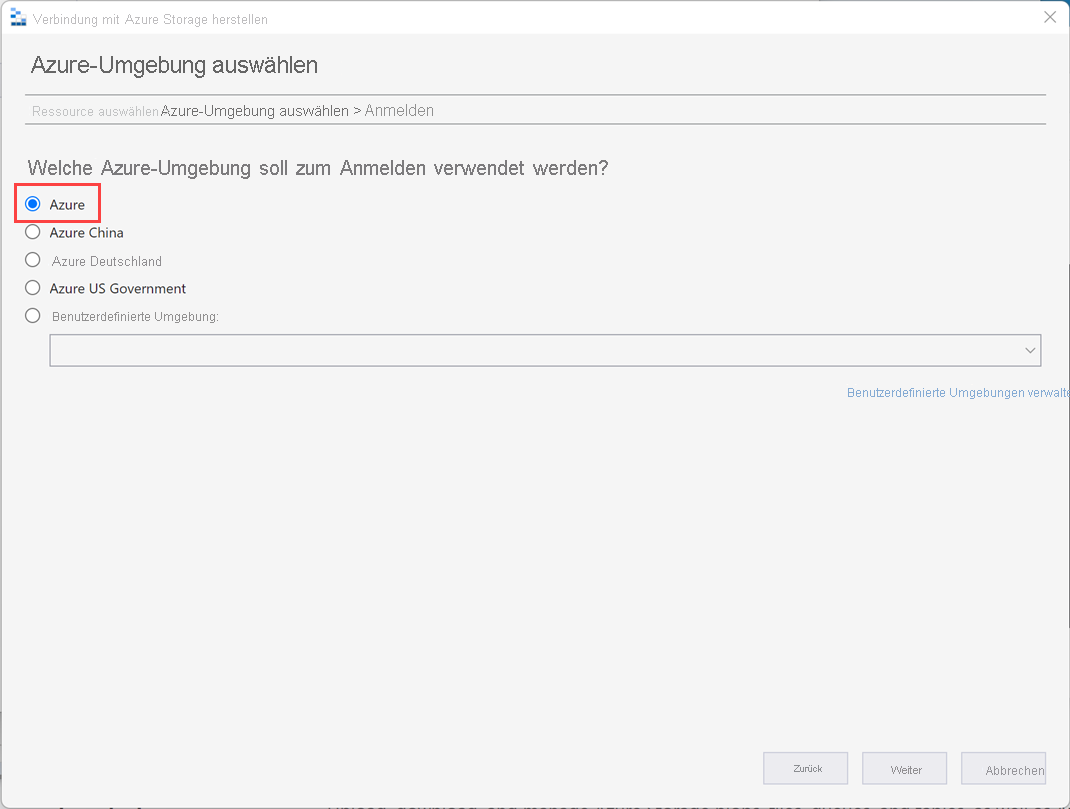
Ihr Browser wird geöffnet, und eine Azure-Anmeldeseite wird angezeigt. Melden Sie sich mit Ihren Azure-Anmeldeinformationen an.
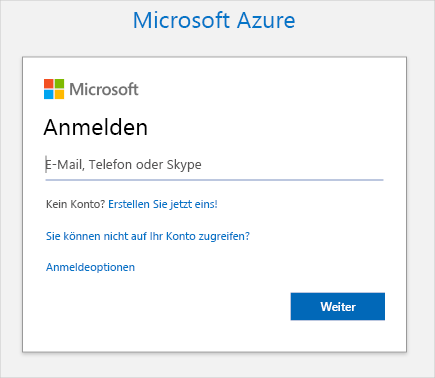
Nachdem Sie sich bei Ihrer Azure-Instanz angemeldet haben, werden das zugehörige Azure-Konto und Azure-Abonnement im Abschnitt Kontoverwaltung angezeigt.
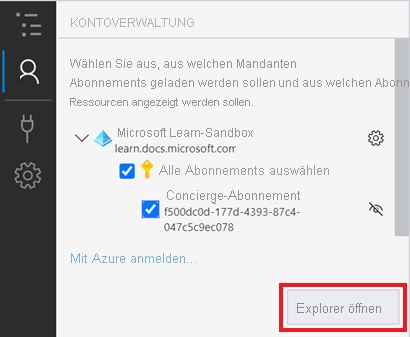
Vergewissern Sie sich, dass Concierge-Abonnement ausgewählt ist und die Kontodetails stimmen. Wählen Sie dann Explorer öffnen aus.
Sie haben den Storage-Explorer jetzt mit Ihrem Azure-Abonnement verbunden. Lassen Sie den Storage-Explorer geöffnet, während Sie die nächsten Schritte durcharbeiten.
Erstellen eines Speicherkontos und Hinzufügen eines Blobs
Führen Sie in Azure Cloud Shell den folgenden Befehl aus, um ein Speicherkonto zu erstellen.
az storage account create \ --name mslearn$RANDOM \ --resource-group "<rgn>[sandbox resource group name]</rgn>" \ --sku Standard_GRS \ --kind StorageV2Notieren Sie sich den Namen des Speicherkontos in der Ausgabe. Nachdem das Speicherkonto erstellt wurde, wechseln Sie zurück zum Storage-Explorer.
Falls momentan nicht sichtbar, schalten Sie die Ansicht EXPLORER ein, damit der entsprechende Bereich angezeigt wird.
Wählen Sie im Bereich Explorer die Option Alle aktualisieren aus, und suchen und erweitern Sie Concierge-Abonnement.
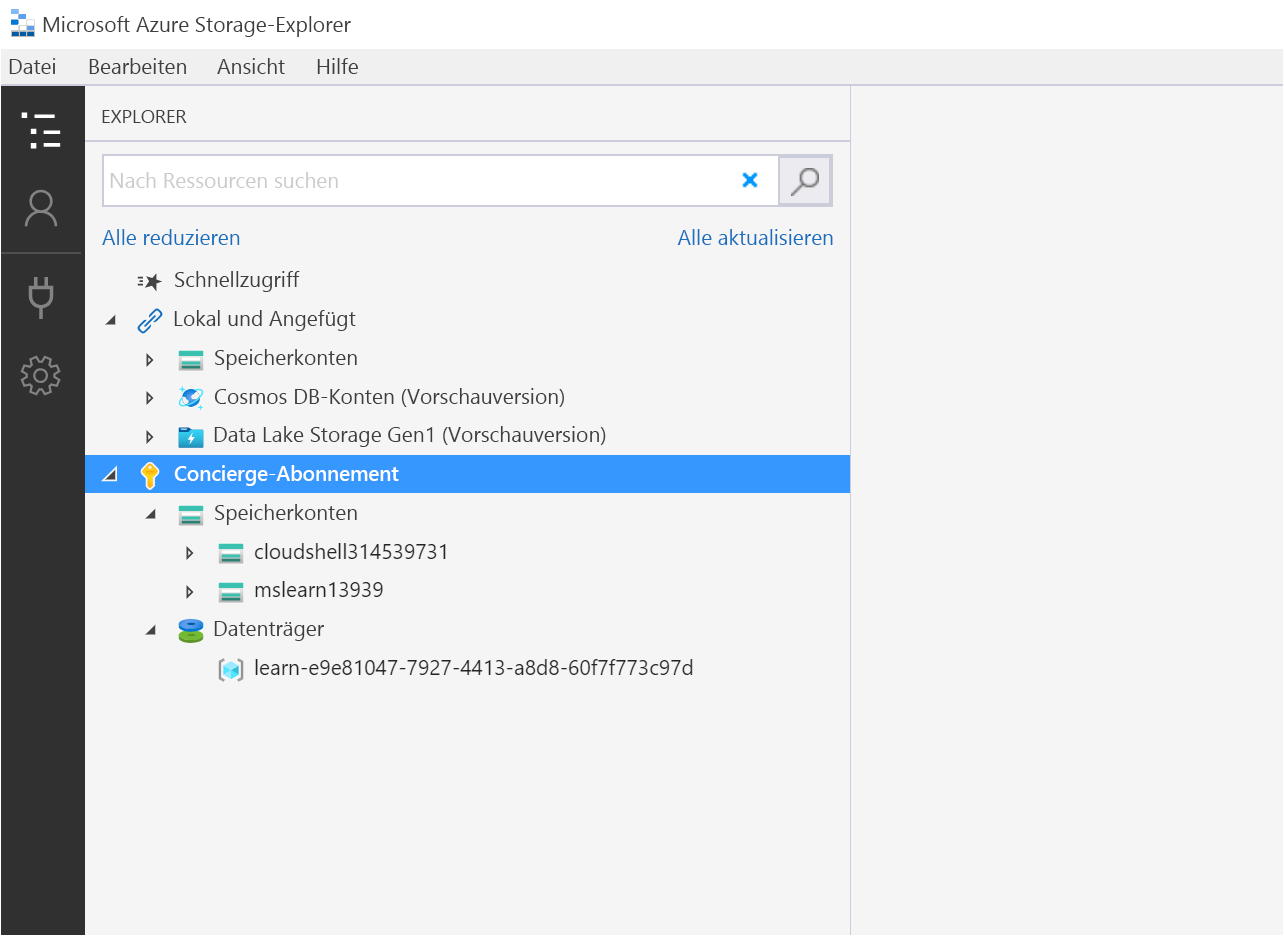
Suchen Sie das zuvor erstellte Speicherkonto, und klappen Sie es auf. Es sollte ähnlich wie mslearn12345 benannt sein und mit anderen Zahlen enden. Das Speicherkonto verfügt über vier virtuelle Ordner: Blobcontainer, Dateifreigaben, Warteschlangen und Tabellen.
Hinweis
Wenn das zuvor erstellte Speicherkonto nicht aufgeführt ist, warten Sie einige Augenblicke, und wählen Sie Alle erneut aktualisieren aus. Es kann einige Minuten dauern, bis das Konto angezeigt wird.
Klicken Sie für den Zugriff auf das Kontextmenü mit der rechten Maustaste auf den virtuellen Ordner Blobcontainer, und wählen Sie anschließend Blobcontainer erstellen aus.
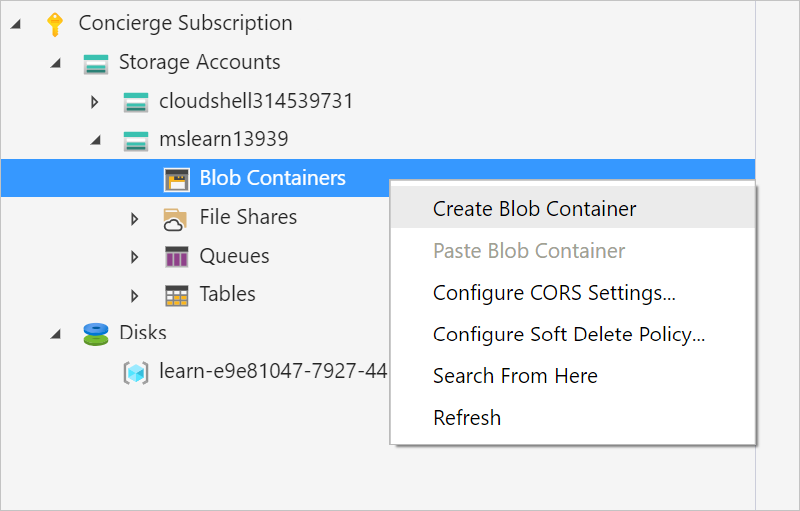
Nennen Sie den Container myblobcontainer, und drücken Sie die EINGABETASTE.
Jeder erstellte Container wird auf einer Registerkarte rechts neben der Ressourcenstruktur angezeigt.
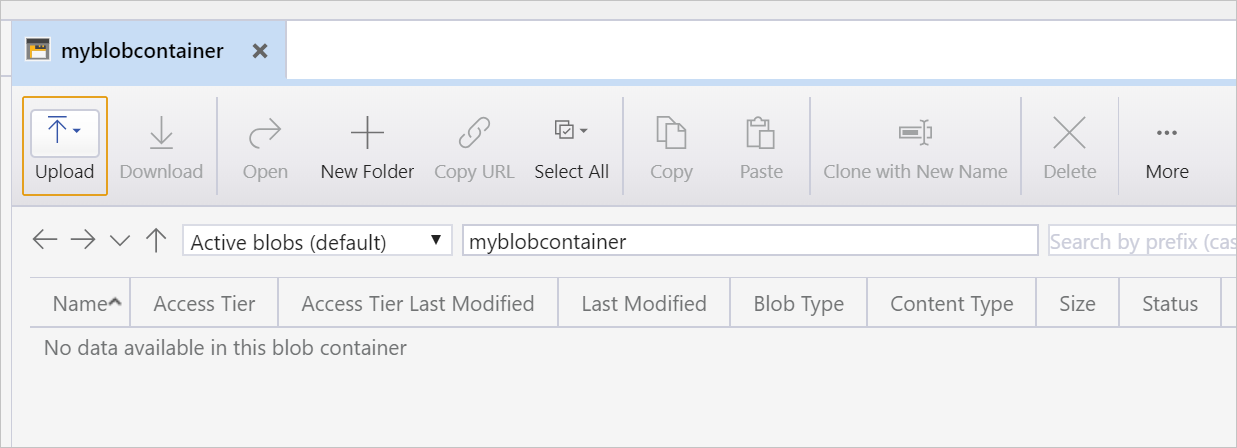
Laden Sie nun ein Blob in den Container. Klicken Sie im Bereich myblobcontainer auf Hochladen und dann auf Dateien hochladen. Das Dialogfeld Dateien hochladen wird angezeigt.
Klicken Sie für Ausgewählte Dateien auf die drei Punkte (...). Navigieren Sie zu einer kleinen Datei auf Ihrem Gerät, und klicken Sie auf Öffnen. Klicken Sie auf Hochladen, um die Datei hochzuladen.
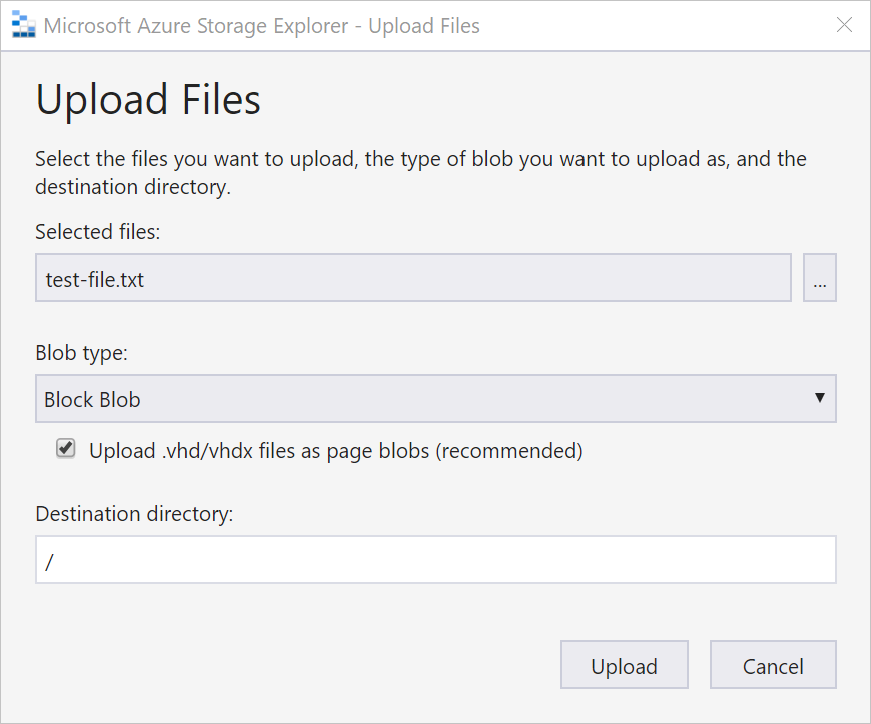
Ihre Datei sollte nun als in Ihrem Speicherkonto gespeichert angezeigt werden.
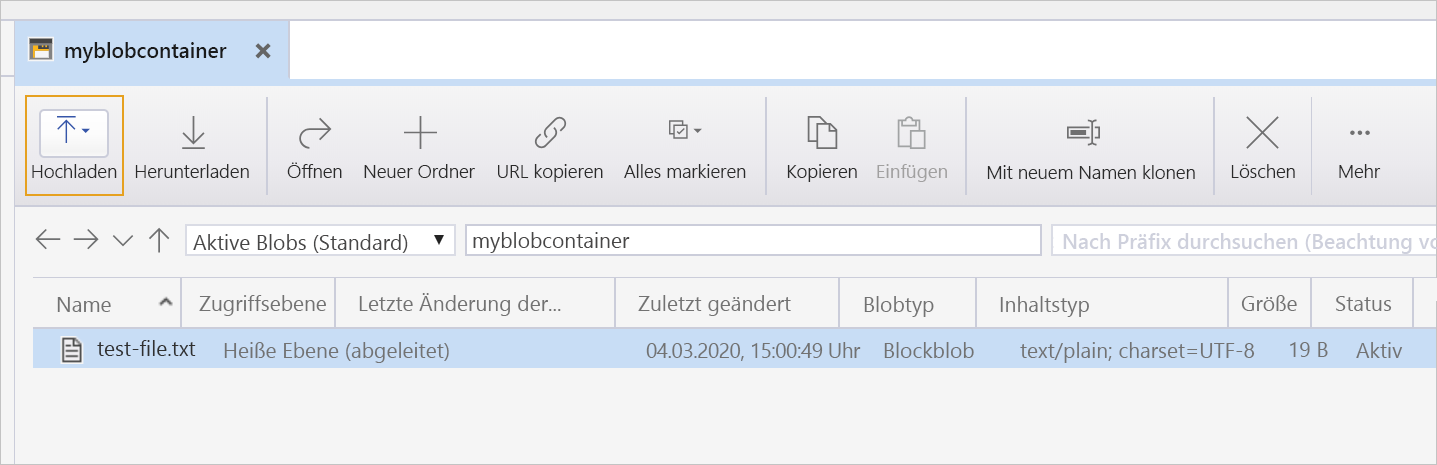
Von hier aus können Sie zusätzliche Dateien hochladen, Dateien herunterladen oder kopieren und andere administrative Aufgaben durchführen.
Erstellen einer Warteschlange in Ihrem Azure Storage-Konto
So erstellen Sie eine Warteschlange in Ihrem Speicherkonto:
Suchen Sie in der Ressourcenstruktur nach Concierge Subscription (Concierge-Abonnement), und klappen Sie die Optionen auf.
Erweitern Sie das Speicherkonto cloudshell.
Klicken Sie für den Zugriff auf das Kontextmenü mit der rechten Maustaste auf den virtuellen Ordner Warteschlangen, und wählen Sie anschließend Warteschlange erstellen aus.
Im Ordner Warteschlangen wird eine leere und unbenannte Warteschlange erstellt. Die Warteschlange wird erst erstellt, wenn Sie ihr einen Namen geben.
Hinweis
Es gibt bestimmte Regeln für Container, die festlegen, wie diese benannt werden dürfen. Sie müssen entweder mit einem Buchstaben oder einer Zahl beginnen und enden, dürfen nur Kleinbuchstaben enthalten und können Zahlen und Bindestriche enthalten. Der Name darf keinen Doppelbindestrich enthalten.
Benennen Sie diese neue Warteschlange myqueue, und drücken Sie die EINGABETASTE, um die Warteschlange zu erstellen. Jede erstellte Warteschlange wird auf einer Registerkarte rechts neben der Ressourcenstruktur angezeigt.
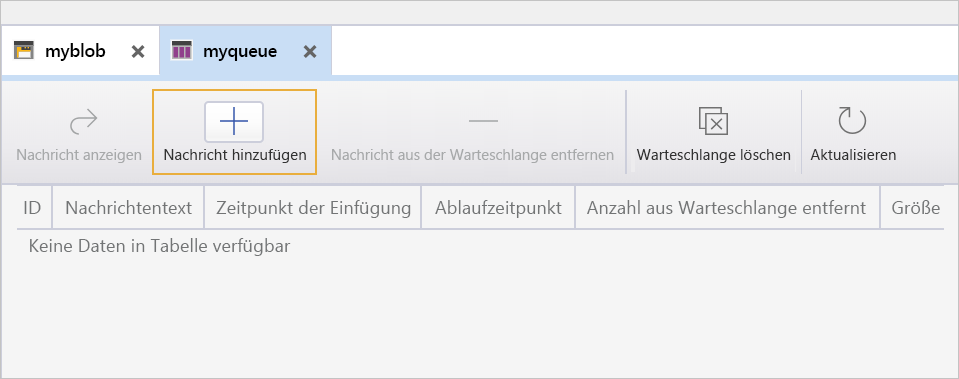
In dieser Ansicht können Sie den Inhalt der Warteschlange verwalten. Wenn die Anwendung diese Warteschlange verwendet und bei der Verarbeitung einer Nachricht ein Problem aufgetreten ist, können Sie eine Verbindung mit der Warteschlange herstellen und den Inhalt einer Nachricht anzeigen, um das Problem zu ermitteln.