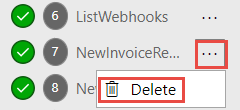Einen benutzerdefinierten Konnektor für die vorhandene API erstellen
In dieser Übung erstellen Sie Ihren ersten benutzerdefinierten Konnektor für eine vorhandene API namens Contoso Invoicing.
Wichtig
Verwenden Sie eine Testumgebung mit bereitgestelltem Microsoft Dataverse. Wenn Sie keine Testumgebung haben, können Sie sich für den Power Apps-Community-Plan anmelden.
Aufgabe: Die API überprüfen
Um die API zu überprüfen, gehen Sie wie folgt vor:
Navigieren Sie zu Contoso Invoicing.
Wählen Sie den Dokumentationslink aus.
Überprüfen Sie die verfügbaren Vorgänge.
Wählen Sie diese Option aus, um jeden Vorgang zu erweitern und zu überprüfen.
Schließen Sie die Browserregisterkarte oder das Browserfenster der Dokumentation.
Wählen Sie den Link API-Definition öffnen aus.
Das folgende Bild zeigt ein Beispiel für die OpenAPI-Version, die auf der Dokumentationsseite angezeigt wurde. Klicken Sie mit der rechten Maustaste, und wählen Sie Speichern unter aus.
Speichern Sie die Datei lokal ab. Sie verwenden diese Datei später in der Übung.
Schließen Sie die Browserregisterkarte oder das Browserfenster der Definition.
Wählen Sie den Link API-Schlüssel aus.
Kopieren Sie den API-Schlüssel, und speichern Sie ihn, da Sie ihn später benötigen.
Wählen Sie Zurück zur Startseite aus.
Wählen Sie Logo herunterladen aus.
Speichern Sie das Logo-Bild lokal. Sie werden es später verwenden.
Aufgabe: Eine neue Lösung erstellen
Gehen Sie wie folgt vor, um eine neue Lösung zu erstellen:
Navigieren Sie zum Power Apps Maker Portal, und stellen Sie sicher, dass Sie sich in der richtigen Umgebung befinden.
Wählen Sie Lösungen > + Neue Lösung aus.
Geben Sie Contoso invoicing als Anzeigename ein, und klicken Sie dann auf + Neuer Herausgeber.
Geben Sie als Anzeigename Contoso ein, als Name Contoso und als Präfix contoso ein, und klicken Sie dann auf Speichern.
Wählen Sie den von Ihnen erstellten HerausgeberContoso aus, und klicken Sie dann auf Erstellen. Wenn Sie mit einem realen Projekt arbeiten, erstellen Sie am besten Ihren eigenen Herausgeber.
Navigieren Sie nach der Auswahl von Erstellen nicht von dieser Seite weg.
Aufgabe: Einen neuen Konnektor erstellen
Gehen Sie wie folgt vor, um einen neuen Konnektor zu erstellen:
Öffnen Sie die Lösung Contoso Invoicing, die Sie erstellt haben.
Wählen Sie + Neu > Automatisierung > Benutzerdefinierter Konnektor aus.
Geben Sie Contoso Invoicing für den Konnektornamen ein, und wählen Sie dann Hochladen für das Bild aus.
Wählen Sie das Konnektor-Logobild aus, das Sie in Aufgabe 1: Die API überprüfen ausgewählt haben.
Geben Sie #175497 für Symbol-Hintergrundfarbe ein.
Geben Sie Benutzerdefinierter Konnektor für Contoso Invoicing-API für Beschreibung ein.
Geben Sie contosoinvoicingtest.azurewebsites.net für Host ein.
Wählen Sie Konnektor erstellen aus.
Navigieren Sie nicht von dieser Seite weg.
Aufgabe: OpenAPI-Definition importieren
Führen Sie die folgenden Schritte aus, um die OpenAPI-Definition zu importieren:
Wählen Sie den Pfeil neben Konnektorname aus.
Wählen Sie die Auslassungsschaltfläche (...) für den Konnektor und dann Von OpenAPI-Datei aktualisieren aus.
Wählen Sie Importieren aus.
Wählen Sie die Datei swagger.json aus, die Sie in Aufgabe 1: Die API überprüfen heruntergeladen haben, und dann Öffnen.
Wählen Sie Weiter aus.
Geben Sie die Host-URL als
contosoinvoicingtest.azurewebsites.netan, und wählen Sie dann Sicherheit aus.Beachten Sie, dass die Felder über die importierte Datei ausgefüllt wird.
Navigieren Sie nicht von dieser Seite weg.
Aufgabe: Definitionen überprüfen und anpassen
Gehen Sie folgendermaßen vor, um Definitionen zu überprüfen und anzupassen:
Wählen Sie die Registerkarte Definition aus.
Nehmen Sie sich ein paar Minuten Zeit, um die importierten Vorgänge zu überprüfen.
Beachten Sie neben GetInvoice den blauen Informationskreis.
Wählen Sie den Vorgang GetInvoice aus.
Beachten Sie, dass der Vorgang eine fehlende Zusammenfassung angibt.
Geben Sie Rechnung abrufen als Zusammenfassung ein, um die Benutzerfreundlichkeit zu verbessern.
Beachten Sie den blauen Informationskreis neben dem Vorgang PayInvoice. Er weist auf eine fehlende Beschreibung hin.
Geben Sie Eine Rechnung bezahlen als Beschreibung ein.
Löschen Sie die beiden Vorgänge NewInvoice, da Sie sie nicht verwenden.
Wählen Sie den Vorgang GetInvoiceSchema aus.
Ändern Sie die Option Visibility in internal, damit Benutzer sie nicht in der Aktionsliste sehen.
Wählen Sie Konnektor aktualisieren aus.
Navigieren Sie nicht von dieser Seite weg.
Aufgabe: Konnektor testen
Gehen Sie folgendermaßen vor, um den Konnektor zu testen:
Wählen Sie die Registerkarte Test aus.
Wählen Sie + Neue Verbindung aus.
Fügen Sie den API-Schlüssel ein, den Sie in Aufgabe 1: Die API überprüfen gespeichert haben, und wählen Sie dann Verbindung erstellen aus.
Wählen Sie die Schaltfläche Aktualisieren aus.
Wählen Sie ListInvoiceTypes > Vorgang testen aus.
Ihnen sollten die Rechnungstypen im Textbereich angezeigt werden.
Aufgabe: Benutzerdefinierten Konnektor in Canvas-App verwenden
In dieser Aufgabe erstellen Sie eine Canvas-Anwendung und verwenden den von Ihnen erstellten benutzerdefinierten Konnektor, um eine Liste von Rechnungen anzuzeigen.
Navigieren Sie zum Power Apps Maker Portal, und überprüfen Sie, ob Sie sich in der richtigen Umgebung befinden.
Wählen Sie Lösungen aus, und öffnen Sie die von Ihnen erstellte Lösung Contoso Invoicing.
Wählen Sie + Neu und anschließend App > Canvas-App aus.
Geben Sie als App-Name Contoso invoicing-App ein, wählen Sie als Format Telefon und dann die Option Erstellen aus.
Wählen Sie die Registerkarte Daten und dann + Daten hinzufügen aus, erweitern Sie Konnektoren, und klicken Sie dann auf den von Ihnen erstellten benutzerdefinierten Konnektor Contoso Invoicing.
Wählen Sie + Einen Konnektor hinzufügen aus.
Fügen Sie den API-Schlüssel ein, den Sie in Aufgabe 1: Die API überprüfen gespeichert haben, und wählen Sie dann Verbinden aus.
Wählen Sie im Premium-Warnungs-Popup-Fenster die Option Verstanden aus.
Wählen Sie die Registerkarte Strukturansicht aus.
Wählen Sie + Einfügen und dann Vertikaler Katalog aus.
Wählen Sie unter „Daten“ ContosoInvoicing aus.
Legen Sie die Elemente auf die Werte unten fest.
ContosoInvoicing.ListInvoices().invoicesErweitern Sie den Katalog, und wählen Sie Untertitel aus.
Richten Sie den Wert Text des Untertitels auf ThisItem.amount ein:
Erweitern Sie den Katalog, und wählen Sie im Katalog den Titel aus.
Richten Sie den Wert Text des Titels auf ThisItem.accountName ein.
Der Katalog sollte nun wie im Bild unten aussehen.