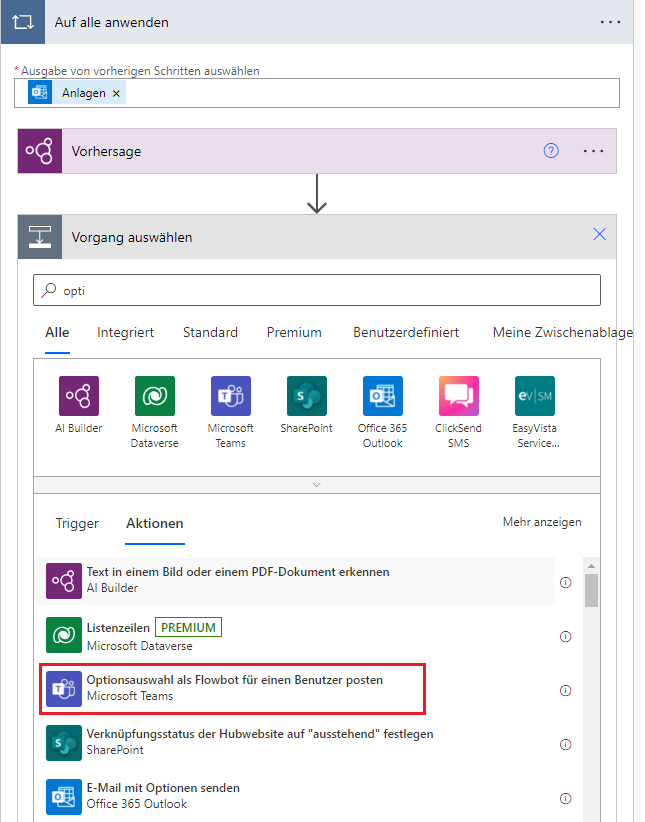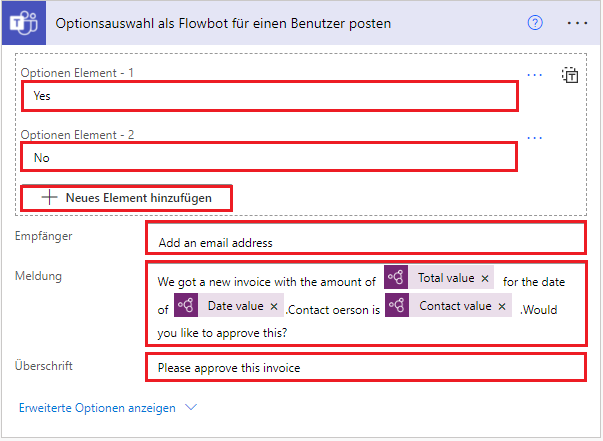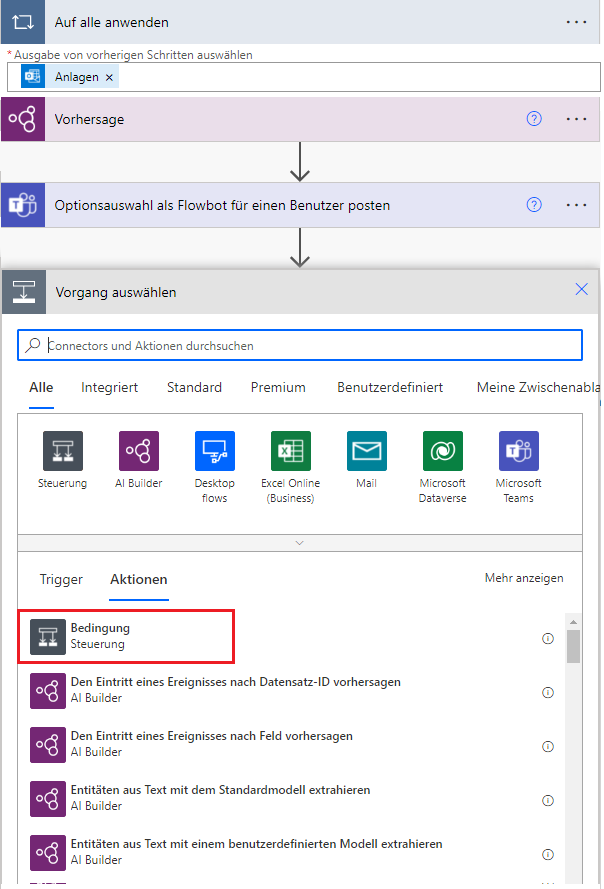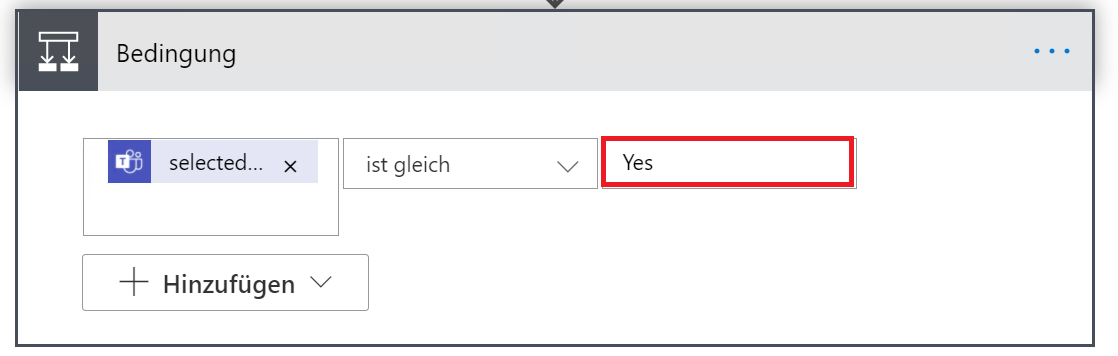Eine Genehmigungslösung erstellen
Rufen Sie das folgende Demovideo auf, um die Schritte zu sehen, die Sie in dieser Lerneinheit ausgeführt haben.
Um die Aktionen hinzuzufügen, die in Teams veröffentlicht werden, stellen Sie sicher, dass Sie sich noch auf dem Bildschirm Für alle übernehmen befinden, und wählen Sie Aktion hinzufügen aus. Suchen Sie nach der Option Eine Auswahl von Optionen als Flowbot an einen Benutzer senden.
Geben Sie im Feld Optionselement – 1 Ja ein. Wählen Sie Neues Element hinzufügen und dann Nein im Feld Optionselement – 2 aus. Fügen Sie Ihre E-Mail-Adresse im Feld Empfänger ein. Sie können später den Empfänger ändern, um einer bedingten Logik zu folgen, oder Sie können ihn in eine andere Person als Sie selbst ändern. Wir empfehlen jedoch, Ihre eigene E-Mail zum Testen einzureichen.
Das Feld Nachricht sollte jedoch eine Kombination aus Text und dynamischen Inhalt aus dem KI-Modell sein. Verwenden Sie zum Erstellen der Nachricht Informationen aus dem folgenden Bild. Denken Sie daran, dynamischen Inhalt hinzuzufügen, indem Sie die Schaltfläche Dynamischen Inhalt hinzufügen, wenn sich der Cursor an der richtigen Stelle befindet, und den gewünschten Inhalt im Flyout-Menü auswählen.
Das Feld Überschrift sollte anzeigen: Bitte genehmigen Sie diese Rechnung.
Nach der Veröffentlichung in Teams müssen Sie auf die Antwort reagieren. Wählen Sie Aktion hinzufügen auf dem Bildschirm Für alle übernehmen aus, um diese Aufgabe abzuschließen. Suchen Sie Bedingung, und wählen Sie sie aus.
Wählen Sie für den ersten Wert selectedOption aus dem Menü Dynamischer Inhalt aus.
Stellen Sie sicher, dass das Operatorfeld auf entspricht eingestellt ist, und geben Sie dann Ja für den zweiten Wert ein.
Bei Bedingungen wird zwischen Groß‑ und Kleinschreibung unterschieden. Stellen Sie daher sicher, dass Sie für die Option und die Bedingung denselben Wert eingeben.
Jetzt haben Sie sich zur Genehmigung mit Teams verbunden und die Bedingung eingerichtet. Der verbleibende Schritt besteht darin, die Aktionen zur Genehmigung und Ablehnung hinzuzufügen.