Erstellen einer Arbeitsmappe, die Ihre Ressourcen abfragt
Arbeitsmappen bieten eine Canvas zum Erstellen interaktiver visueller Berichte. In dieser Übung erstellen Sie eine neue Arbeitsmappe, fügen einen beschreibenden Text und einen Parameter zum Abfragen aller Ressourcen in einem ausgewählten Abonnement hinzu. Am Ende dieser Lektion verfügen Sie über einen Bericht, der die Verteilung Ihrer Ressourcen auf einer Karte zeigt.
Bereitstellen von Ressourcen für die Übung mithilfe der Azure CLI
Zunächst aktivieren Sie die Azure-Sandbox und stellen eine ARM-Vorlage mit allen für diese Übung benötigten Azure-Ressourcen bereit.
Aktivieren Sie die Azure-Sandbox. Wenn die Sandbox aktiviert ist, wird eine Ressourcengruppe mit dem Namen
learn-{guid}erstellt, die Sie verwenden können. Diese Ressourcengruppe wird im Azure-Portal oder über CLI-Befehle wieaz group listangezeigt.Rufen Sie in Azure Cloud Shell den Namen der Ressourcengruppe ab, die für Ihre Sandbox generiert wurde.
az group listDie Ausgabe enthält eine Zeile mit dem Namen der Ressourcengruppe. Der Name beginnt mit „learn-“.
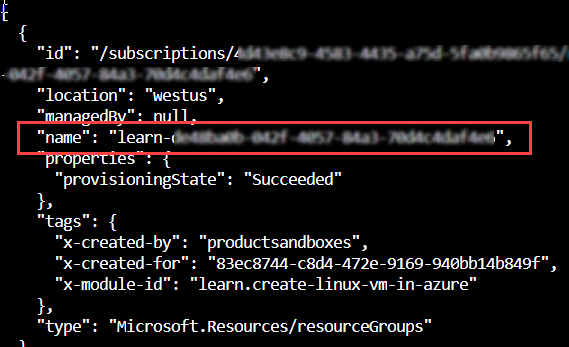
Kopieren Sie den Namen der Ressourcengruppe, indem Sie mit der rechten Maustaste auf den Namen klicken und Kopieren auswählen.
Geben Sie diesen Befehl ein, um die Ressourcengruppe zu definieren. (Klicken Sie mit der rechten Maustaste, und wählen Sie Einfügen aus, um den Namen der Ressourcengruppe einzufügen. Eventuell müssen Sie zusätzliche Zeichen um den Ressourcengruppennamen herum entfernen.)
resourceGroup="<your resource group name>"Führen Sie die folgenden Befehle aus, um die Azure-Ressourcengruppe und -Ressourcen bereitzustellen:
git clone https://github.com/MicrosoftDocs/ms-learn-azure-monitor-workbooks.git cd ms-learn-azure-monitor-workbooks/Resources/ az deployment group create --resource-group $resourceGroup --template-file deploy-resources.bicepWenn Sie zum Eingeben eines Kennworts aufgefordert werden, geben Sie ein Kennwort ein, das den Anforderungen entspricht. Geben Sie z. B. „Learn@123456“ ein. Das Kennwort muss folgende Kriterien erfüllen:
- Muss mindestens zwölf Zeichen lang sein
- Muss mindestens drei der folgenden vier Merkmale enthalten:
- ein Kleinbuchstabe
- ein Großbuchstabe
- eine Zahl
- ein Sonderzeichen, jedoch nicht \ oder -
Warten Sie, während die Ressourcen für das Modul bereitgestellt werden. Dieser Vorgang nimmt einige Minuten in Anspruch.
Sie können sich beim Azure-Portal anmelden, um die Ressourcen anzuzeigen, die in Ihrer Sandbox für dieses Lernmodul bereitgestellt werden.
Klicken Sie auf der Startseite auf Ressourcengruppen. Alternativ können Sie in der Suchleiste oben auf der Seite nach „Ressourcengruppen“ suchen.
Wählen Sie die Ressourcengruppe „learn“ aus, die beim Aktivieren der Sandbox erstellt wurde.
Sehen Sie sich die Liste der Ressourcen an. Sie werden die Ressourcen sehen, die für diese Übung erstellt wurden.
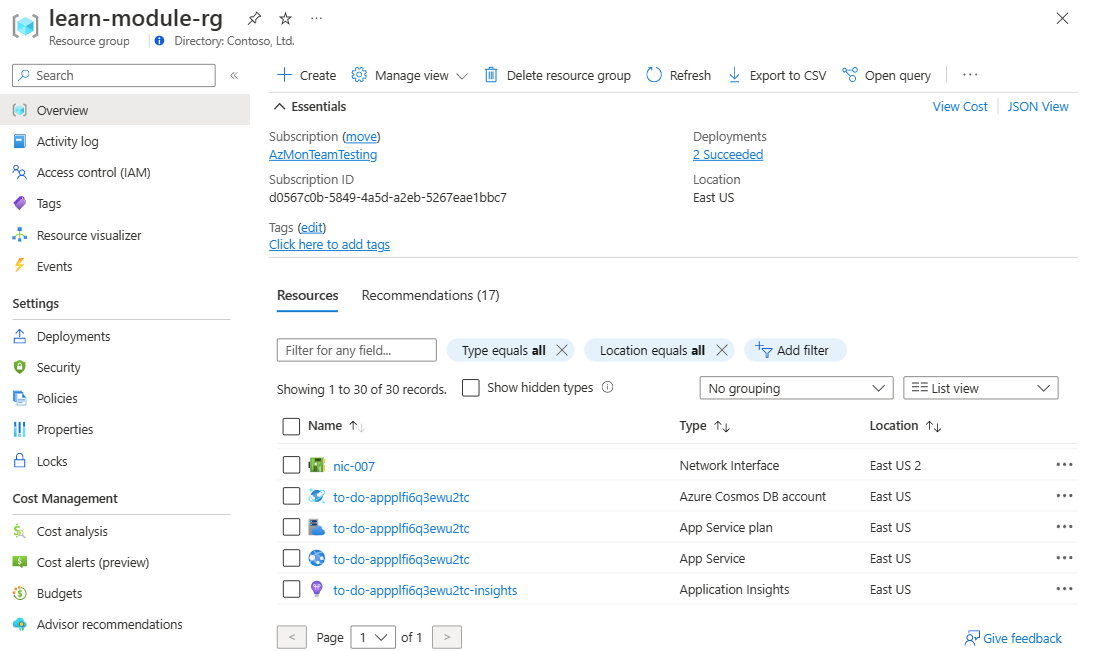
Erstellen einer neuen Arbeitsmappe
Suchen Sie auf der Startseite des Azure-Portals nach der Option Überwachen, und wählen Sie sie aus.
Wählen Sie im linken Bereich die Option Arbeitsmappen aus.
Wählen Sie auf der oberen Symbolleiste die Option + Neu aus.
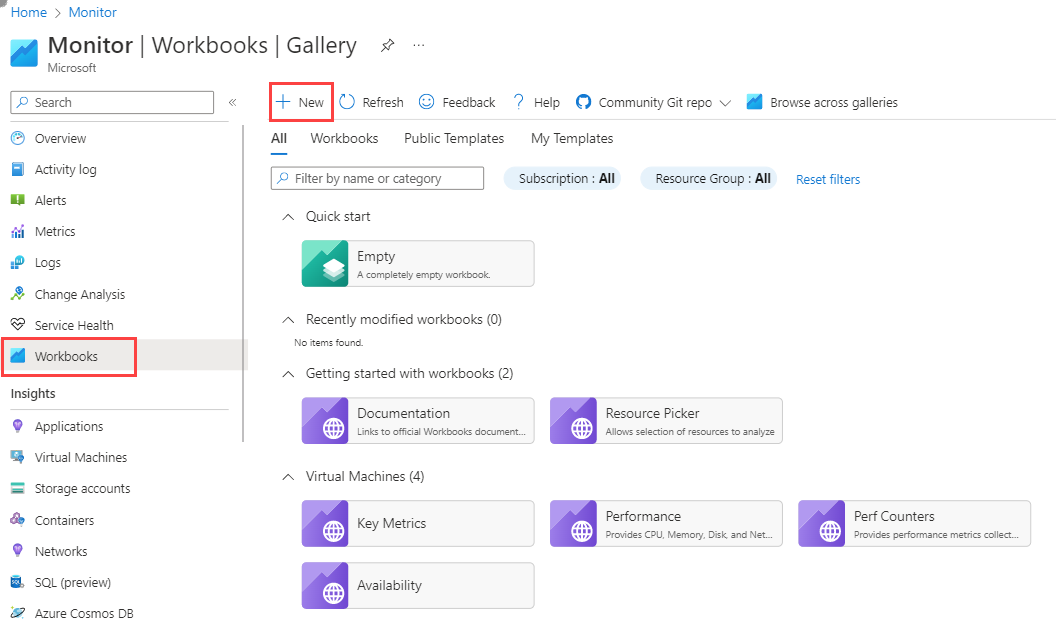
Fügen Sie am Anfang der Arbeitsmappe einen beschreibenden Text hinzu:
Wählen Sie Hinzufügen und dann Text hinzufügen aus.
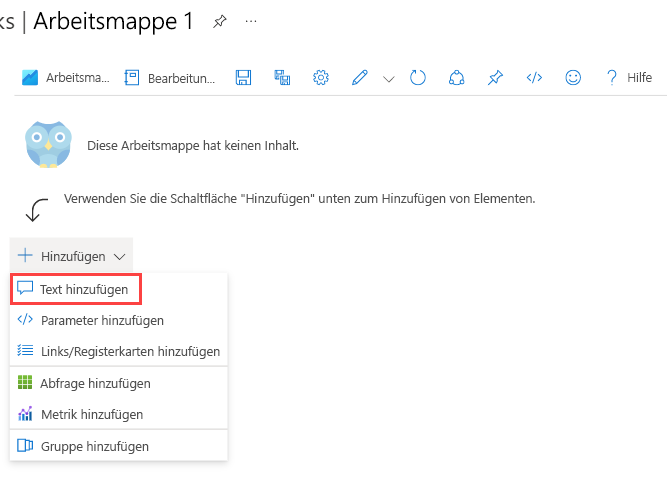
Der Text-Editor für Azure-Arbeitsmappen verwendet das Markdownformat. Geben Sie Text in den Editor ein. Wenn Sie möchten, können Sie diesen Text kopieren.
# Learn module exercise workbook **Select a subscription from the drop-down below.**Wählen Sie Bearbeitung abgeschlossen aus. Sie verfügen jetzt über eine einfache Arbeitsmappe mit Text.
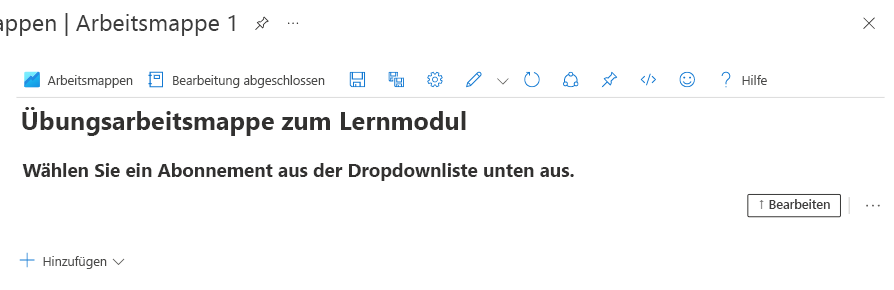
Hinzufügen einer Abonnementauswahl zu Ihrer Arbeitsmappe
Wählen Sie auf der rechten Seite des erstellten Abschnitts Bearbeiten aus.
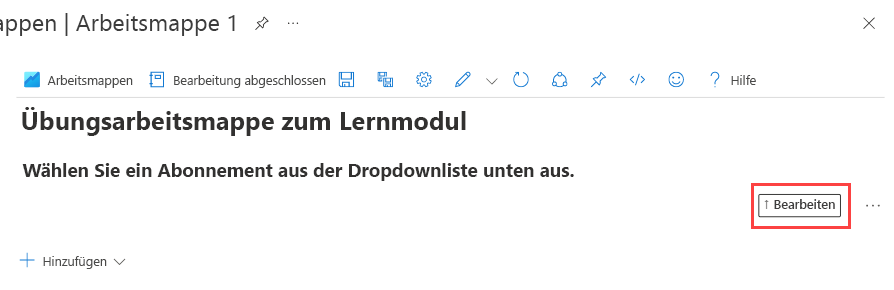
Wählen Sie Hinzufügen und dann Parameter hinzufügen aus.
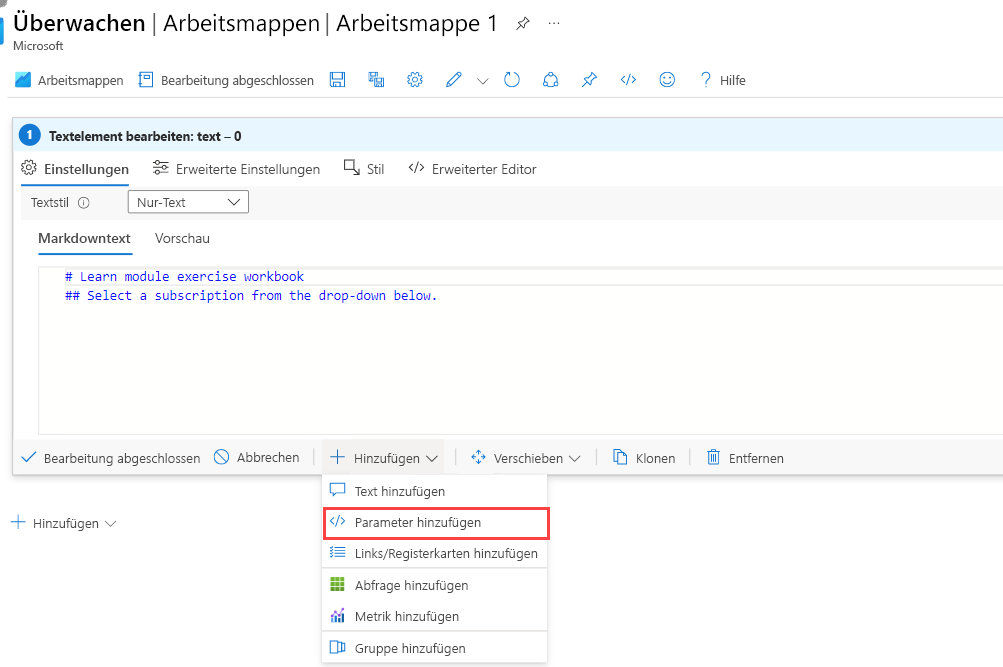
Wählen Sie Parameter hinzufügen aus.
Führen Sie im Fenster Neuer Parameter Folgendes aus:
- Geben Sie in den Feldern Parametername und Anzeigename „Abonnement“ ein.
- Wählen Sie im Feld Parametertyp die Option Abonnementauswahl aus.
- Aktivieren Sie das Kontrollkästchen Erforderlich.
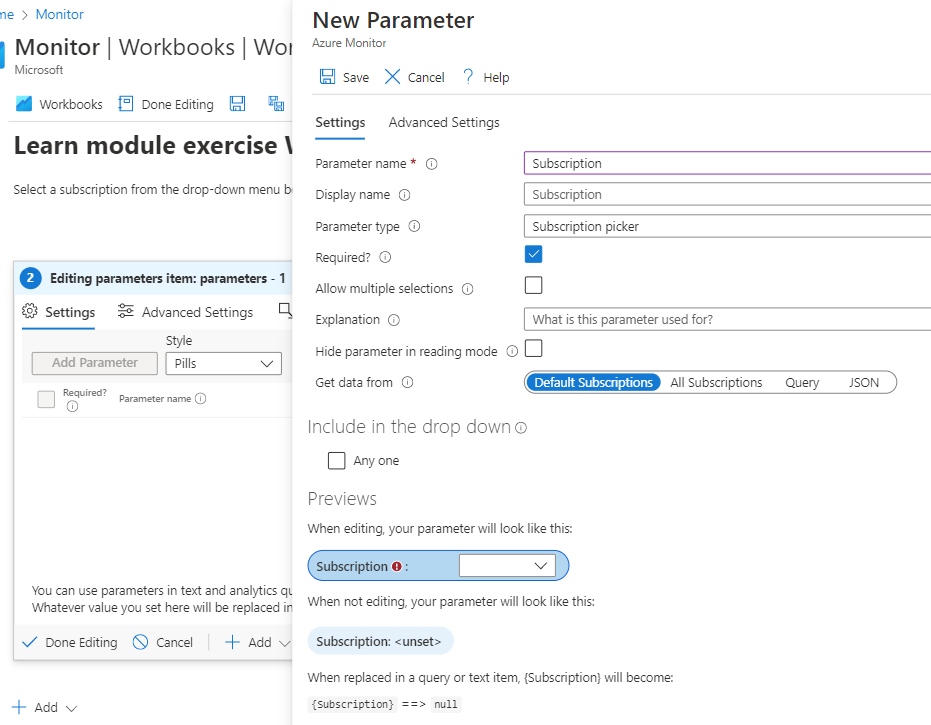
- Wählen Sie Speichern und dann Bearbeitung abgeschlossen aus.
Wählen Sie nochmals Bearbeitung abgeschlossen aus. Sie verfügen jetzt über eine Arbeitsmappe mit einer Dropdownauswahl für Abonnement.
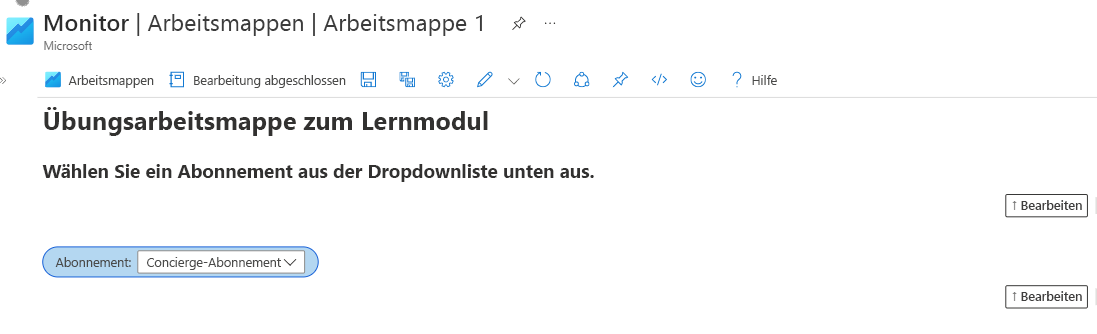
Hinzufügen einer Karte zum Anzeigen der Verteilung der Abonnementressourcen
Wählen Sie auf der oberen Symbolleiste Bearbeiten aus.
Wählen Sie das Abonnement in der Dropdownliste Abonnement aus.
Wählen Sie Abfrage hinzufügen aus.
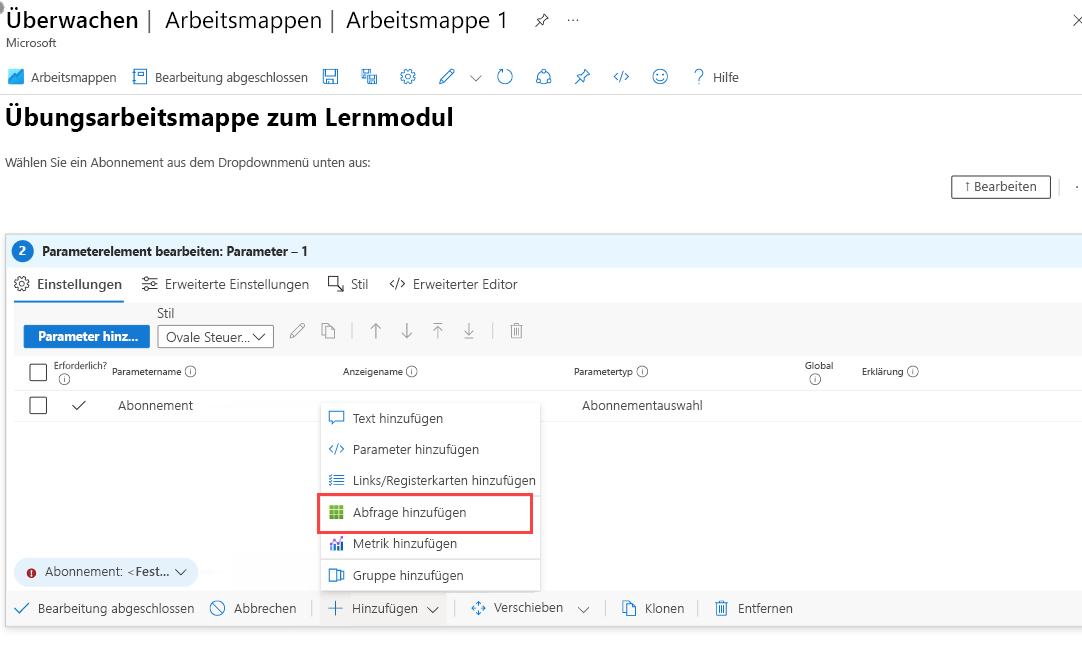
Wählen Sie im Feld Datenquelle die Option Azure Resource Graph aus.
Aktivieren Sie im Feld Abonnement unter Ressourcenparameter das Kontrollkästchen Abonnement.
Fügen Sie die folgende Abfrage zum Abschnitt Azure Resource Graph-Abfrage für Abonnements hinzu:
resources | summarize count() by location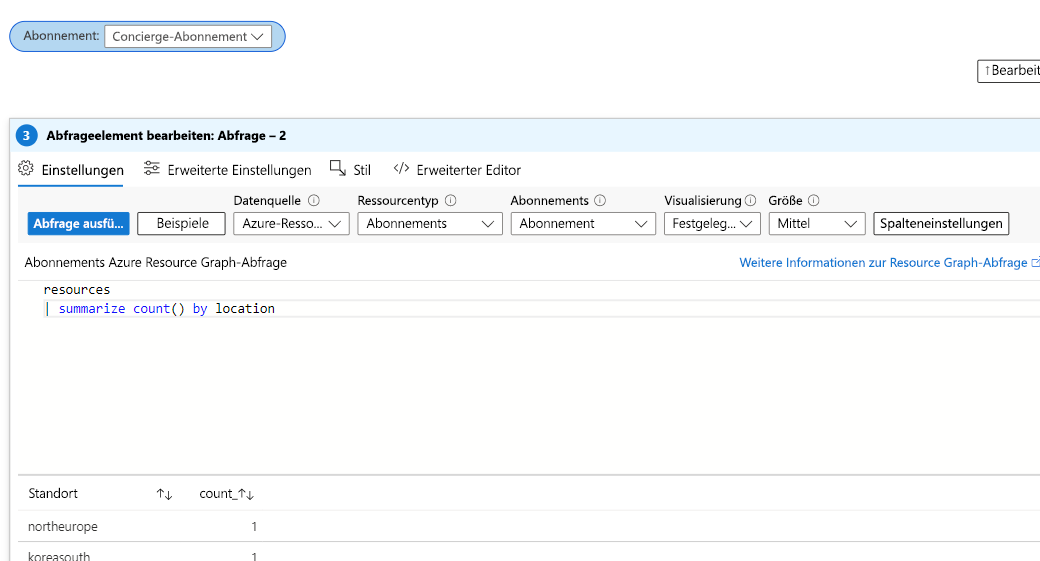
Wählen Sie Run Query (Abfrage ausführen) aus.
Die Ergebnisse Ihrer Abfrage werden in einer Tabelle unterhalb der Abfrage angezeigt.
Um Ihre Ressourcen auf einer Karte anzuzeigen, wählen Sie im Feld Visualisierung oben in der Abfrage die Option Karte aus.
Behalten Sie im Fenster Karteneinstellungen die Standardeinstellungen bei, und wählen Sie Speichern und schließen aus.
Wählen Sie oben in der Abfrage Erweiterte Einstellungen aus, und geben Sie „Ressourcenverteilung pro Region“ im Diagrammtitel ein.
Wählen Sie Bearbeitung abgeschlossen aus. Sie verfügen jetzt über eine Arbeitsmappe, mit der Benutzer*innen ein Abonnement auswählen und alle Ressourcen in diesem Abonnement in einer Karte anzeigen können.
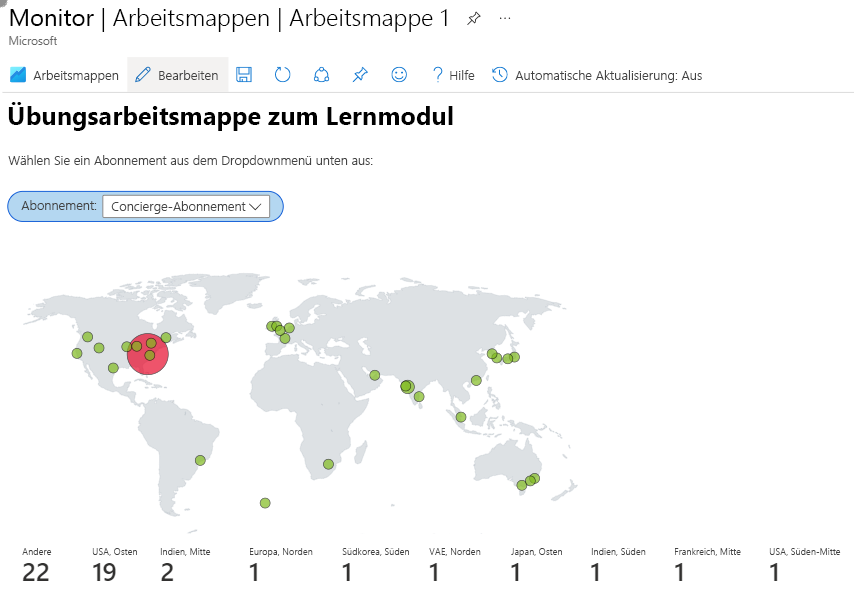
Wählen Sie Speichern unter aus.
Geben Sie einen Namen für Ihre Arbeitsmappe ein, wählen Sie das Abonnement und die Ressourcengruppe aus, und klicken Sie auf Anwenden.