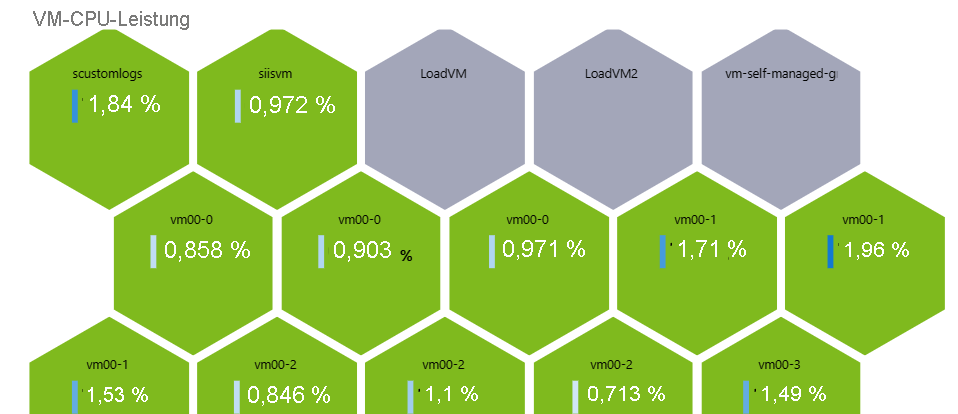Hinzufügen einer Visualisierung zum Anzeigen der Daten
In dieser Übung werden zwei Datenquellen abfragt und dann die Ergebnisse mithilfe von Visualisierungen analysiert. Außerdem verwenden wir die Optionen zum Rendern der Visualisierungen, um sie leicht lesbar und benutzerfreundlich zu gestalten.
- Wir fragen Azure Resource Health ab, um Dienstprobleme leicht zu ermitteln, die sich auf Ihre Ressourcen auswirken. Wir gruppieren die Ressourcen, bei denen Probleme auftreten, und die Ressourcen, bei denen keine Probleme auftreten, sodass Sie leicht sehen können, an welcher Stelle Maßnahmen durchgeführt werden müssen.
- Wir verwenden Azure Monitor-Metriken, die in regelmäßigen Abständen gesammelte numerische Daten verwenden, um einen bestimmten Aspekt eines Systems zu einem bestimmten Zeitpunkt zu messen. Wir erstellen ein Diagramm, das wichtige Metriken wie CPU-Auslastung, fehlerhafte Anforderungen oder verfügbaren Arbeitsspeicher anzeigt.
Die Ergebnisse werden mithilfe der folgenden Visualisierungen angezeigt:
- Einem Diagramm, das einen schnellen visuellen Überblick über die Integrität der Infrastruktur bietet, in der unsere Anwendung ausgeführt wird
- Einem farbcodierten Wabendiagramm zur Anzeige der CPU-Auslastung Ihrer virtuellen Computer
Beachten Sie, dass die Datenquellen und Visualisierungen in diesem Tutorial nur zwei Beispiele sind, die Sie in Ihre Arbeitsmappen aufnehmen können.
Hinzufügen einer Visualisierung, um die Verfügbarkeit Ihrer Ressourcen anzuzeigen
Wählen Sie in Ihrer Arbeitsmappe auf der oberen Symbolleiste die Option Bearbeiten aus.
Wählen Sie Hinzufügen und dann Abfrage hinzufügen aus.
Wählen Sie im Feld Datenquelle die Option Azure Resource Health aus.
Wählen Sie im Feld Ressourcentyp die Option Abonnements aus.
Wählen Sie im Feld Abonnements den Ressourcenparameter Abonnement aus. Es wird eine Liste aller Azure-Ressourcen im Abonnement angezeigt.
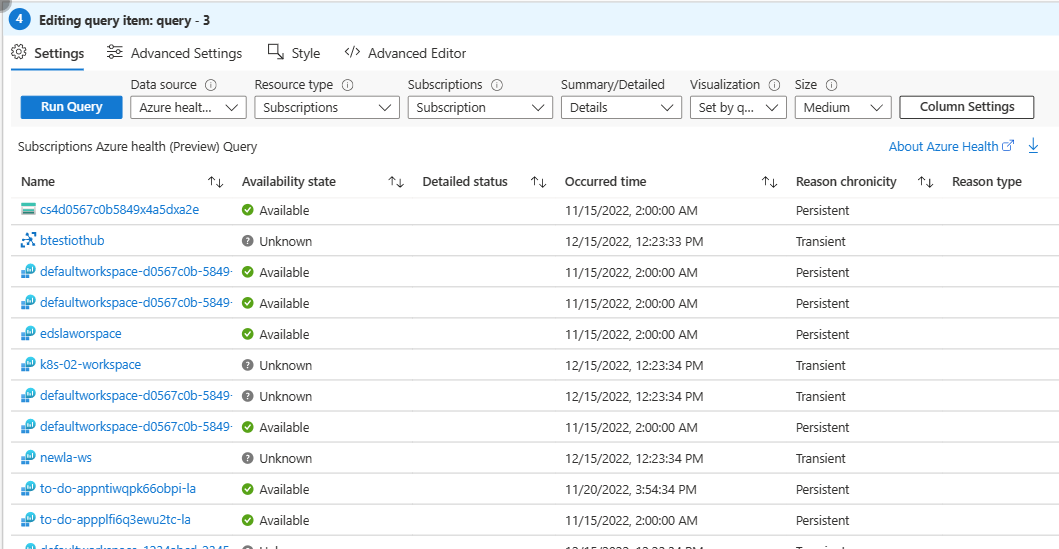
So gruppieren Sie die Ressourcen nach Verfügbarkeitsstatus:
- Wählen Sie oben im Steuerelement Spalteneinstellungen aus.
- Wählen Sie im Abschnitt Struktur/Gruppieren nach die Option Gruppieren nach und dann Verfügbarkeitsstatus aus.
- Klicken Sie auf Speichern und schließen.
- Geben Sie unter Erweiterte Einstellungen einen Namen für das Diagramm ein, z. B. Resource Health im Diagrammtitel.
- Wählen Sie Bearbeitung abgeschlossen aus.
Ihre Arbeitsmappe verfügt nun über ein Diagramm, das alle Azure-Ressourcen im Abonnement gruppiert nach Verfügbarkeit auflistet.
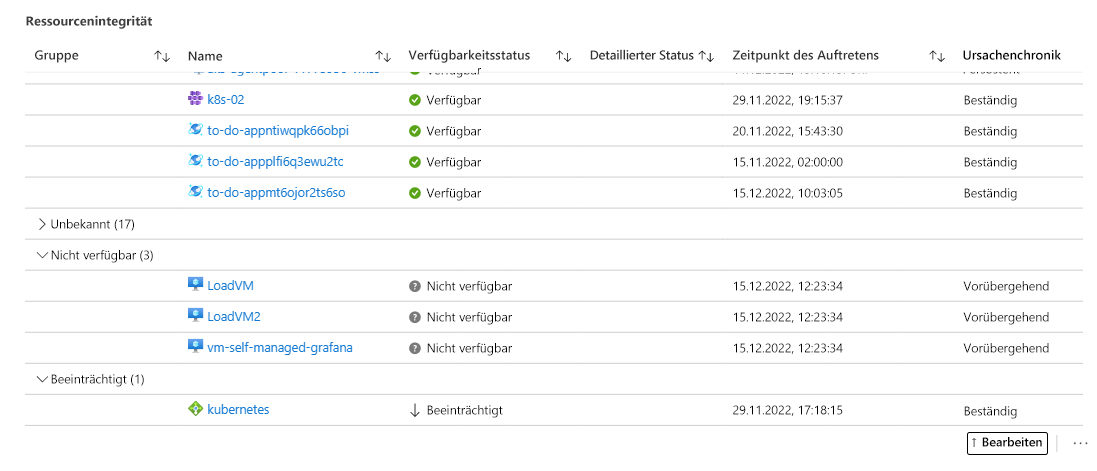
Hinzufügen einer Visualisierung, die die CPU-Auslastung Ihrer virtuellen Computer anzeigt
Wählen Sie in Ihrer Arbeitsmappe auf der oberen Symbolleiste die Option Bearbeiten aus.
Wählen Sie Hinzufügen und dann Parameter hinzufügen aus.
Wählen Sie Parameter hinzufügen aus, um einen neuen Parameter hinzuzufügen.
Geben Sie im Feld ParameternamevirtualMachines ein.
Wählen Sie im Feld Parametertyp die Option Ressourcenauswahl aus.
Aktivieren Sie das Kontrollkästchen Erforderlich.
Aktivieren Sie das Kontrollkästchen Mehrfachauswahl zulassen.
Wählen Sie im Abschnitt Daten abrufen aus die Option Abfrage aus.
Führen Sie im Abschnitt Abonnementprotokollabfrage Folgendes aus:
Wählen Sie im Feld Datenquelle die Option Azure Resource Graph aus.
Wählen Sie im Feld Ressourcentyp die Option Abonnement aus.
Wählen Sie im Feld Abonnements den Ressourcenparameter Abonnement aus.
Geben Sie die folgende Abfrage ein, und klicken Sie dann auf Abfrage ausführen.
resources | where type == "microsoft.compute/virtualmachines" | project id
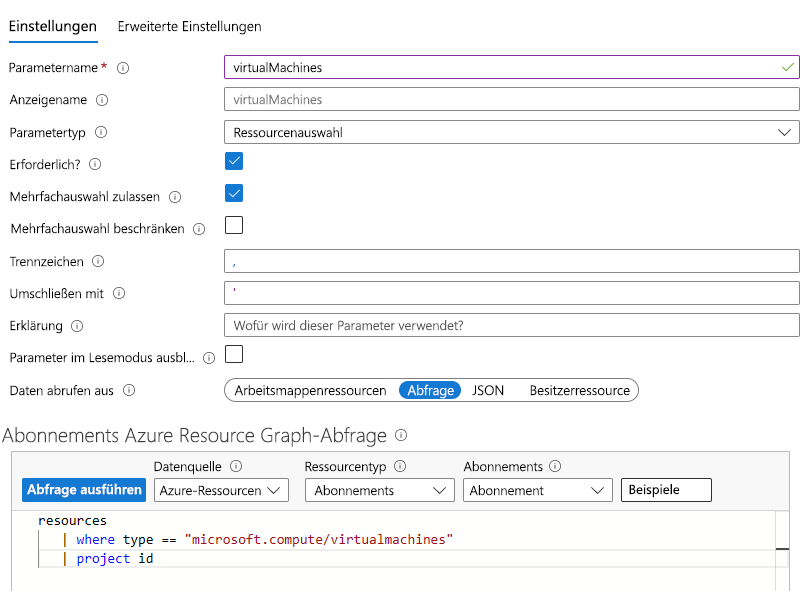
Wählen Sie im Abschnitt In Dropdownliste einschließen die Option Alle und dann Speichern aus.
Nun fügen wir eine Metrik hinzu, die den Prozentsatz der CPU-Auslastung in Ihren Ressourcen darstellt. Wählen Sie Hinzufügen und dann Metrik hinzufügen aus.
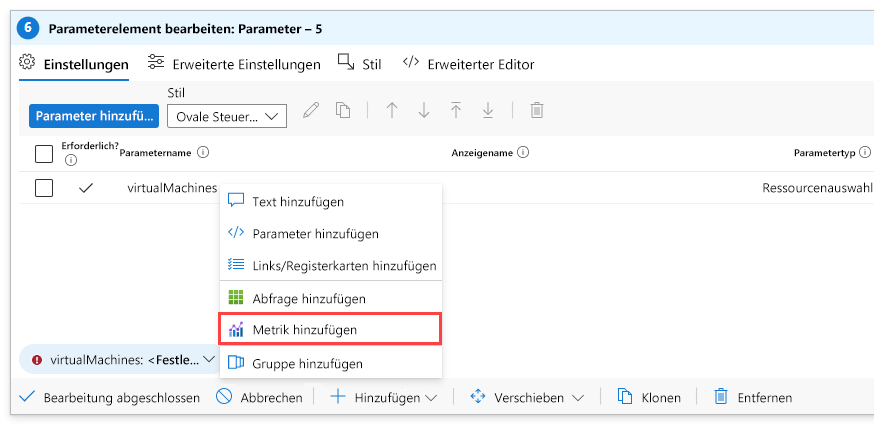
- Wählen Sie im Feld RessourcentypVirtueller Computer aus.
- Wählen Sie im Feld Metrikbereich die Option Ressourcenbereich aus.
- Wählen Sie im Feld Virtueller Computer den Parameter virtualMachines aus, den Sie erstellt haben.
- Wählen Sie im Feld Visualisierung die Option Diagramm aus.
- Wählen Sie Metrik hinzufügen aus.
- Wählen Sie im Feld Metrik die Option CPU-Prozentsatz und dann Speichern aus.
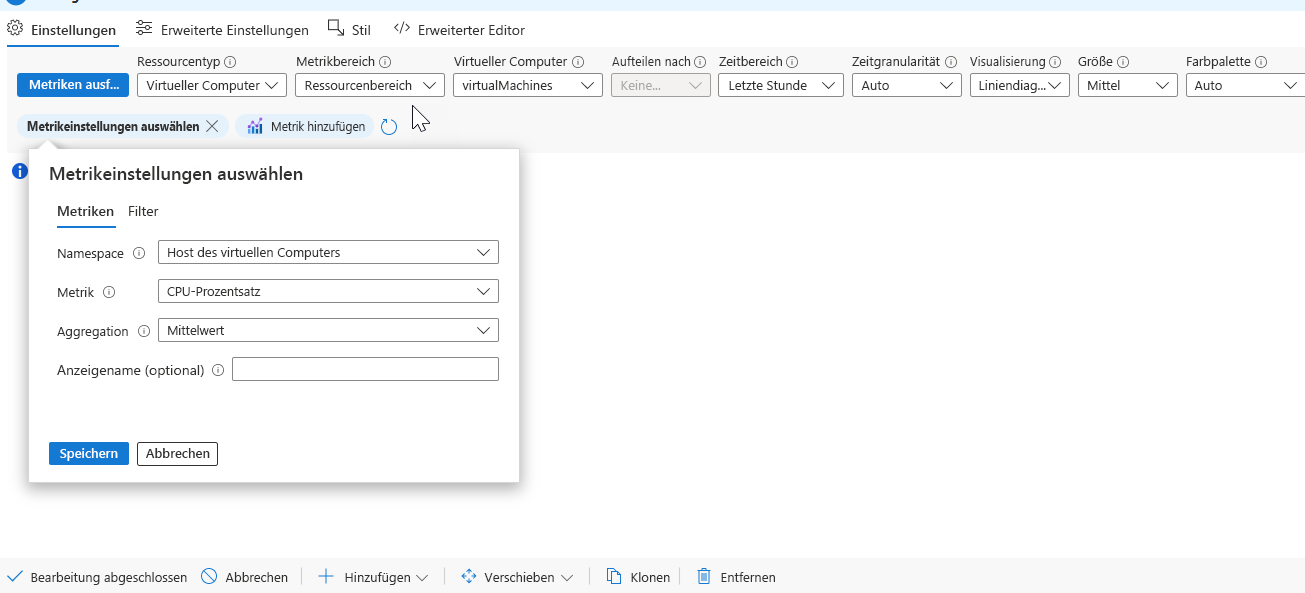
- Wählen Sie Metriken ausführen aus.
Wählen Sie im Fenster Diagrammeinstellungen die Option Inhalt oben auf der linken Seite aus.
- Wählen Sie im Feld Spalte verwenden die Option Name aus.
- Wählen Sie im Feld Säulenrenderer die Option Ressource aus.
- Lassen Sie das Feld Ressourcentyp anzeigen deaktiviert.
- Wählen Sie Dieses Element als Link festlegen aus.
- Wählen Sie im Feld Linkwert stammt aus die Option Zelleaus.
- Wählen Sie Link in Kontextbereich öffnen aus.
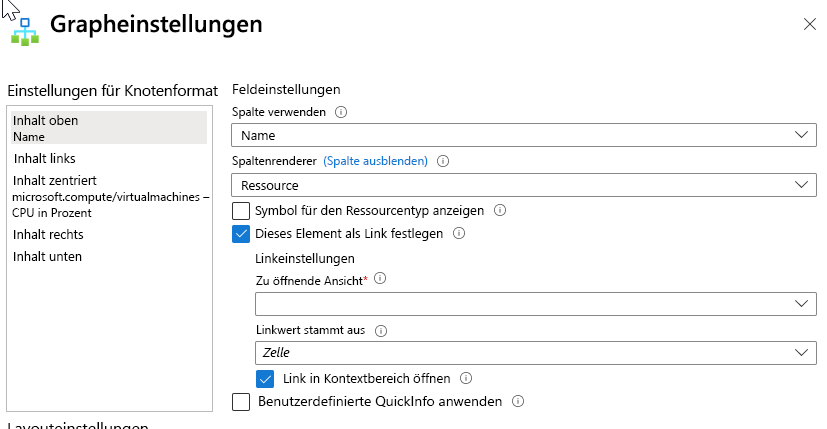
Wählen Sie oben links im Fenster Inhalt zentriert aus.
- Wählen Sie im Feld Spalte verwenden die Option microsoft.compute/virtualmachines--Percentage CPU aus.
- Wählen Sie im Feld Säulenrenderer die Option Große Zahl aus.
- Wählen Sie Benutzerdefinierte Formatierung aus.
- Wählen Sie im Feld EinheitenProzentsatz aus.
- Wählen Sie im Feld FormatDezimal aus.
- Geben Sie im Feld Maximale Nachkommastellen den Wert „1“ ein.
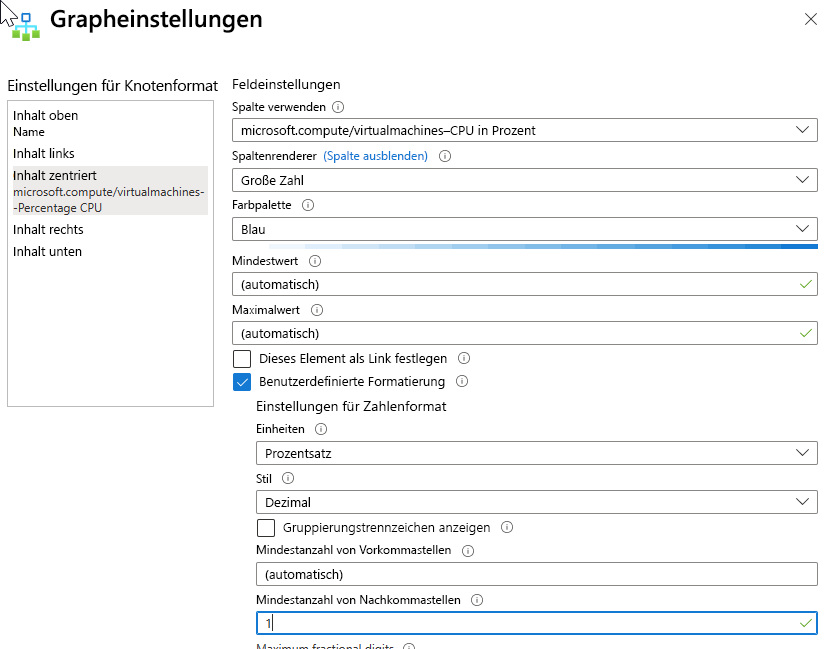
Wählen Sie im Abschnitt LayouteinstellungenHive-Cluster aus.
Wählen Sie im Feld Knoten-ID die Option Name aus.
Wählen Sie im Feld Gruppieren nachAbonnement aus.
Wählen Sie im Feld Färbungstyp die Option Wärmebild aus.
Wählen Sie im Feld Feld für Knotenfarbemicrosoft.compute/virtualmachines--Percentage CPU aus.
Wählen Sie im Feld FarbpaletteGrün zu Rot aus.
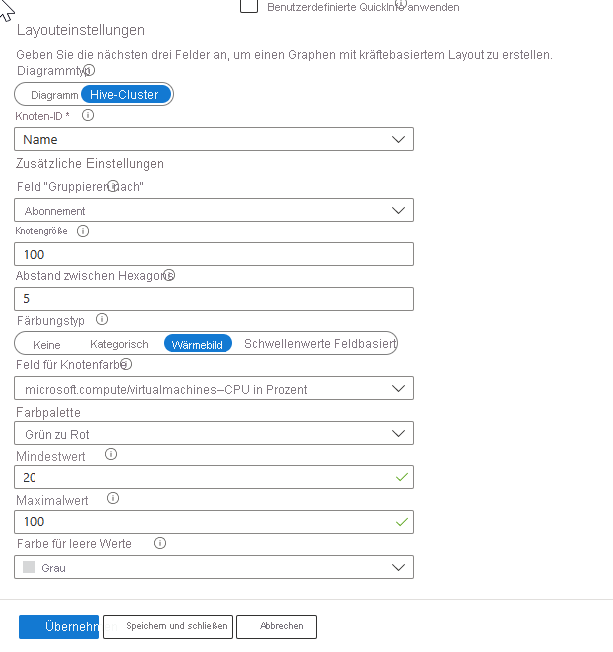
Klicken Sie auf Speichern und schließen.
Wählen Sie Erweiterte Einstellungen aus, und geben Sie einen Titel ein, z. B. „CPU-Leistung virtueller Computer“ im Titel des Diagramms.
Wählen Sie Bearbeitung abgeschlossen aus.
Ihre Arbeitsmappe verfügt jetzt über ein Diagramm, das Ihnen alle virtuellen Computer im Abonnement zeigt und welchen Prozentsatz der CPU jeder virtuelle Computer verwendet.