Hinweis
Für den Zugriff auf diese Seite ist eine Autorisierung erforderlich. Sie können versuchen, sich anzumelden oder das Verzeichnis zu wechseln.
Für den Zugriff auf diese Seite ist eine Autorisierung erforderlich. Sie können versuchen, das Verzeichnis zu wechseln.
Dieser Artikel enthält Schritte zur Problembehandlung und Behebung von Problemen in Universelles Drucken.
In diesem Artikel behandelte Themen
- Leitfaden zur Problembehandlung für Universelles Drucken
Administrator kann im Azure-Portal nicht auf Universelles Drucken zugreifen
Konfigurieren und Registrieren von Druckern
- Ein Drucker auf dem Connector wird in der Connector-App nicht angezeigt
- Der Administrator kann keinen Drucker registrieren
- Problembehandlung bei Drittanbieterlösungen
- Registrierter Drucker wird in der Druckconnector-App als verfügbar angezeigt
- Drucker, der wieder online ist, wird im Azure-Portal weiterhin als „Gestoppt“ und auf Clients als „Eingreifen erforderlich“ angezeigt
Ermitteln und Installieren des Druckers auf dem Client
- Benutzer kann keinen Universelles Drucken-Drucker ermitteln
- Benutzer kann einen bestimmten Universelles Drucken-Drucker nicht ermitteln
- Druckeroptionen sind nicht verfügbar oder ausgewählte Druckeroptionen entsprechen nicht der Druckausgabe
- Überprüfen, ob ein PC mit Microsoft Entra ID verbunden ist
- Drucker wird auf dem Benutzer-PC als Offline angezeigt
- Druckerstatusfehler auf dem Benutzer-PC oder im Azure-Portal
- Drucker nicht über Endpoint Manager (MEM) installiert
- Der Benutzer wird beim Ermitteln von Druckern in einem Dialogfeld zur Eingabe von Anmeldeinformationen aufgefordert
Benutzer können nicht auf Universelles Drucken zugreifen
Wenn Benutzer Probleme beim Zugriff auf Universelles Drucken haben, obwohl Sie über eine der berechtigten Lizenzen verfügen, stellen Sie sicher, dass mindestens eine davon den Serviceplan für Universelles Drucken enthält. So überprüfen Sie, ob eine Produktlizenz Zugriff auf Universelles Drucken gewährt:
- Navigieren Sie zu Microsoft Entra ID > Lizenzen > Alle Produkte im Azure-Portal
- Wählen Sie ein Produkt in der Liste aus
- Navigieren Sie im linken Navigationsmenü zu „Serviceplandetails“
- Überprüfen, ob Universelles Drucken in der Serviceplanliste enthalten ist
- Wenn der Serviceplan für Universelles Drucken in mindestens einer Ihrer Produktlizenzen enthalten ist, stellen Sie sicher, dass den Benutzern, die Zugriff auf Universelles Drucken benötigen, die entsprechende Lizenzen zugewiesen sind
Administrator kann im Azure-Portal nicht auf Universelles Drucken zugreifen
Wenn beim Zugriff auf das Portal für Universelles Drucken ein Fehler „403“ angezeigt wird, überprüfen Sie Folgendes:
- Stellen Sie sicher, dass dem Benutzerkonto des Administrators die Rolle „Globaler Administrator“ oder „Druckeradministrator“ in Microsoft Entra ID zugewiesen ist.
- Vergewissern Sie sich, dass dem Benutzerkonto des Administrators eine Lizenz zugewiesen ist, die eine Lizenz für Universelles Drucken enthält. Weitere Einzelheiten finden Sie unter Zuweisung der Lizenz für Universelles Drucken. Für M365-Kunden ist Universelles Drucken Teil der Windows 10 Enterprise-Lizenz.
- Vergewissern Sie sich, dass die App für Universelles Drucken in Ihrer Umgebung aktiviert ist:
- Navigieren Sie im Azure-Portal zu Unternehmensanwendungen > Alle Anwendungen
- Entfernen Sie alle Suchfilter und geben Sie „Universelles Drucken“ ein
- Klicken Sie in den Suchergebnissen auf die Zeile „Universelles Drucken“
- Klicken Sie auf das Menüelement „Eigenschaften“ und stellen Sie sicher, dass „Aktiviert für die Benutzeranmeldung?“ auf „Ja“ gesetzt ist:
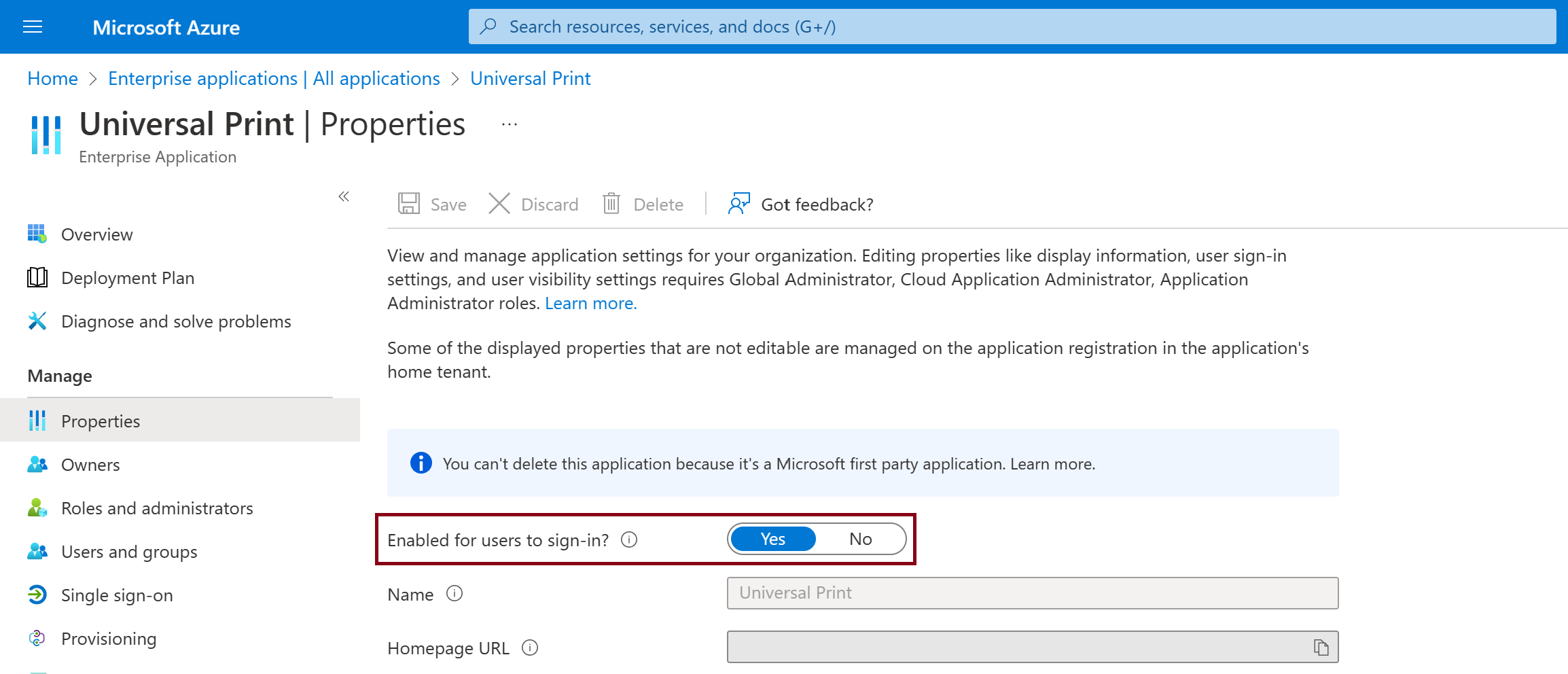
Wenn sie eine Fehlermeldung „500“, „503“ oder „504“ erhalten, überprüfen Sie, ob keine Netzwerkprobleme beim Zugriff auf das Azure-Portal auftreten. Hier finden Sie Benachrichtigungen zu einem Ausfall. Wenn das Problem weiterhin auftritt, öffnen Sie einen Supportfall über das Azure-Support-Portal.
Konfigurieren und Registrieren von Druckern
Ein Drucker auf dem Connector wird in der Connector-App nicht angezeigt
Nur lokale Drucker auf dem PC, auf dem der Connector ausgeführt wird, sind für die Registrierung sichtbar. Drucker, die als Point- und Print-Drucker im Netzwerk installiert sind oder einen PORTPROMPT: Port verwenden, werden in der Auflistung übergangen.
Vergewissern Sie sich, dass der physische Drucker lokal auf dem Connector-PC installiert ist und dass es sich nicht um einen von einem anderen PC, einschließlich eines Druckerservers, freigegebenen Drucker handelt.
Überprüfen Sie das Ereignisprotokoll für den Druckconnector auf Ereignisse, die anzeigen, warum ein bestimmter Drucker übersprungen und nicht zur Registrierung zur Verfügung gestellt wurde. Das Ereignis enthält den Text „Drucker überspringen“ zusammen mit dem Druckernamen und dem Grund, warum er übersprungen wurde.
Der Administrator kann keinen Drucker registrieren
Für native Drucker in Universelles Drucken:
- Vergewissern Sie sich, dass Sie ein Konto verwenden, das über globale Administratorrechte verfügt, wenn es sich um den ersten zu registrierenden Drucker handelt. Die meisten IHVs verfügen über eine App, die in Azure installiert ist, die die Drucker bei der Registrierung als in Microsoft Entra ID eingebundene Geräte unterstützt. Für die Installation der App ist die globale Administratorrolle erforderlich. Nachfolgende Drucker können mit den Rollen „Druckadministrator“ oder „Drucktechniker“ registriert werden.
- Vergewissern Sie sich, dass der Drucker auf das Internet zugreifen kann und nicht durch Firewall- oder Proxyeinstellungen blockiert wird.
- Überprüfen Sie, ob der Drucker zuvor registriert wurde und weiterhin als „Registriert“ im Universelles Drucken-Portal oder unter Microsoft Entra ID-Geräte angezeigt wird.
- Wenn Sie nach wie vor keinen Drucker registrieren können, der Universelles Drucken nativ unterstützt, wenden Sie sich zwecks Unterstützung an den Drucker-IHV.
Für Drucker, die den Microsoft-Connector für Universelles Drucken verwenden
- Vergewissern Sie sich, dass Sie nicht versuchen, eine Druckerwarteschlange für einen physischen Drucker zu registrieren, der bereits registriert wurde.
- Überprüfen Sie das Ereignisprotokoll des Druckconnectors auf Fehlerereignisse bei der Druckerregistrierung (Ereignis-ID 8), um zu erfahren, warum die Druckerregistrierung fehlgeschlagen ist.
- Gehen Sie die Prüfliste zur Problembehandlung für den Connector durch.
- Vergewissern Sie sich, dass dem Benutzerkonto eine Lizenz für Universelles Drucken und eine der folgenden Administratorrollen zugewiesen ist: globaler Administrator, Druckadministrator oder Drucktechniker. Siehe Zuweisung der Lizenz für Universelles Drucken.
- Vergewissern Sie sich, dass der Connector-PC auf das Internet zugreifen kann und nicht durch Firewall- oder Proxyeinstellungen blockiert wird.
- Stellen Sie sicher, dass der Connector-PC auf Microsoft Entra ID zugreifen kann. Siehe nachfolgende Schritte.
Für Drucker, die einen Connector eines Drittanbieters verwenden
- Vergewissern Sie sich, dass der Drucker als „Nicht registriert“ unter Universelles Drucken oder Microsoft Entra ID-Geräte aufgeführt ist.
- Wenden Sie sich zwecks weiterer Unterstützung an den ISV für den Connector.
Problembehandlung bei Drittanbieterlösungen
Bevor Sie sich an den Microsoft-Support wenden:
- Wenden Sie sich wegen der Unterstützung von Universelles Drucken durch die Lösung an den Lösungsanbieter. Manche Lösungsanbieter haben aktualisierte Versionen ihrer Angebote, die Universelles Drucken unterstützen.
- Bitte teilen Sie dies dem Team für Universelles Drucken mit, damit wir untersuchen können, warum die Funktionalität des Drittanbieters mit Universelles Drucken nicht funktioniert. Das ist mit einem Post im Abschnitt „Diskussionen“ unter https://aka.ms/UPCommunity möglich.
Registrierter Drucker wird in der Druckconnector-App als verfügbar angezeigt
Wenn der Drucker aus Microsoft Entra ID-Geräte gelöscht wird, wird die Registrierung für den Connector aufgehoben. Er wird im Portal für Universelles Drucken aber weiter als „Registriert“ angezeigt. Wenn Sie im Ereignisprotokoll für den Druckconnector nachsehen, werden Fehler für den Drucker angezeigt:
- Registrierung des Druckers <printerid> wurde in der Cloud aufgehoben. Lokale Daten werden gelöscht.
- DeregisteredDeviceException für den Drucker <printerid>.
- Fehler bei der Tokenanforderung für den Drucker <printerid>: System.Net.WebException: Der Remoteserver hat einen Fehler zurückgegeben: (400) Ungültige Anforderung.
Versuche, den Drucker erneut zu registrieren schlagen fehl mir der Fehlermeldung „Gerät ist bereits vorhanden“ im Ereignisprotokoll für den Druckconnector.
Um dieses Problem zu beheben, müssen Sie die Freigabe und die Registrierung des Druckers im Portal für Universelles Drucken aufheben und dann den Drucker über die Druckconnector-App erneut registrieren.
Wenn Sie den Endpunkt für die Freigabe von Universelles Drucken beibehalten möchten, führen Sie die hier beschriebenen Schritte aus, um den Endpunkt für die Druckerfreigabe beizubehalten.
Drucker, der wieder online ist, wird im Azure-Portal weiterhin als „Gestoppt“ und auf Clients als „Eingreifen erforderlich“ angezeigt
Drucker müssen manchmal zur Wartung offline geschaltet werden, und wenn sie wieder online sind, wird eventuell immer noch „Gestoppt“ im Azure-Portal und Eingreifen erforderlich auf Benutzergeräten angezeigt. Problembehebung:
- Öffnen Sie die Druckerwarteschlange auf dem Hostcomputer des Connectors, indem Sie auf der Seite „Drucker und Scanner“ der Windows-App „Einstellungen“ den Drucker auswählen und dann auf „Warteschlange öffnen“ klicken.
- Wechseln Sie zum Menü „Drucker“, schalten Sie die Option „Druck anhalten“ ein und dann wieder aus (gegebenenfalls müssen zuerst auch die Option „Als Administrator öffnen“ anklicken). Dadurch kann der Connector erkennen, dass der Drucker wieder online ist, und das Portal und die Benutzergeräte aktualisieren.
Ermitteln und Installieren des Druckers auf dem Client
Benutzer kann keinen Universelles Drucken-Drucker ermitteln
Wenn der Benutzer im Abschnitt „Geräte“ in der Windows-App „Einstellungen“ auf „Drucker oder Scanner hinzufügen“ klickt, werden keine Drucker für Universelles Drucken erkannt.
Stellen Sie sicher, dass der PC mit Microsoft Entra ID verknüpft ist. Siehe nachfolgende Schritte.
Vergewissern Sie sich, dass dem Benutzer eine Lizenz für Universelles Drucken zugewiesen wurde: Siehe Zuweisung der Lizenz für Universelles Drucken.
Vergewissern Sie sich, dass der Benutzer noch nicht Teil einer Hybrid Cloud Print-Bereitstellung (HCP) ist:
Suchen und löschen Sie den folgenden Registrierungsschlüssel:
Computer\HKEY_LOCAL_MACHINE\SOFTWARE\Microsoft\PolicyManager\current\<SID>\EnterpriseCloudPrint
Wichtig
Wenn dieser Schlüssel über eine Richtlinie (z. B. über Microsoft Endpoint Manager) festgelegt wurde, wird er automatisch neu erstellt, wenn die Richtlinie das nächste Mal angewendet wird.
Vergewissern Sie sich, dass der Benutzer nicht mehrere Geschäftskonten konfiguriert hat:
- Klicken Sie in der Windows-App „Einstellungen“ auf „Konten“ > „Auf Geschäfts-, Schul- oder Unikonto zugreifen“.
- Wenn der PC mit der Microsoft Entra-ID verknüpft ist, entfernen Sie alle zusätzlichen Geschäfts-, Schul- oder Unikonten.
- Wenn der PC nicht mit der Microsoft Entra-ID verknüpft ist und mehr als 1 Konto vorhanden ist, entfernen Sie alle außer dem Konto der Organisation, das den Drucker hat, den der*die Benutzer*in ermitteln möchte.
Vergewissern Sie sich, dass der Benutzer über Zugriffsrechte für die Druckerfreigabe verfügt:
- Navigieren Sie im Azure-Portal zu „Drucker“.
- Klicken Sie auf einen beliebigen Drucker, auf den der Benutzer Zugriff haben sollte.
- Vergewissern Sie sich, dass der „Druckerfreigabename“ einen Wert aufweist (d. h. dass der Drucker freigegeben ist).
- Klicken Sie im linken Bereich auf „Access Control“.
- Vergewissern Sie sich, dass der Benutzer als Mitglied der Druckerfreigabe aufgeführt ist. Fügen Sie den Benutzer anderenfalls hinzu, indem Sie auf die Schaltfläche „Hinzufügen“ klicken.
Vergewissern Sie sich, dass der Benutzer auf Microsoft Graph zugreifen kann:
- Überprüfen Sie, ob der Zugriff auf das Internet im Allgemeinen und speziell auf *.print.microsoft.com durch Netzwerkfirewall-Einstellungen blockiert wird oder ob ein winhttp-Proxy erforderlich ist. Konfigurieren Sie die Proxy-Einstellungen auf dem Client mit dem Befehl netsh winhttp set proxy ipaddress:port.
- Stellen Sie mithilfe von Fiddler auf dem PC des Benutzers (siehe Ausführen einer Fiddler-Ablaufverfolgung) sicher, dass beim Zugriff auf https://graph.print.microsoft.com keine Fehler auftreten. Am häufigsten tritt der Fehler 403 auf.
- WPAD zeigt den Zugriff auf das Internet und *.print.microsoft.com im Browser an, aber Universal Print kann die mit WPAD bereitgestellte Einstellung nicht verwenden. Das liegt daran, dass WPAD nur vom Browser verwendet wird.
Benutzer kann einen bestimmten Universelles Drucken-Drucker nicht ermitteln
Wenn der Benutzer im Abschnitt „Geräte“ in der Windows-App „Einstellungen“ auf „Drucker oder Scanner hinzufügen“ klickt, werden einige Drucker für Universelles Drucken erkannt, aber ein bestimmter Drucker ist nicht in der Liste enthalten.
Vergewissern Sie sich, dass der Benutzer über Zugriffsrechte für die Druckerfreigabe für diesen Drucker verfügt:
- Navigieren Sie im Azure-Portal zu „Drucker“.
- Klicken Sie auf den Drucker, den der Benutzer zu ermitteln versucht.
- Vergewissern Sie sich, dass der „Druckerfreigabename“ einen Wert aufweist (d. h. dass der Drucker freigegeben ist).
- Klicken Sie im linken Bereich auf „Access Control“.
- Vergewissern Sie sich, dass der Benutzer als Mitglied der Druckerfreigabe aufgeführt ist. Fügen Sie den Benutzer anderenfalls hinzu, indem Sie auf die Schaltfläche „Hinzufügen“ klicken.
Überprüfen von Standorteinstellungen:
Wenn sich der Drucker immer noch nicht in der Liste der ermittelten Drucker befindet, kann das darauf zurückzuführe sein, dass Windows die ersten 10 von Universelles Drucken ermittelten Drucker in der Reihenfolge ihrer Nähe zum Benutzer anzeigt. Wenn die Eigenschaften für den Druckerstandort nicht festgelegt sind oder der Windows-Standortdienst auf dem PC des Benutzers nicht konfiguriert ist, wird der Drucker möglicherweise nicht automatisch für den Benutzer erkannt.
Weitere Informationen zum Konfigurieren des Standorts für Universelles Drucken finden Sie unter Verwalten der Druckerstandorteinstellungen.
Weitere Informationen zum Konfigurieren des Windows 10-Standortdiensts finden Sie unter Steuern von Standorteinstellungen.
Suchen Sie manuell nach dem Drucker:
Nachdem der Drucker in der automatischen Suche nicht gefunden wurde, klicken Sie auf Nach Druckern in meiner Organisation suchen oder Universelles Drucken nach Druckern durchsuchen (je nach Ihrer Windows-Version ist einer dieser 2 Links vorhanden) und suchen Sie manuell nach dem gewünschten Drucker. Sie können auch auf dieser Seite auf den Link zur Standortsuche klicken und die Gebäudehierarchie der Organisation nach dem gewünschten Drucker durchsuchen.
Druckeroptionen sind nicht verfügbar oder ausgewählte Druckeroptionen entsprechen nicht der Druckausgabe
Überprüfen Sie, ob die Druckeroptionen für den Drucker auf dem Connector-PC festgelegt wurden.
Löschen Sie den Drucker auf dem PC des Benutzers und installieren Sie ihn erneut, falls die Druckerinstallation die Einstellungen beim Installieren des Druckers nicht heruntergeladen hat.
Sehen Sie unter „Diagnose fehlender Druckeroptionen“ nach, ob einige Optionen weggefallen sind, weil sie von Universelles Drucken nicht unterstützt werden.
Suchen Sie nach dem neuesten verfügbaren Treiber des Druckerherstellers. Wenn für Ihr Druckermodell mehrere Treiber verfügbar sind, empfehlen wir die folgenden Optionen, geordnet nach Präferenz:
- Universeller oder globaler Druckertreiber des Herstellers
- Modellspezifischer V4-Druckertreiber
- Modellspezifischer V3-Druckertreiber
- Modellspezifischer Druckertreiber (nicht als V4 oder V3 spezifiziert) Wechseln Sie auf dem Connector-PC zu diesem Treiber nach den Schritten unter „Ändern des Druckertreibers auf dem Connector für Universelles Drucken“.
Überprüfen, ob ein PC mit Microsoft Entra ID verbunden ist
Führen Sie
dsregcmd /status /verbose /debugaus und vergewissern Sie sich, dass eine der folgenden Konfigurationen gegeben ist:Gerätestatus – AzureAdJoined : JA
and
SSO-Status – AzureAdPrt : JAor
Benutzerstatus – WorkplaceJoined : JA
Drucker wird auf dem Benutzer-PC als Offline angezeigt
Vergewissern Sie sich, dass der Drucker auf dem Connector-PC online ist:
- Drucken Sie vom Connector-PC aus eine Testseite auf dem Drucker.
Gehen Sie die Prüfliste zur Problembehandlung für den Connector durch.
Drucker nicht über Microsoft Endpoint Manager (MEM) installiert
Überprüfen Sie den Abschnitt zur Problembehandlung auf der Seite „Endpoint Management/Intune-Bereitstellungstool“.
Der Benutzer wird beim Ermitteln von Druckern in einem Dialogfeld zur Eingabe von Anmeldeinformationen aufgefordert
Windows öffnet nach Anklicken der Schaltfläche „Einen Drucker oder Scanner hinzufügen“ zum Suchen nach Druckern ein Dialogfeld, in dem zur Eingabe der Benutzeranmeldeinformationen aufgefordert wird. Nach Eingabe der Benutzeranmeldeinformationen wird eine Fehlermeldung angezeigt
Anforderungs-ID: <GUID>-Korrelations-ID: <GUID>-Zeitstempel: <Datums- und Uhrzeitmeldung>: AADSTS50020: Benutzerkonto '<Konto>' vom Identitätsanbieter 'live.com' ist im Mandanten 'Microsoft Services' nicht vorhanden und kann nicht auf die Anwendung '<GUID>' (Nativer Client für Universelles Drucken) in diesem Mandanten zugreifen. Das Konto muss zuerst als externer Benutzer im Mandanten hinzugefügt werden. Melden Sie sich ab, und melden Sie sich erneut mit einem anderen Microsoft Entra ID-Benutzerkonto an.
Überprüfen Sie, ob die eingegebenen Benutzeranmeldeinformationen ein Konto im Microsoft Entra ID-Mandanten sind, der universelles Drucken verwendet.
Druckaufträge
Ein Druckauftrag wird nicht erfolgreich abgeschlossen
Vergewissern Sie sich, dass der Benutzer-PC den Druckauftrag an Universelles Drucken gesendet hat:
Öffnen Sie die Druckerwarteschlange auf dem Benutzer-PC, und überprüfen Sie, ob sich der Auftrag noch in der Warteschlange befindet und den Status Senden an Drucker oder Fehler – Senden an Drucker hat.
Wenn der Benutzer-PC den Auftrag für Universelles Drucken nicht senden kann, kann das darauf zurückzuführen sein, dass eine Firewall oder Netzwerksicherheitseinrichtung den Zugriff auf *.print.microsoft.com blockiert. Vergewissern Sie sich, dass beim Zugriff auf „print.print.microsoft.com“ keine Fehler auftreten, indem Sie eine Fiddler-Ablaufverfolgung auf dem PC des Benutzers ausführen.
Vergewissern Sie sich, dass der Auftrag unter den Druckeraufträgen im Azure-Portal angezeigt wird:
- Navigieren Sie im Azure-Portal zu Drucker.
- Klicken Sie auf den Zieldrucker.
- Klicken Sie im linken Bereich auf „Auftrag“ und suchen Sie nach dem Auftrag des Benutzers. Erfolgreiche Aufträge werden mit dem Status „Abgeschlossen“ angezeigt.
Ein Auftragsstatus Gestoppt, Abgebrochen oder Ausstehend bedeutet, dass der Auftrag nicht erfolgreich an den Zieldrucker gesendet wurde. Fahren Sie mit den nächsten Schritten fort, um Probleme mit dem Connector und dem Zieldrucker zu beheben.
Vergewissern Sie sich, dass der auf dem Connector installierte Zieldrucker ein physischer Drucker und kein logischer Drucker ist, der zu einer Drittanbieterlösung gehört:
Wenn es sich beim Zieldrucker um einen logischen Drucker handelt, der Teil einer Drittanbieterlösung ist, lesen Sie Problembehandlung für Drittanbieterlösungen.
Vergewissern Sie sich, dass der Zieldrucker funktioniert, indem Sie vom Connector-PC aus eine Testseite auf diesem Drucker drucken.
Vergewissern Sie sich, dass auf dem Connector keine Fehler bei Druckaufträgen aufgetreten sind:
Vergewissern Sie sich, dass auf dem Zieldrucker der neueste Druckertreiber installiert ist, und versuchen Sie es erneut.
Wichtig
Gehen Sie zum Aktualisieren des Druckertreibers auf dem Connector nach den Schritten unter „Ändern des Druckertreibers auf dem Connector für Universelles Drucken“ vor.
Überprüfen Sie das Ereignisprotokoll für den Druckconnector auf Fehler bei Druckaufträgen. Fehler bei Druckaufträgen haben den Fehlercode XPS_JOB_FAILED in den Ereignisdetails. Sie können die „UP-Auftrags-ID“ aus den Ereignisdetails mit der „ID“ im Abschnitt „Aufträge“ des Druckers im Azure-Portal abgleichen.
Überprüfen Sie, ob der Druckername auf dem Connector nicht geändert wurde:
Wenn der Druckertreiber aktualisiert wurde, hat sich der Druckername möglicherweise geändert.
- Benennen Sie den Drucker wieder in den ursprünglichen Namen um.
- Heben Sie die Registrierung des alten Druckers auf, und registrieren Sie den neuen Drucker.
Wenn „Hybrid-AD-Konfiguration aktivieren“ in der Druckconnector-App auf „Ein“ gesetzt ist, überprüfen Sie das Ereignisprotokoll für den Druckconnector auf ein Ereignis 27 „Fehler beim Identitätswechsel <des Benutzers> für die Auftrags-<ID>“ gefolgt von Ereignis 9 „PrintJob failed System.Security.SecurityException: Benutzername oder Passwort ist falsch ...“. Setzen Sie zum Beheben dieses Fehlers „Hybrid-AD-Konfiguration aktivieren“ auf „Aus“. Weitere Informationen finden Sie unter Hybrid AD/Microsoft Entra ID-Umgebung für universelles Drucken.
Wenn ein Drucker nicht freigegeben ist und später unter demselben Namen wieder freigegeben wird, werden die Verbindungen der Benutzer zu diesem Drucker unterbrochen. Wenn ein Drucker nicht mehr freigegeben/neu freigegeben wurde, müssen die Benutzer den Drucker auf ihrem Windows-Gerät deinstallieren und neu installieren, um weiter zu drucken.
Der Benutzername des Druckauftrags lautet „System“
Das ist das erwartete Verhalten bei Verwendung des Connectors für Universelles Drucken. Der Connector wird als lokales Systemkonto auf dem PC ausgeführt, auf dem er installiert ist. Daher wird ein Druckauftrag, der vom Connector an den Windows-Druckspooler gesendet wird, vom Systemkonto gesendet.
Einige Features der Druckverwaltungslösungen von Drittanbietern, die noch keine Unterstützung für Universelles Drucken haben, verlassen sich darauf, dass der Benutzername des Benutzers, der den Druckauftrag gesendet hat, dem Windows-Druckpooler gemeldet wird. Diese Features sind für Windows-Druckserver vorgesehen. Sie funktionieren nicht unverändert bei Universelles Drucken.
Wenn Sie über eine solche Drittanbieterlösung verfügen, lesen Sie bitte Problembehandlung für Drittanbieterlösungen.
Wenn Ihre Umgebung die Voraussetzungen erfüllt, können Sie außerdem die Unterstützung für die Hybrid-AD/Microsoft Entra ID-Konfiguration im Universelles Drucken-Connector aktivieren. Dies führt dazu, dass der Connector die AD-Domain-Identität des Benutzers, der den Druckauftrag gesendet hat, ändert, sodass der Benutzername des Druckauftrags dem Benutzernamen dieses Benutzers entspricht.
Druckerstatusfehler auf dem Benutzer-PC oder im Azure-Portal
Vergewissern Sie sich, dass der Drucker fehlerfrei ist, indem Sie von dem Connector-PC aus, auf dem er lokal installiert ist, eine Testseite auf diesem Drucker drucken.
Überprüfen Sie, ob der Connector fehlerfrei ist, indem Sie die Prüfliste zur Problembehandlung des Connectors durchgehen.
Vergewissern Sie sich, dass der Connector den Druckerstatus an Universelles Drucken senden kann, indem Sie sicherstellen, dass keine Firewallregel oder Netzwerksicherheitsrichtlinie die Kommunikation des Connectors mit Azure blockiert. Überprüfen Sie das Ereignisprotokoll für den Druckconnector auf Fehler mit dem Text „Es konnte keine Verbindung mit dem Remoteserver hergestellt werden“.
Wenn der Druckerstatus im Azure-Portal nicht „Bereit“ lautet, klicken Sie auf den Drucker, und sehen Sie sich im Abschnitt Übersicht des Druckers die „Druckerstatusgründe“ an.
Fehler „Nicht unterstütztes Dokumentformat: Anwendung/PDF“
Dieser Fehler bedeutet, dass der Zieldrucker den Empfang von Druckaufträgen im PDF-Format nicht unterstützt. Das kommt in der Regel dann vor, wenn eine Anwendung die Graph-API verwendet, um einen PDF-Druckauftrag an den Drucker zu senden.
Wenn der Zieldrucker über einen Microsoft-Druckconnector mit Universelles Drucken verbunden ist, können Sie Universelles Drucken nach den folgenden Schritten in die Lage versetzen, das PDF-Dokument in das XPS-Format zu konvertieren, das von den an den Connector angeschlossenen Druckern unterstützt wird:
Stellen Sie sicher, dass die Dokumentkonvertierung aktiviert ist, und prüfen Sie dann, ob die Konvertierung für den Zieldrucker aktiviert ist:
- Wechseln Sie zum Portal für Universelles Drucken.
- Klicken Sie im Navigationsbereich auf Drucker.
- Klicken Sie in der Liste der Drucker auf den Zieldrucker.
- Klicken Sie im Navigationsbereich auf Druckereigenschaften.
- Klicken Sie auf die Registerkarte Druckerstandardeinstellungen.
- Überprüfen Sie in der Dropdownliste Inhaltstyp, ob sowohl application/pdf als auch application/xps aufgeführt ist.
Connectordienst für Universelles Drucken
Administrator kann einen Connector im Azure-Portal nicht aus Universelles Drucken entfernen
Siehe Entfernen eines Connectors für Universelles Drucken.
Prüfliste zur Problembehandlung für den Connector
Vergewissern Sie sich, dass die Voraussetzungen für den Connector erfüllt sind.
Vergewissern Sie sich, dass die folgenden Windows-Dienste ausgeführt werden:
- Druckconnectordienst (PrintConnectorSvc.exe)
- Spooler (Spoolsv.exe)
Vergewissern Sie sich, dass die neueste Version des Connectors installiert ist:
- Laden Sie das aktuelle Connector-Installationsprogramm herunter.
- Vergleichen Sie bei der Ausführung die Version im Dateinamen mit der Version auf der Titelleiste (obere linke Ecke) der Connector-App. Die ersten drei Teile der Version (d. h. 1.3.7) müssen übereinstimmen.
Vergewissern Sie sich, dass der Connector-PC wiehier beschrieben Zugriff auf das Internet hat.
Überprüfen Sie das Ereignisprotokoll für den Druckconnector auf Fehler.
Überprüfen des Ereignisprotokolls für den Druckconnector
Klicken Sie mit der rechten Maustaste auf die Starttaste und dann auf Ausführen.
Führen Sie Folgendes aus, um die Ereignisanzeige direkt im Connectorkanal zu öffnen.
eventvwr /c:Microsoft-Windows-PrintConnector/Operational
Zu suchende Ereignisse:
Ereignis 22 – Benachrichtigung, dass ein Auftrag wartet.
Ereignis 25 – Druck der Auftrags-ID gestartet.
Ereignis 10 – Druckauftrag wird an den Spooler gesendet.
Ereignis 26 – AD – Hybridkonfiguration – Identitätswechsel erfolgreich.
Ereignis 27 – AD – Hybridkonfiguration – Identitätswechsel fehlgeschlagen. Siehe Problembehandlung für AD Hybrid.
Ereignis 9 – Fehler beim Zusammenführen von Tickets. Das kommt vor, wenn die vom Druckertreiber auf dem Connector unterstützten Optionen und die IPP-Spezifikation nicht übereinstimmen, wie hier beschrieben – Unterstützte Druckoptionen. Führen Sie die Schritte zur Problembehandlung hier aus, um Genaueres anzeigen zu lassen. Zum bekannte Problem bezüglich des Fehlers beim Zusammenführen von Tickets für Brother Drucker ist hier mehr zu finden.
Connectordienst stürzt ab oder „WCF-Endpunkt führt keine Überwachung aus“
Beim Starten der Druckconnector-App wird ein Fehler angezeigt, dass der WCF-Endpunkt keine Überwachung ausführt. Möglicherweise stellen Sie auch fest, dass der Druck-Connector beim Start abstürzt. Das ist ein Anzeichen dafür, dass es einen Konflikt beim Zugriff auf Port 8091 geben könnte.
Um zu bestätigen, dass ein Konflikt vorliegt:
Überprüfen Sie, ob der Druck-Connector-Dienst ausgeführt wird. Wenn das der Fall ist, beenden Sie den Dienst.
Öffnen Sie eine Eingabeaufforderung und führen Sie
netstat -aaus.Überprüfen Sie Port 8091 auf eine aktive Verbindung. Z. B. 0.0.0.0:8091.
Wenn ein anderer Prozess den Port verwendet, führen Sie die folgenden Schritte aus, um den vom Connector verwendeten Port zu ändern.
Ermitteln Sie einen unbenutzten Port. (In diesem Beispiel verwenden wir den Port 8095).
Führen Sie zum Ändern des Ports die folgenden Befehle in einem PowerShell-Fenster mit erhöhten Rechten aus:
net stop "print connector service"
net stop printconnectorupdatersvc
reg add HKEY_LOCAL_MACHINE\SOFTWARE\Microsoft\UniversalPrint\Connector /v ServicePort /d 8095 /F
net start "print connector service"
net start printconnectorupdatersvc
- Um zu überprüfen, ob der Port auf dem neuen Port eine Überwachung ausführt, öffnen Sie einen Browser und wechseln Sie zur folgenden URL: http://localhost:8095/WindowsServiceHostedService/PrinterConnectorService.
Es sollte eine Webseite erscheinen mit dem Titel: ProxyWCF Service
Lizenzverwaltung
Zuweisung der Universelles Drucken-Lizenz
Im Microsoft 365 Admin Center
- Melden Sie sich im Microsoft 365 Admin Center im Abschnitt „Lizenzen“ an.
- Klicken Sie auf die Lizenz, die Universelles Drucken enthält, wie hier beschrieben.
- Vergewissern Sie sich, dass sich der Name des Benutzers in der Liste der Benutzer befindet, denen eine Lizenz zugewiesen wurde. Wenn nicht, weisen Sie dem Benutzer eine Lizenz zu, indem Sie auf die Schaltfläche „Lizenzen zuweisen“ klicken.
Im Azure-Portal
- Stellen Sie sicher, dass der Nutzungsort für den Benutzer festgelegt ist:
- Navigieren Sie zu „Benutzer | Alle Benutzer“.
- Klicken Sie auf den Benutzer, dem Sie eine Lizenz zuweisen möchten.
- Suchen Sie im Benutzerprofil den Abschnitt Einstellungen und stellen Sie sicher, dass der Eigenschaft Nutzungsort ein Wert zugewiesen ist. Wenn nicht, klicken Sie auf Bearbeiten, wählen Sie einen Nutzungsort aus, und klicken Sie dann aufSpeichern.
- Navigieren Sie zu „Lizenzen | Alle Produkte“ im Azure-Portal.
- Klicken Sie auf die Lizenz, die Universelles Drucken enthält, wie hier beschrieben.
- Vergewissern Sie sich, dass sich der Name des Benutzers in der Liste der Benutzer befindet, denen eine Lizenz für Universelles Drucken zugewiesen wurde. Wenn nicht, weisen Sie dem Benutzer eine Lizenz zu, indem Sie auf die Schaltfläche „Zuweisen“ klicken.
Nützliche Problembehandlungsaufgaben
Überprüfen, ob der PC mit Microsoft Entra ID verbunden ist
Führen Sie
dsregcmd /status /verbose /debugaus und vergewissern Sie sich, dass eine der folgenden Konfigurationen gegeben ist:Gerätestatus – AzureAdJoined : JA
and
SSO-Status – AzureAdPrt : JAor
Benutzerstatus – WorkplaceJoined : JA
Ausführen einer Fiddler-Ablaufverfolgung
Laden Sie Fiddler herunter und öffnen Sie die Anwendung.
Vergewissern Sie sich, dass Fiddler keinen Datenverkehr aufzeichnet. Wählen Sie Datei und stellen Sie sicher, dass Datenverkehr aufzeichnen nicht aktiviert ist.
Wählen Sie die Schaltfläche WinConfig und dann Alle ausschließen und dann Änderungen speichern aus.
Wählen Sie Tools und dann Optionen aus.
Klicken Sie auf die Registerkarte HTTPS.
Wählen Sie HTTPS-Datenverkehr entschlüsseln und dann Ja für die Zertifizierungsaufforderungen aus.
Öffnen Sie eine Eingabeaufforderung mit erhöhten Rechten, und führen Sie den folgenden Befehl aus:
netsh winhttp set proxy 127.0.0.1:8888Aktivieren Sie das Aufzeichnen von Datenverkehr. Wählen Sie Datei und dann Datenverkehr aufzeichnen aus.
Schließen Sie die zum Drucken verwendete Anwendung und öffnen Sie sie dann erneut. (Dies ist erforderlich, um Caches zu löschen.)
Reproduzieren Sie das Problem.
Speichern und überprüfen Sie die Ablaufverfolgungsdatei.
Wenn Sie mit Fiddler fertig sind, öffnen Sie die Eingabeaufforderung mit erhöhten Rechten, und führen Sie den folgenden Befehl aus:
netsh winhttp reset proxy
Ausführen einer Browserablaufverfolgung
Wenn Sie ein Portalproblem untersuchen, empfiehlt es sich, Folgendes zu erfassen:
- Name und Version des Webbrowsers.
- Webprotokolle (vom Browser) für die Seite, die das Problem gemeldet hat.
Zum Erfassen von Webprotokollen empfehlen wir die Verwendung der Entwicklertools des Webbrowsers. Entwicklertools finden Sie unter „Weitere Tools“ im Browsermenü oder mit dem Shortcut STRG+UMSCHALT+I oder F12.
So wird das Protokoll erfasst:
- Starten Sie den Browser und öffnen Sie Entwicklertools (mit STRG+UMSCHALT+I oder F12).
- Klicken Sie in den Entwicklertools auf die Registerkarte „Netzwerk“.
- Wenn das Problem mehrere Seiten betrifft, klicken Sie auf das Kontrollkästchen „Protokoll beibehalten“.
- Öffnen oder aktualisieren Sie die Webseite, die ein Problem hatte. Sie können an diesem Punkt auch den Portalvorgang reproduzieren (z. B. einen Drucker freigeben).
- Sobald die Seite geladen wurde und Sie das Problem feststellen können, klicken Sie auf „HAR-Datei exportieren“.
- Speichern Sie die Datei lokal auf Ihrem Gerät.
Erneutes Registrieren eines Druckers unter Beibehaltung des Endpunkts für die Druckerfreigabe
- Erstellen Sie im Connectorsystem einen neuen Dummy-Drucker.
- Erstellen Sie den Ordner „test“ im Laufwerk C:\.
- Einstellungen – Geräte und Drucker.
- Drucker hinzufügen.
- Klicken Sie auf „Der gewünschte Drucker ist nicht aufgeführt“.
- Wählen Sie „Lokalen Drucker oder Netzwerkdrucker mit manuellen Einstellungen hinzufügen“ aus. Klicken Sie auf Weiter.
- Wählen Sie „Neue Port erstellen:“.
- Porttyp: „Lokaler Port“.
- Klicken Sie auf Weiter.
- Geben Sie einen Portnamen ein: „C:\test\dummyprint.prn“.
- Klicken Sie auf OK.
- Wählen Sie einen Treiber aus (dieser Drucker wird nicht verwendet, sodass jeder Treiber passt). Klicken Sie auf Weiter.
- Druckername: „Dummy Printer“. Klicken Sie auf Weiter.
- Wählen Sie „Diesen Drucker nicht freigeben“ aus. Klicken Sie auf Weiter.
- Klicken Sie auf Fertig stellen.
- Öffnen Sie die Druckwarteschlange für den „Dummy Printer“ und setzen Sie sie auf „Angehalten“. (Dadurch wird verhindert, dass Aufträge, die an den Drucker gesendet werden, gedruckt werden, bevor der Vorgang abgeschlossen ist. Beachten Sie, dass der erste Auftrag, der im Portal für den Drucker aussteht, möglicherweise verloren geht und erneut gesendet werden muss.)
- Öffnen Sie die Druckconnector-Ap, und registrieren Sie den neuen „Dummy Printer“ bei Universelles Drucken.
- Wechseln Sie zum Portal für Universelles Drucken.
- Wechseln Sie zum Blatt „Druckerfreigaben“.
- Wechseln Sie zur Druckerfreigabe für den Drucker, der erneut registriert werden muss.
- Klicken Sie auf „Drucker austauschen“.
- Der neue „Dummy Printer“ sollte als Option aufgeführt werden. Wählen Sie den „Dummy Printer“ aus, und klicken Sie auf „Austauschen“.
- Gehen Sie zurück zu den Druckereigenschaften im Portal, und wählen Sie „Registrierung aufheben“ aus.
- Öffnen Sie auf dem Connector die Druckconnector-App, wählen Sie den Drucker aus der Liste „Verfügbar“ aus und registrieren Sie den Drucker.
- Wenn er registriert ist, gehen Sie zurück zur Druckerfreigabe im Portal für Universelles Drucken und wählen Sie „Drucker austauschen“ aus. Wählen Sie den neu registrierten Drucker aus und klicken Sie auf „Austauschen“.
Die Druckfreigabe sollte nun auf den neu registrierten Drucker ausgerichtet sein.
Verwendung von PrintCollect, Fiddler und UPPrinterInstaller
Sie können die Fiddler-Ablaufverfolgung, das Print-Collect-Skript und UPPrinterInstaller.exe verwenden, um die Installation des universellen Druckers erneut zu synchronisieren. Sie können diese Protokolle auf mögliche Probleme überprüfen. Sie können auch mit dem Microsoft-Support-Team zusammenarbeiten, um diese Protokolle zu überprüfen und zu analysieren.
Zur Verwendung dieser Tools brauchen Sie Folgendes:
Windows PowerShell-App
Die Druckerfreigabe-ID
Die OMA DM-Konto-ID
Diese ID ist die Konto-ID des Benutzers, der den Drucker installiert. Diese ID authentifiziert den Benutzer und ermöglicht ihm den Zugriff auf den Drucker. Sie haben folgende Möglichkeiten, die ID zu ermitteln:
- Option 1: Öffnen Sie die Taskplaner-App, erweitern Sie >EnterpriseMgmt. In der Regel ist die ID die erste aufgeführte GUID, wie etwa
8A917C42-BE97-49EA-AD77-6EF9FE143E0. - Option 2: Laden Sie das SyncMLViewer-Tool herunter (öffnet ein GitHub-Repository).
- Option 1: Öffnen Sie die Taskplaner-App, erweitern Sie >EnterpriseMgmt. In der Regel ist die ID die erste aufgeführte GUID, wie etwa
Die Korrelations-ID
Diese ID ist ein eindeutiger Bezeichner, der die Installation eines Druckertreibers nachverfolgt. Sie hilft bei der Behandlung von Fehlern, die während der Installation auftreten können. Um die ID zu erhalten:
- Öffnen Sie die Ereignisanzeige-App, erweitern Sie Windows-Protokolle und wählen Sie Anwendung aus.
- Suchen Sie in der Liste nach dem Eintrag
UPPrinterInstaller.exe.CorrelationIDwird unter der Registerkarte „Details“ angezeigt.
Sie können auch mit der Funktion Suchen nach
UPPrinterInstallersuchen.
Ablaufverfolgungsschritte
Installieren Sie auf dem Clientgerät Fiddler. Die genauen Schritte finden Sie unter Ausführen einer Fiddler-Ablaufverfolgung (in diesem Artikel).
Laden Sie Print-Collect herunter und extrahieren Sie die Dateien. Öffnen Sie die Windows PowerShell-App als Administrator, und führen Sie
Print-Collect.ps1mit Ihren Parametern aus. Sie können beispielsweise Folgendes eingeben:.\Print-Collect.ps1 -Trace [-RPC] [-Network] [-ProcMon] [-PSR] -Logs [-NoDumps]Für ein Beschreibung dieser Parameter und anderer Parameter, die Sie eingeben können, öffnen Sie die
Print-Collect.ps1-Datei in einem Text-Editor.Starten Sie die Fiddler-Ablaufverfolgung.
Öffnen Sie eine weitere Eingabeaufforderung als Administrator, wechseln Sie zum
System32-Verzeichnis, das normalerweiseC:\windows\system32ist. Geben Sie die Syntax in der folgenden Art ein. Die GUIDs sind spezifisch für Ihren universellen Drucker und Ihre Umgebung. Ersetzen Sie die Beispiel-GUIDs durch Ihre eigenen Werte.UPPrinterInstaller.exe -install -printersharedid E7CBB880-A194-450A-ACC7-86AEE809B971 -omadmaccountid 8A917C42-BE97-49EA-AD77-6EF9FE143E04 -correlationid 8A7E7CDE-D0EE-4C45-86FB-3570C3D5F81F")