Hinweis
Für den Zugriff auf diese Seite ist eine Autorisierung erforderlich. Sie können versuchen, sich anzumelden oder das Verzeichnis zu wechseln.
Für den Zugriff auf diese Seite ist eine Autorisierung erforderlich. Sie können versuchen, das Verzeichnis zu wechseln.
Wenn nach dem Ausführen der Setupanweisungen Probleme beim Drucken mit dem universellem Drucken unter macOS auftreten, können diese Problembehandlungsschritte bei der Problemdiagnose helfen.
Einige Anweisungen zum Konfigurieren der Druckumgebung können nur von Benutzern oder Benutzerinnen mit der erforderlichen Administratorrolle abgeschlossen werden.
Probleme beim Installieren der App
Wenn Sie auf „Universelles Drucken" doppelklicken, geschieht nichts.
Bewirkt das Doppelklicken auf „Universal Print.app“ etwas? Gehen Sie wie folgt vor, falls dies nicht so ist:
- Öffnen Sie die Systemeinstellungen unter macOS. Ist „Universelles Drucken" am Ende der Liste in der linken Randleiste aufgeführt? Gehen Sie wie folgt vor, falls dies nicht so ist:
- Öffnen Sie Aktivitätsmonitor.
- Suchen Sie nach „Universelles Drucken“ bzw. „Universal Print".
- Beenden Sie „Universelles Drucken“, wenn es in einer Liste der Prozesse enthalten ist.
- Öffnen Sie Terminal.
- Ausführen von
defaults delete com.microsoft.universalprintmac - Doppelklicken Sie in „/Applications“ auf „Universal Print.app“.
Funktioniert es immer noch nicht? Versuchen Sie Folgendes:
- Klicken Sie mit der rechten Maustaste auf „Universal Print.app“.
- Navigieren zu „Contents/Resources“.
- Klicken Sie mit der rechten Maustaste auf „Universal Print Preferences.prefPane“.
- Wählen Sie „Alias erstellen“ aus.
- Verschieben Sie den Alias in den Ordner „~/Library/PreferencePanes“ (kopieren Sie ihn nicht).
- Benennen Sie den Alias um, den Sie soeben in den Ordner "Universal Print Preferences.prefPane" verschoben haben.
- Vergewissern Sie sich, dass in „Universal Print.app/Contents/Resources“ kein Alias vorhanden ist.
- Öffnen Sie die Systemeinstellungen, und suchen Sie in der Randleiste nach „Universelles Drucken“.
Probleme beim Erkennen und Installieren von Druckern
Hat sich der Benutzer oder die Benutzerin erfolgreich bei Universal Print angemeldet?
| Nicht angemeldet | Angemeldet |
|---|---|
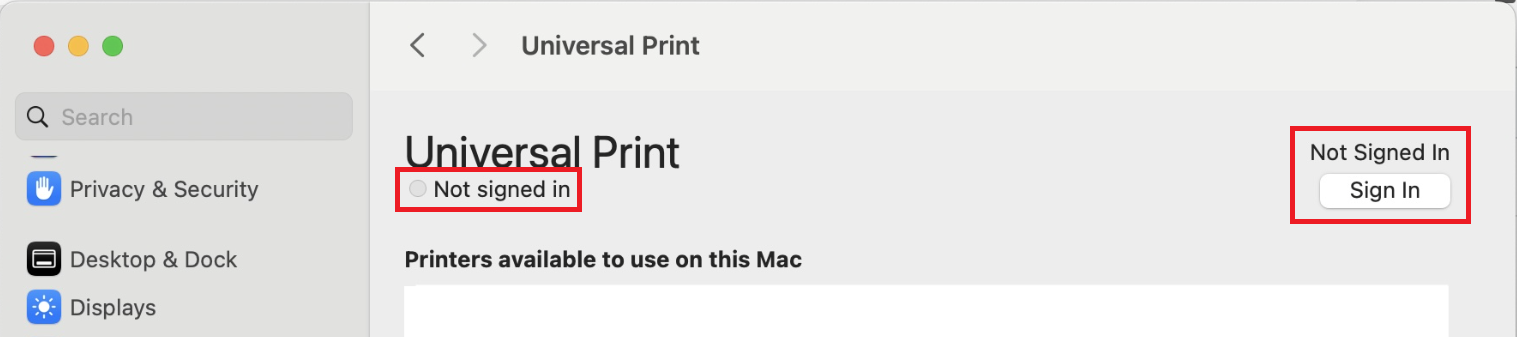 |
 |
Sucht der Benutzer oder die Benutzerin richtig nach Druckern? Benutzer und Benutzerinnen können wie folgt nach Druckern suchen:
- Suche nach dem Namen des Druckers und
Enterdrücken (Teilzeichenfolgenabgleich wird unterstützt) - Filtern nach Standort (klicken Sie auf „Nach Standort suchen“, und wählen Sie einen Speicherort aus).
Hat ein Administrator den Umschalter "macOS-Support" auf "Alle Drucker anzeigen" im Azure-Portal festgelegt?
- Wechseln Sie zu Azure-Portal >Universelles Drucken > Einstellungen, und legen Sie den Umschalter
macOS Supportauf „Alle Drucker anzeigen“ fest. Umschalter - Kann der Benutzer oder die Benutzerin den Drucker unter Windows oder über das Azure-Portal entdecken?
- Wenn ein Windows-Gerät verfügbar ist, überprüfen Sie, ob sich der Benutzer bzw. die Benutzerin mit seinem bzw. ihrem Konto anmelden und den Drucker dort entdecken kann.
- Wenn kein Windows-Gerät verfügbar ist, bitten Sie einen Benutzer oder eine Benutzerin, sich beim Azure-Portal anzumelden, zu Azure-Portal > Universelles Drucken > Druckerfreigaben zu wechseln und dort nach dem Drucker zu suchen. Dies kann fehlschlagen, wenn dem Benutzer bzw. der Benutzerin kein Zugriff auf das Azure-Portal gewährt wurde.
- Wenn der Benutzer bzw. die Benutzerin den Drucker dort nicht sieht, wurden ihm bzw. Ihr keine Berechtigungen erteilt. Weisen Sie Berechtigungen zu, und versuchen Sie es erneut.
- Wenn der Druck immer noch nicht gefunden werden kann, folgen Sie den nachstehenden Anweisungen, um Protokolle zu sammeln und sich an den Support zu wenden.
Hinweis: Manchmal werden in der Liste keine Drucker angezeigt, bis Sie nach einem Namen oder Speicherort suchen.
Steht der Drucker auf der Liste der Drucker mit bekannten Problemen?
Wenn ein Drucker in der Liste der Drucker mit bekannten Problemen aufgeführt ist, können Benutzer Probleme beim Drucken darauf haben.
- Wenn der Drucker direkt bei Universal Print registriert ist, sollten Sie diesen Drucker stattdessen mit dem Connector registrieren. Auf diese Weise funktioniert der Drucker unter macOS korrekt.
- Wenn Sie den Connector nicht verwenden können, sollten Sie die Anzeige von teilweise unterstützten Druckern für die Benutzer deaktivieren, um unerwartete Supportanfragen zu vermeiden.
Sammeln von Protokollen
Wenn Sie sich an den Support wenden, werden Sie möglicherweise aufgefordert, Protokolle zu sammeln. Befolgen Sie diese Anweisungen:
- Kopieren Sie das Protokoll aus
~/Library/Group Containers/UBF8T346G9.com.microsoft.universalprintmac/Library/Caches/log.txt. /Applications/Utilities/Console.appöffnen- Klicken Sie auf „Aufzeichnung starten“.
- Reproduzieren Sie das Problem
- Aufzeichnung beenden
- Wählen Sie alle Protokollnachrichten in der Konsole aus (
Cmd + A), kopieren Sie sie, fügen Sie sie in eine Textdatei ein, und speichern Sie die Datei.
Hinweis
Mac, macOS und App Store sind Marken von Apple, Inc., die in den USA und anderen Ländern und Regionen registriert sind.