Verwenden von Breakpoints im Visual Studio-Debugger
Breakpoints sind eines der wichtigsten Debugverfahren in der Toolbox eines Entwicklers. Sie können Breakpoints an den Stellen festlegen, an denen der Debugger die Ausführung unterbrechen soll. Sie können sich dann beispielsweise den Status von Codevariablen an einem bestimmten Breakpoint ansehen oder die Aufrufliste anzeigen. Wenn Sie eine Warnung oder ein Problem bei der Verwendung von Breakpoints auflösen möchten, finden Sie unter Troubleshooting für Breakpoints im Visual Studio-Debugger weitere Informationen.
Hinweis
Wenn die Aufgabe oder das Problem, das Sie lösen möchten, bekannt ist, Sie aber nicht sicher sind, welche Art von Breakpoint Sie dazu verwenden müssen, finden Sie unter Häufig gestellte Fragen: Suchen Ihrer Debugfunktion weitere Informationen.
Festlegen von Breakpoints im Quellcode
Sie können einen Haltepunkt für jede beliebige Zeile mit ausführbarem Code festlegen. Im folgenden C#-Code könnte Sie beispielsweise einen Breakpoint in der Codezeile mit der Variablenzuweisung (int testInt = 1), der for-Schleife oder im Code innerhalb der for-Schleife festlegen. Sie können einen Breakpoint bei Methodensignaturen, Namespace-, Klassen- oder Variablendeklarationen festlegen, wenn keine Zuweisung und keine Getter oder Setter vorhanden sind.
So legen Sie einen Breakpoint im Quellcode fest:
- Klicken Sie auf den linken Rand neben einer Codezeile. Sie können auch die entsprechende Zeile auswählen und F9 drücken, auf Debuggen >Haltepunkt ein/aus klicken oder mit der rechten Maustaste klicken und Haltepunkt >Haltepunkt einfügen auswählen. Der Breakpoint wird als roter Punkt am linken Rand angezeigt.
Bei den meisten Programmiersprachen, einschließlich C#, werden Breakpoints und die aktuelle Ausführungszeile automatisch hervorgehoben. Bei C++-Code können Sie die Hervorhebung für Breakpoints und die aktuelle Zeile aktivieren, indem Sie auf Extras (oder Debuggen) >Optionen> Debuggen> Bei Haltepunkten und aktueller Anweisung gesamte Quellcodezeile markieren (nur C++) klicken.
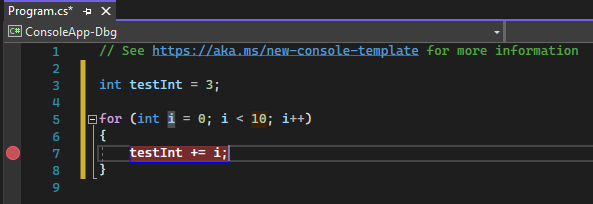
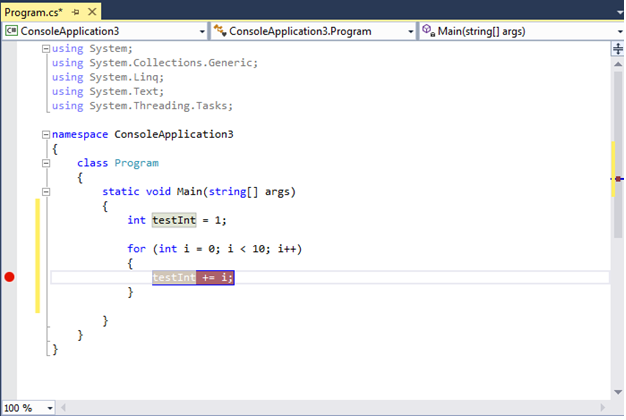
Beim Debuggen wird die Ausführung am Breakpoint angehalten, bevor der Code in der entsprechenden Zeile ausgeführt wird. Das Breakpointsymbol wird als gelber Pfeil angezeigt.
Beim Breakpoint im folgenden Beispiel bleibt der Wert von testInt 3. Der Wert hat sich also nicht geändert, seit die Variable initialisiert wurde (sie wurde auf einen Wert von 3 festgelegt), da die Anweisung in gelb nicht ausgeführt wurde.
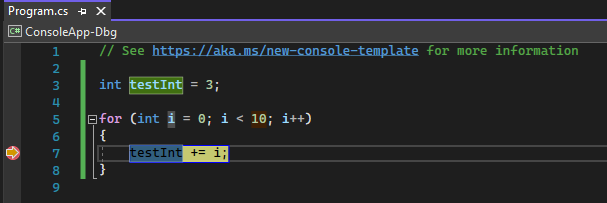
Beim Breakpoint im folgenden Beispiel bleibt der Wert von testInt 1. Der Wert hat sich also nicht geändert, seit die Variable initialisiert wurde (sie wurde auf einen Wert von 1 festgelegt), da die Anweisung in gelb nicht ausgeführt wurde.
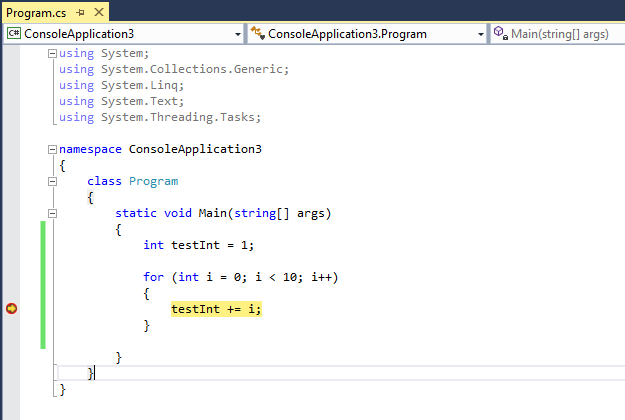
Wenn der Debugger am Breakpoint anhält, können Sie den aktuellen Status der App anzeigen, einschließlich Variablenwerten und der Aufrufliste.
Im Folgenden finden Sie einige allgemeine Hinweise für das Arbeiten mit Breakpoints.
Bei einem Breakpoint handelt es sich um eine Umschaltfläche. Sie können auf sie klicken, F9 drücken oder Debuggen >Haltepunkt ein/aus verwenden, um den Breakpoint zu löschen oder ihn neu einzufügen.
Wenn Sie einen Breakpoint deaktivieren möchten, ohne ihn zu löschen, bewegen Sie den Mauszeiger darauf, oder klicken Sie mit der rechten Maustaste auf ihn, und klicken Sie dann auf Haltepunkt deaktivieren. Deaktivierte Breakpoints werden am linken Rand oder im Fenster Haltepunkte ausgegraut angezeigt. Wenn Sie einen Breakpoint wieder aktiveren möchten, bewegen Sie den Mauszeiger darauf, oder klicken Sie mit der rechten Maustaste darauf, und klicken Sie auf Haltepunkt aktivieren.
Wenn Sie Bedingungen und Aktionen festlegen, Bezeichnungen hinzufügen und bearbeiten oder einen Breakpoint exportieren möchten, klicken Sie mit der rechten Maustaste darauf, und wählen Sie den entsprechenden Befehl aus, oder bewegen Sie den Mauszeiger darauf, und klicken Sie auf das Symbol Einstellungen.
Haltepunktaktionen und Ablaufverfolgungspunkte
Beim Ablaufverfolgungspunkt handelt es sich um einen Haltepunkt, der eine Meldung im Fenster Ausgabe ausgibt. Ein Ablaufverfolgungspunkt kann wie eine temporäre Überwachungsanweisung in der Programmiersprache fungieren und unterbricht die Codeausführung nicht. Sie erstellen einen Ablaufverfolgungspunkt, indem Sie eine spezielle Aktion im Fenster Haltepunkteinstellungen festlegen. Eine detaillierte Anleitung finden Sie unter Protokollinformationen im Ausgabefenster mithilfe von Ablaufverfolgungspunkten in Visual Studio.
Haltepunktbedingungen
Sie können steuern, wann und wo ein Haltepunkt ausgeführt wird, indem Sie Bedingungen festlegen. Die Bedingung kann ein beliebiger gültiger Ausdruck sein, der vom Debugger erkannt wird. Weitere Informationen zu gültigen Ausdrücken finden Sie unter Expressions in the Debugger (Ausdrücke im Debugger).
So legen Sie eine Breakpointbedingung fest:
Klicken Sie mit der rechten Maustaste auf das Breakpointsymbol, und wählen Sie dann Bedingungen aus, oder drücken Sie ALT + F9, C. Alternativ können Sie den Mauszeiger auf das Breakpointsymbol bewegen, auf das Symbol Einstellungen klicken, und dann im Fenster Haltepunkteinstellungen auf Bedingungen klicken.
Sie können auch mit der rechten Maustaste auf den linken Rand neben einer Codezeile klicken und im Kontextmenü Bedingten Haltepunkt einfügen auswählen, um einen neuen bedingten Haltepunkt festzulegen.
Ferner können Sie Bedingungen im Fenster Haltepunkte festlegen, indem Sie mit der rechten Maustaste auf einen Haltepunkt klicken und Einstellungen und dann Bedingungen auswählen.
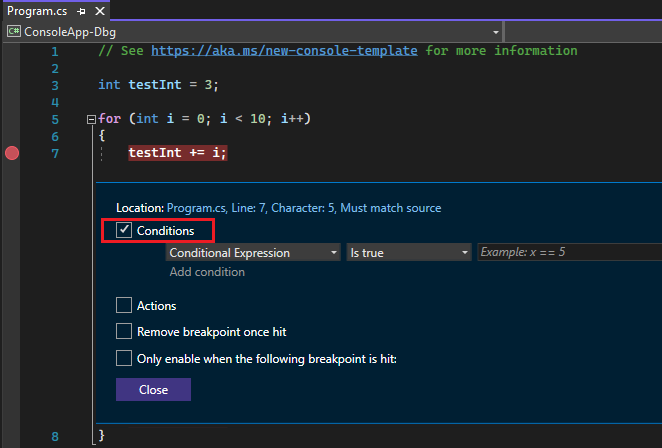
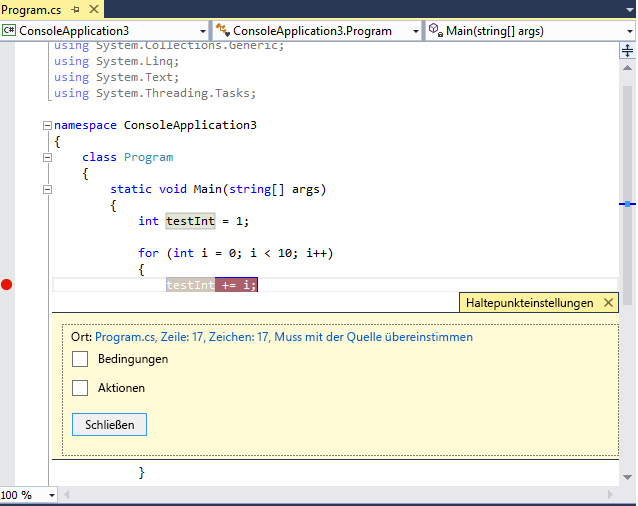
Klicken Sie im Dropdown auf Bedingter Ausdruck, Trefferanzahl oder Filter, und legen Sie den Wert entsprechend fest.
Klicken Sie auf Schließen, oder drücken Sie STRG+EINGABETASTE, um das Fenster Haltepunkteinstellungen zu schließen. Alternativ können Sie im Fenster Haltepunkte auf OK klicken, um das Dialogfeld zu schließen.
Breakpoints, für die Bedingungen festgelegt wurden, werden im Quellcode und im Fenster Haltepunkte mit einem + -Symbol angezeigt.
Erstellen eines bedingten Ausdrucks
Wenn Sie Bedingter Ausdruck auswählen, können Sie zwischen zwei Bedingungen auswählen: ist „True“ oder Bei Änderung. Wählen Sie ist „True“ aus, um die Ausführung zu unterbrechen, wenn der Ausdruck erfüllt ist. Wenn Sie Bei Änderung auswählen, wird die Ausführung unterbrochen, wenn sich der Wert des Ausdrucks geändert hat.
Im folgenden Beispiel wird der Breakpoint nur beachtet, wenn der Wert von testInt4 ist:
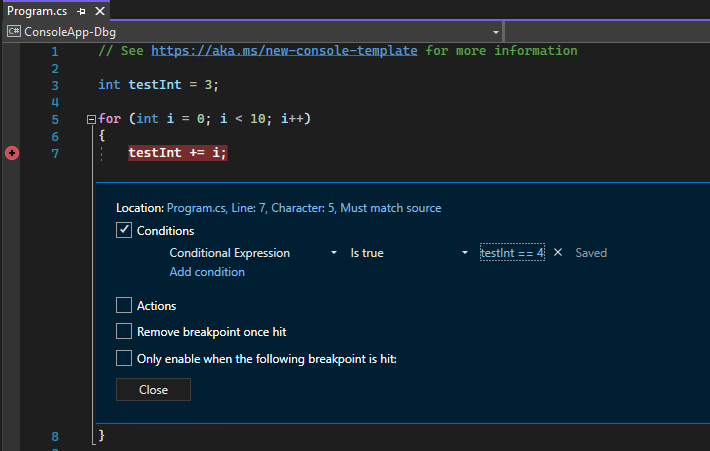
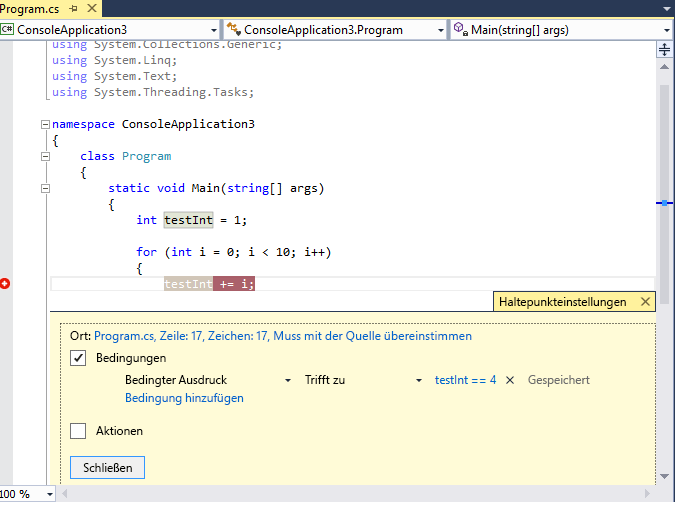
Im folgenden Beispiel wird der Breakpoint nur beachtet, wenn sich der Wert von testInt ändert:
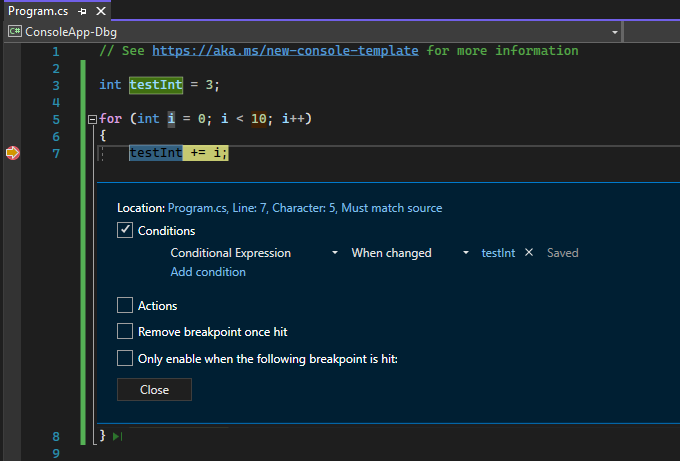
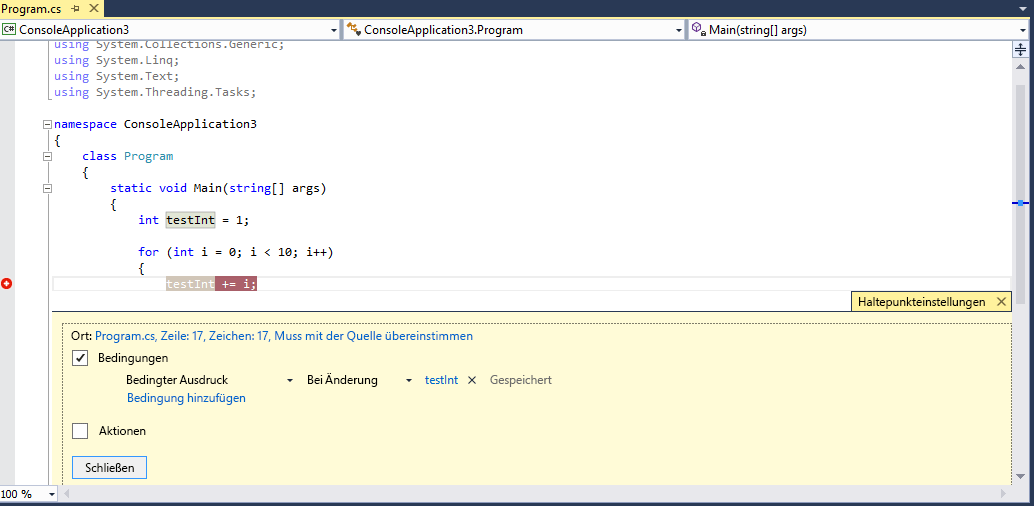
Wenn Sie eine Haltepunktbedingung mit ungültiger Syntax festlegen, wird sofort eine Warnmeldung angezeigt. Wenn Sie eine Haltepunktbedingung mit gültiger Syntax aber ungültiger Semantik angeben, wird beim ersten Erreichen des Haltepunkts eine Warnmeldung angezeigt. In beiden Fällen unterbricht der Debugger die Ausführung beim Erreichen des ungültigen Breakpoints. Der Haltepunkt wird nur übersprungen, wenn die Bedingung gültig ist mit falsebewertet wird.
Hinweis
Für das Feld Bei Änderung betrachtet der Debugger die erste Auswertung nicht als Änderung. Der Breakpoint wird also bei der ersten Auswertung nicht beachtet.
Verwenden von Objekt-IDs in bedingten Ausdrücken (nur C# und F#)
Manchmal möchten Sie sich nur das Verhalten eines bestimmten Objekts ansehen. Zum Beispiel wollen Sie herausfinden, warum ein Objekt mehrfach in eine Sammlung eingefügt wurde. In C# und F# können Sie Objekt-IDs für bestimmte Instanzen von Verweistypen erstellen und in Haltepunktbedingungen verwenden. Die Objekt-ID wird von den Debugdiensten der CLR (Common Language Runtime) generiert und dem Objekt zugeordnet.
So erstellen Sie eine Objekt-ID:
Legen Sie im Code an einer beliebigen Stelle nach der Erstellung des Objekts einen Breakpoint fest.
Starten Sie das Debuggen, und wählen Sie Debuggen>Fenster>Lokale Variablen aus, oder drücken Sie STRG + ALT + V, L, um das Fenster Lokale Variablen zu öffnen, wenn die Ausführung am Breakpoint angehalten wird.
Suchen Sie im Fenster Lokale Variablen nach der spezifischen Objektinstanz, klicken Sie mit der rechten Maustaste darauf, und klicken Sie dann auf Objekt-ID erstellen.
Sie sollten ein $ und eine Zahl im Lokalfenster einen Haltepunkt festlegen. Dies ist die Objekt-ID.
Fügen Sie einen neuen Breakpoint an der Stelle hinzu, die untersucht werden soll, z. B. an der Stelle, an der das Objekt der Sammlung hinzugefügt werden soll. Klicken Sie mit der rechten Maustaste auf den Haltepunkt, und wählen Sie Bedingungen aus.
Verwenden Sie die Objekt-ID im Feld Bedingter Ausdruck. Wenn beispielsweise die Variable
itemdas Objekt ist, das der Sammlung hinzugefügt werden soll, wählen Sie ist True aus und geben item == $<n> ein, wobei <n> der Nummer der Objekt-ID entspricht.Die Ausführung wird an dem Punkt unterbrochen, an dem dieses Objekt der Auflistung hinzugefügt werden soll.
Wenn Sie die Objekt-ID löschen möchten, können Sie mit der rechten Maustaste im Fenster Lokale Variablen auf die Variable und dann auf Objekt-ID löschen klicken.
Hinweis
Objekt-IDs erstellen Weak-Verweise und verhindern nicht, dass das Objekt in die Garbage Collection aufgenommen wird. Sie gelten nur für die aktuelle Debugsitzung.
Festlegen einer Trefferanzahlbedingung
Wenn Sie vermuten, dass eine Schleife im Code nach einer bestimmten Anzahl von Iterationen ein fehlerhaftes Verhalten aufweist, können Sie einen Breakpoint festlegen, um die Ausführung nach einer bestimmten Trefferanzahl anzuhalten, anstatt mehrmals F5 zu drücken, um die Iteration zu erreichen.
Klicken Sie im Fenster Haltepunkteinstellungen unter Bedingungen auf die Option Trefferanzahl, und geben Sie dann die Anzahl an Iterationen an. Im folgenden Beispiel wird der Breakpoint so festgelegt, dass er bei jeder weiteren Iteration beachtet wird:
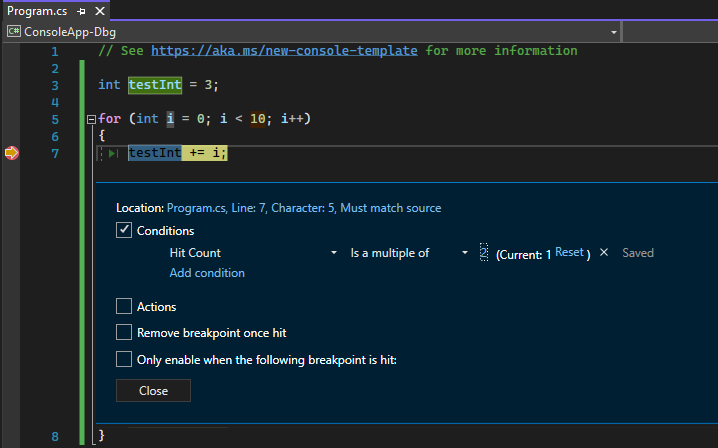
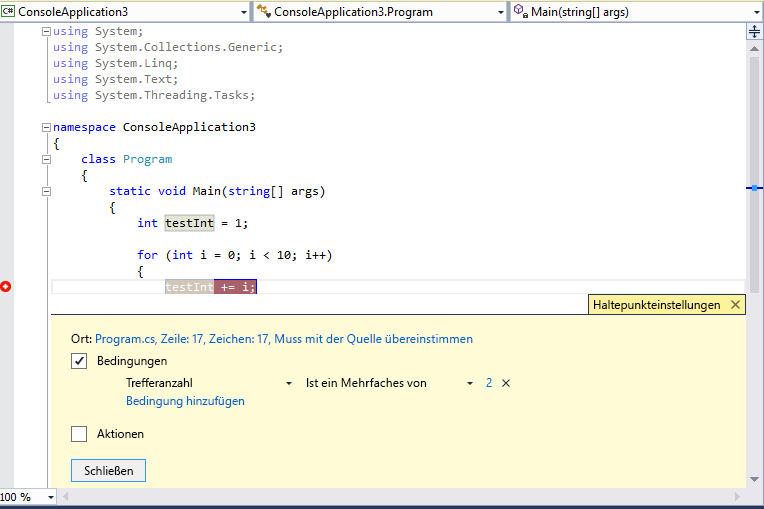
Festlegen einer Filterbedingung
Sie können einen Haltepunkt so einschränken, dass dieser nur auf bestimmten Geräten oder in angegebenen Prozesse und Threads aktiviert wird.
Klicken Sie im Fenster Haltepunkteinstellungen unter Bedingungen auf Filter, und geben Sie dann mindestens einen der folgenden Ausdrücke ein:
- MachineName = "name"
- ProcessId = value
- ProcessName = "name"
- ThreadId = value
- ThreadName = "name"
Schließen Sie Zeichenfolgewerte in doppelte Anführungszeichen ein. Sie können Klauseln mit & (AND), || (OR), ! (NOT), und Klammern kombinieren.
Festlegen von Funktionsbreakpoints
Sie können eine Ausführung anhalten, wenn eine Funktion aufgerufen wird. Dies ist z. B. dann hilfreich, wenn Sie den Name einer Funktion kennen, jedoch nicht die Stelle im Code, an der sie auftritt. Es ist auch dann hilfreich, wenn Funktionen denselben Namen haben und Sie wollen, dass die Ausführung bei Erreichen aller dieser Funktionen angehalten wird (z. B. überladene Funktionen oder Funktionen in anderen Projekten).
So legen Sie einen Funktionsbreakpoint fest:
Wählen Sie Debuggen>Neuer Haltepunkt>Funktionshaltepunkt aus, oder drücken Sie STRG + K, B.
Alternativ können Sie im Fenster Haltepunkte auch auf Neu >Funktionshaltepunkt klicken.
Geben Sie im Dialogfeld Neuer Funktionshaltepunkt den Funktionsname in das Feld Funktionsname ein.
So schränken Sie die Funktionsspezifikation ein:
Verwenden Sie den vollqualifizierten Funktionsname.
Beispiel:
Namespace1.ClassX.MethodA()Fügen Sie Parametertypen einer überladenen Funktion hinzu.
Beispiel:
MethodA(int, string)Verwenden Sie das „!“-Symbol, um das Modul anzugeben.
Ein Beispiel:
App1.dll!MethodAVerwenden Sie den Kontextoperator in nativem C++-Code.
{function, , [module]} [+<line offset from start of method>]Ein Beispiel:
{MethodA, , App1.dll}+2
Wählen Sie im Dropdown Sprache die Sprache der Funktion aus.
Klicken Sie auf OK.
Festlegen eines Funktionsbreakpoints mit einer Speicheradresse (nur nativer C++-Code)
Sie können die Adresse eines Objekts verwenden, um einen Funktionsbreakpoint für eine Methode festzulegen, die von einer bestimmten Instanz einer Klasse aufgerufen wird. Bei einem adressierbaren Objekt vom Typ my_class können Sie beispielsweise einen Funktionsbreakpoint für eine my_method-Methode festlegen, die von dieser Instanz aufgerufen wird.
Legen Sie einen Breakpoint an einer Stelle nach der Instanziierung der Instanz der Klasse fest.
Suchen Sie nach der Adresse der Instanz (z. B.
0xcccccccc).Wählen Sie Debuggen>Neuer Haltepunkt>Funktionshaltepunkt aus, oder drücken Sie STRG + K, B.
Fügen Sie im Feld Funktionsname Folgendes hinzu, und wählen Sie die Sprache C++ aus.
((my_class *) 0xcccccccc)->my_method
Festlegen von Datenbreakpoints (.NET Core 3.x oder .NET 5+)
Datenbreakpoints unterbrechen die Ausführung, wenn sich die Eigenschaft eines bestimmten Objekts ändert.
So legen Sie einen Datenbreakpoint fest:
Starten Sie das Debuggen in einem .NET Core- oder .NET 5+Projekt, und warten Sie, bis ein Breakpoint erreicht wird.
Klicken Sie in einem der Fenster Auto, Überwachung oder Lokale Variablen mit der rechten Maustaste auf eine Eigenschaft, und klicken Sie dann im Kontextmenü auf die Option Bei Wertänderungen unterbrechen.
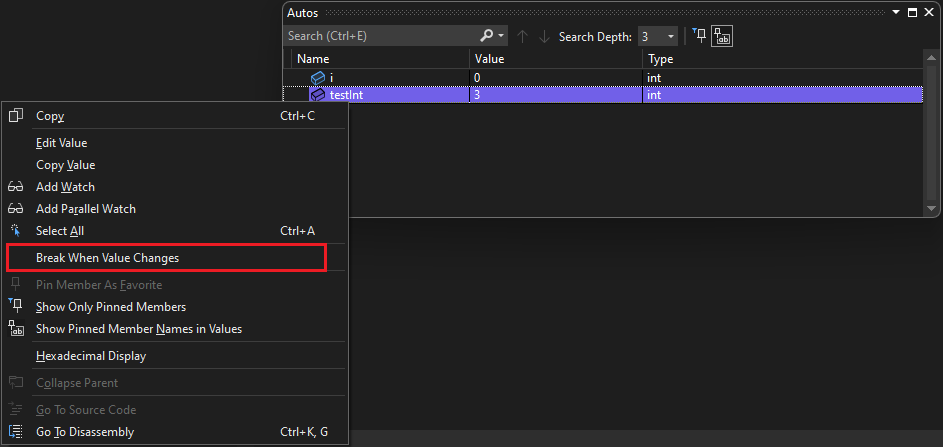
Datenbreakpoints für .NET Core und .NET 5+ funktionieren nicht für:
- Eigenschaften, die im QuickInfo-, Lokale Variablen-, Auto- oder Überwachungsfenster nicht aufgeklappt werden können
- Statische Variablen
- Klassen mit dem DebuggerTypeProxy-Attribut
- Felder innerhalb von Strukturen
Die maximale festzulegende Anzahl finden Sie unter Hardwaregrenzwerte für Datenbreakpoints.
Festlegen von Datenbreakpoints (nur nativer C++-Code)
Datenbreakpoints unterbrechen die Ausführung, wenn sich ein Wert ändert, der unter einer bestimmten Speicheradresse gespeichert ist. Wenn der Wert ausgelesen jedoch nicht geändert wird, wird die Ausführung nicht unterbrochen.
So legen Sie einen Datenbreakpoint fest:
Starten Sie das Debuggen in einem C++-Projekt, und warten Sie, bis ein Breakpoint erreicht wird. Wählen Sie im Menü Debuggen die Option Neuer Haltepunkt>Datenhaltepunkt aus.
Alternativ können Sie im Fenster Haltepunkte auf Neu >Datenhaltepunkt klicken, oder mit der rechten Maustaste auf ein Element in einem der Fenster Auto, Überwachung oder Lokale Variablen klicken und dann im Kontextmenü auf die Option Bei Wertänderungen unterbrechen klicken.
Geben Sie im Feld Adresse eine Speicheradresse oder einen Ausdruck ein, der als Speicheradresse ausgewertet wird. Geben Sie beispielsweise
&avarein, um die Ausführung bei einer Änderung des Inhalts der Variableavarzu unterbrechen.Geben Sie im Feld Byteanzahl die Anzahl der Bytes an, die der Debugger überwachen soll. Wenn Sie beispielsweise 4auswählen, überwacht der Debugger vier Bytes ab
&avarund unterbricht, wenn eines dieser Bytes seinen Wert ändert.
Unter folgenden Bedingungen funktionieren Datenbreakpoints nicht:
- Ein Prozess, der nicht gedebuggt wird, wird in einen Speicherbereich geschrieben.
- Der Speicherbereich wird von mindestens zwei Prozessen gemeinsam verwendet.
- Der Speicherort wird innerhalb des Kernels aktualisiert. Dies ist beispielsweise der Fall, wenn Speicher an eine 32-Bit Windows-
ReadFile-Funktion übergeben wird, der Speicher aus dem Kernelmodus aktualisiert wird, und der Debugger die Aktualisierung so nicht unterbricht. - In Szenarios, in denen der Überwachungsausdruck eine Größe von 4 Bytes auf einer 32-Bit-Hardware bzw. von 8 Bytes auf einer 64-Bit-Hardware überschreitet. Dies ist eine Einschränkung der x86-Architektur.
Hinweis
Datenbreakpoints hängen von spezifischen Speicheradressen ab. Die Adresse einer Variable ändert sich von einer Debugsitzung zur nächsten. Datenbreakpoints werden also am Ende jeder Debugsitzung automatisch deaktiviert.
Wenn Sie einen Datenhaltepunkt bei einer lokalen Variable festlegen, bleibt der Haltepunkt aktiviert, wenn die Funktion beendet wird, die Speicheradresse ist jedoch nicht mehr gültig, und das Verhalten des Haltepunkts ist unvorhersehbar. Wenn Sie einen Datenbreakpoint für eine lokale Variable festlegen, sollten Sie diesen vor dem Ende der Funktion entfernen oder deaktivieren.
Hardwarebeschränkungen für Datenbreakpoints
Der Windows-Kernel und die zugrunde liegende Hardware weisen für das Festlegen von Datenbreakpoints die folgenden Grenzwerte auf. Der Grenzwert bezieht sich auf die maximale Anzahl von Datenbreakpoints, die Sie festlegen können.
| Architektur des Prozessors | Grenzwert für Datenbreakpoints |
|---|---|
| x64 und x86 | 4 |
| ARM64 | 2 |
| ARM | 1 |
Festlegen eines abhängigen Haltepunkts
Abhängige Haltepunkte unterbrechen die Ausführung nur dann, wenn zuerst ein anderer Haltepunkt erreicht wird. In einem komplexen Szenario, z. B. beim Debuggen einer Multithreadanwendung, können Sie die zusätzlichen Haltepunkte konfigurieren, nachdem ein anderer Haltepunkt erstmals erreicht wurde. Dadurch lässt sich das Debuggen von Code in gängigen Pfaden wie Game Loops oder einer Hilfsprogramm-API erheblich vereinfachen, weil ein Haltepunkt in diesen Funktionen so konfiguriert werden kann, dass er nur aktiviert wird, wenn die Funktion aus einem bestimmten Teil Ihrer Anwendung aufgerufen wird.
So legen Sie einen abhängigen Haltepunkt fest
Zeigen Sie auf das Haltepunktsymbol, wählen Sie das Symbol Einstellungen aus, und wählen Sie dann im Fenster „Haltepunkteinstellungen“ die Option Nur aktivieren, wenn folgender Haltepunkt erreicht wird aus.
Wählen Sie in der Dropdownliste den erforderlichen Haltepunkt aus, von dem Ihr aktueller Haltepunkt abhängig sein soll.
Klicken Sie auf Schließen, oder drücken Sie STRG+EINGABE, um das Fenster „Haltepunkteinstellungen“ zu schließen. Alternativ können Sie im Fenster „Haltepunkte“ auf OK klicken, um das Dialogfeld zu schließen.
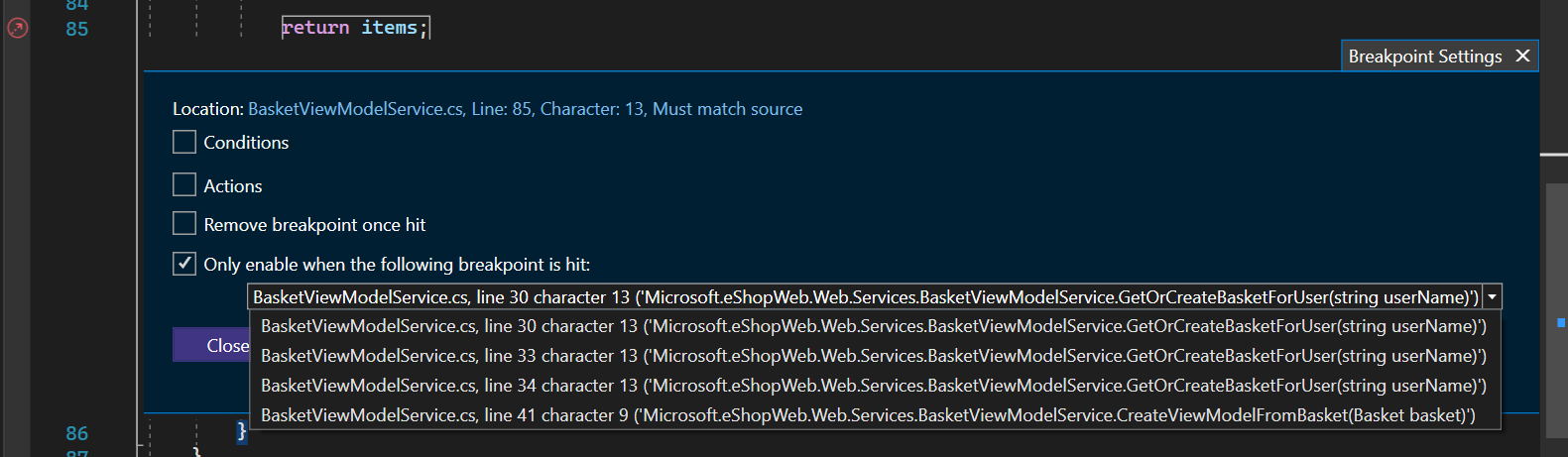
Sie können auch das Kontextmenü (rechte Maustaste) verwenden, um den abhängigen Haltepunkt festzulegen.
Klicken Sie mit der rechten Maustaste auf den linken Rand neben einer Codezeile, und wählen Sie im Kontextmenü Abhängigen Haltepunkt einfügen aus.
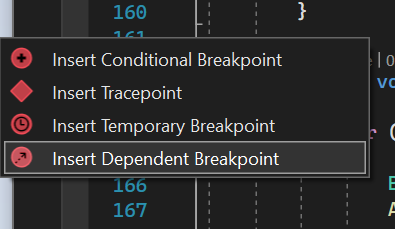
- Abhängige Haltepunkte funktionieren nicht, wenn Ihre Anwendung nur einen einzigen Haltepunkt aufweist.
- Abhängige Haltepunkte werden in einen normalen Zeilenhaltepunkt konvertiert, wenn der erforderliche Haltepunkt gelöscht wird.
Temporären Haltepunkt festlegen
Mit diesem Haltepunkt können Sie den Code nur einmal unterbrechen. Beim Debuggen hält der Visual Studio-Debugger die laufende Anwendung nur einmal bei diesem Haltepunkt an und entfernt ihn, gleich nachdem er erreicht wurde.
So legen Sie einen temporären Haltepunkt fest
Zeigen Sie auf das Haltepunktsymbol, wählen Sie das Symbol Einstellungen aus, und wählen Sie dann im Fenster „Haltepunkteinstellungen“ die Option Haltepunkt nach Erreichen entfernen aus.
Klicken Sie auf Schließen, oder drücken Sie STRG+EINGABE, um das Fenster „Haltepunkteinstellungen“ zu schließen. Alternativ können Sie im Fenster „Haltepunkte“ auf OK klicken, um das Dialogfeld zu schließen.
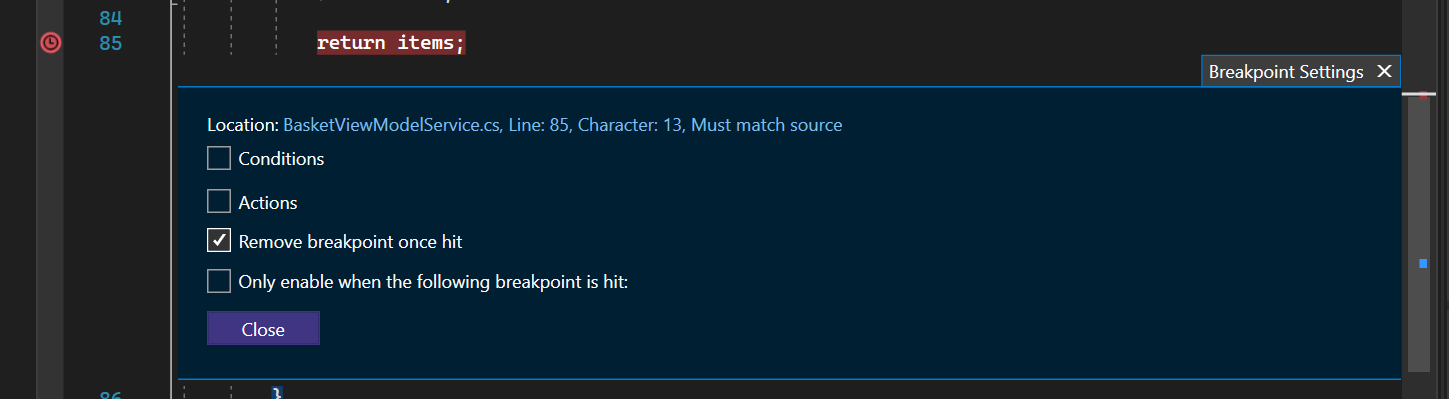
Sie können auch das Kontextmenü (rechte Maustaste) verwenden, um den temporären Haltepunkt festzulegen.
Klicken Sie mit der rechten Maustaste auf den linken Rand neben einer Codezeile, und wählen Sie im Kontextmenü Temporären Haltepunkt einfügen aus.
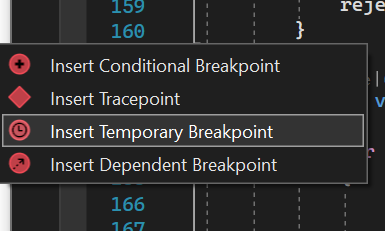
Drücken Sie alternativ die Tastenkombination F9+UMSCHALT+ALT, T, und setzen Sie den temporären Haltepunkt in der gewünschten Zeile.
Verwalten von Haltepunkten im Haltepunktefenster
Im Fenster Haltepunkte können Sie sich alle Breakpoints in Ihrer Projektmappe ansehen und sie verwalten. Dieser zentrale Ort ist besonders für große Projektmappen oder für komplexe Debugszenarios sehr hilfreich, in denen Breakpoints von entscheidender Bedeutung sind.
Im Fenster Haltepunkte können Sie nach Breakpoints suchen, sie sortieren, filtern, aktivieren/deaktivieren oder entfernen. Sie können auch Bedingungen und Aktionen festlegen oder neue Funktions- oder Datenbreakpoints hinzufügen.
Wählen Sie Debuggen>Fenster>Haltepunkte aus, oder drücken Sie STRG+ALT+B, um das Fenster Haltepunkte zu öffnen.
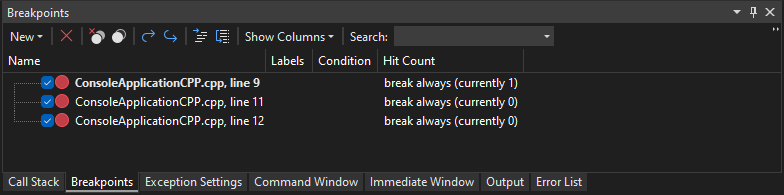
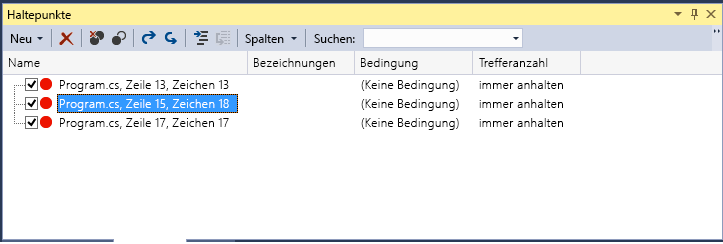
Klicken Sie auf die Option Spalten anzeigen, um die Spalten auszuwählen, die im Fenster Haltepunkte angezeigt werden sollen. Wählen Sie eine Spaltenüberschrift aus, um die Breakpointliste nach der entsprechenden Spalte zu sortieren.
Haltepunktbezeichnungen
Sie können Bezeichnungen verwenden, um die Breakpointliste im Fenster Haltepunkte zu sortieren und zu filtern.
- Wenn Sie einem Breakpoint eine Bezeichnung hinzufügen möchten, klicken Sie im Quellcode oder im Fenster Haltepunkte mit der rechten Maustaste auf den Breakpoint, und klicken Sie dann auf Bezeichnung bearbeiten. Fügen Sie eine neue Bezeichnung hinzu, oder wählen Sie eine vorhandene aus, und klicken Sie dann auf OK.
- Sortieren Sie die Breakpointliste im Fenster Haltepunkte, indem Sie Bezeichnungen, Bedingungen oder andere Spaltenüberschriften auswählen. Sie können auswählen, welche Spalten angezeigt werden sollen, indem Sie in der Symbolleiste auf Spalten anzeigen klicken.
Haltepunktgruppen
Bei komplexen Debugszenarien können Sie Haltepunktgruppen erstellen, um Ihre Haltepunkte zu organisieren. Auf diese Weise können Sie logische Haltepunkt-Gruppierungen auf Basis des aktuellen Szenarios, das Sie zu debuggen versuchen, schnell aktivieren und deaktivieren.
Sie können Haltepunkte im Fenster Haltepunkte erstellen, indem Sie Neu > Haltepunktgruppeauswählen und einen Namen für die Gruppe eingeben. Um einer Gruppe einen Haltepunkt hinzuzufügen, klicken Sie mit der rechten Maustaste auf den Haltepunkt und wählen Sie Zur Haltepunktgruppe hinzufügen><Gruppenname> aus. Oder verschieben Sie Ihre Haltepunkte per Drag und Drop in die gewünschte Gruppe.

Wenn Sie eine Standard-Haltepunktgruppe festlegen möchten, klicken Sie mit der rechten Maustaste auf eine Gruppe und wählen Sie Als Standard-Haltepunktgruppe festlegen aus. Durch Festlegen einer Standard-Haltepunktgruppe werden der Gruppe automatisch neu erstellte Haltepunkte hinzugefügt.
Exportieren und Importieren von Haltepunkten
Wenn Sie den Status und die Position Ihrer Breakpoints speichern oder freigeben möchten, können Sie diese Informationen exportieren oder importieren.
- Wenn Sie einen einzelnen Breakpoint in eine XML-Datei exportieren möchten, klicken Sie im Quellcode oder im Fenster Haltepunkte mit der rechten Maustaste auf den Breakpoint, und klicken Sie auf Exportieren oder auf Auswahl exportieren. Wählen Sie einen Speicherort für den Export aus, und klicken Sie anschließend auf Speichern. Der Standardspeicherort ist der Projektmappenordner.
- Wenn Sie mehrere Breakpoints exportieren möchten, klicken Sie im Fenster Haltepunkte auf die Kontrollkästchen neben den jeweiligen Breakpoints, oder geben Sie im Feld Suche ein Suchkriterium ein. Klicken Sie auf das Symbol Alle Haltepunkte exportieren, die mit den aktuellen Suchkriterien übereinstimmen, und speichern Sie die Datei.
- Wenn Sie alle Breakpoints exportieren möchten, heben Sie die Auswahl für alle Kontrollkästchen auf, und lassen Sie das Feld Suche leer. Klicken Sie auf das Symbol Alle Haltepunkte exportieren, die mit den aktuellen Suchkriterien übereinstimmen, und speichern Sie die Datei.
- Wenn Sie Breakpoints importieren möchten, klicken Sie im Fenster Haltepunkte auf das Symbol Haltepunkte aus einer Datei importieren, navigieren Sie zum Speicherort der XML-Datei, und klicken Sie auf Öffnen.
Festlegen von Breakpoints in Debuggerfenstern
Sie können auch Breakpoints in den Debuggerfenstern Aufrufliste und Disassemblierung festlegen.
Festlegen eines Breakpoints im Aufruflistenfenster
Sie können einen Breakpoint im Fenster Aufrufliste festlegen, um die Ausführung bei der Anweisung oder in der Zeile zu unterbrechen, zu der eine aufrufende Funktion zurückkehrt.
So legen Sie einen Breakpoint im Aufruflistenfenster fest:
Das Debuggen muss pausiert sein, wenn Sie das Fenster Aufrufliste öffnen möchten. Klicken Sie auf Debuggen >Fenster >Aufrufliste, oder drücken Sie STRG+ALT+C.
Klicken Sie im Fenster Aufrufliste mit der rechten Maustaste auf die aufrufende Funktion, und klicken Sie dann auf Haltepunkt >Haltepunkt einfügen, oder drücken Sie F9.
Am linken Rand der Aufrufliste wird neben dem Funktionsaufrufnamen ein Symbol für den Breakpoint angezeigt.
Im Fenster Haltepunkte wird der Aufruflistenhaltepunkt als Adresse mit Speicherort angezeigt, der der nächsten ausführbaren Anweisung der Funktion entspricht.
Der Debugger unterbricht die Ausführung an der Anweisung.
Weitere Informationen zur Aufrufliste finden Sie unter Anzeigen der Aufrufliste und Verwenden des Aufruflistenfensters im Debugger.
Weitere Informationen zur visuellen Nachverfolgung während der Codeausführung finden Sie unter Erstellen einer visuellen Code Map für die Aufrufliste während des Debuggens (C#, Visual Basic, C++, JavaScript).
Festlegen eines Breakpoints im Disassemblierungsfenster
Das Debuggen muss pausiert sein, wenn Sie das Fenster Disassemblierung öffnen möchten. Wählen Sie Debuggen>Fenster>Disassemblierung aus, oder drücken Sie STRG+ALT+D.
Klicken Sie im Fenster Disassemblierung in Höhe der Anweisung, an der die Ausführung unterbrochen werden soll, auf den linken Rand. Sie können auch die entsprechende Zeile auswählen und F9 drücken, oder mit der rechten Maustaste klicken und auf Haltepunkt >Haltepunkt einfügen klicken.