Hinweis
Für den Zugriff auf diese Seite ist eine Autorisierung erforderlich. Sie können versuchen, sich anzumelden oder das Verzeichnis zu wechseln.
Für den Zugriff auf diese Seite ist eine Autorisierung erforderlich. Sie können versuchen, das Verzeichnis zu wechseln.
In diesem Artikel erfahren Sie, wie Sie Visual Studio-Projekte von Grund auf neu erstellen und verwenden, um die Artefakte zu speichern, die Sie zum Erstellen Ihrer Apps benötigen. Wenn Sie mit Projekten in Visual Studio nicht vertraut sind, lesen Sie diese Übersicht über Projekte und Lösungen. Informationen zum schnellen Erstellen eines Projekts aus einer Vorlage finden Sie unter Erstellen eines neuen Projekts in Visual Studio.
Projekte die Elemente enthalten, die zum Erstellen Ihrer App in Visual Studio erforderlich sind, z. B. Quellcodedateien, Bitmaps, Symbole und Komponenten- und Dienstverweise. Wenn Sie ein neues Projekt erstellen, erstellt Visual Studio dafür eine Projektmappe. Danach können Sie der Projektmappe nach Bedarf weitere neue oder vorhandene Projekte hinzufügen. Sie können auch leere Projektmappen erstellen. Lösungen können auch Dateien enthalten, die nicht mit einem bestimmten Projekt verbunden sind.

Sie können Ihre Lösungen und Projekte in einem Toolfenster mit dem Namen Projektmappen-Exploreranzeigen. Der folgende Screenshot zeigt ein Beispiel für eine C#-Konsolenlösung im Projektmappen-Explorer. Die Projektmappe enthält zwei Projekte: Calculator und CalculatorLibrary. Jedes Projekt enthält mehrere Dateien und Ordner. Der im Fettdruck angegebene Projektname ist das Startprojekt; d. h. das Projekt, das beim Starten der App gestartet wird. Sie können angeben, welches Projekt das Startprojekt ist.

Obwohl Sie ein Projekt selbst erstellen können, indem Sie die erforderlichen Dateien hinzufügen, bietet Visual Studio eine Auswahl an Projektvorlagen, um Ihnen einen Einstieg zu geben. Durch das Erstellen eines neuen Projekts aus einer Vorlage erhalten Sie ein Projekt, das über die Wesentlichen für diesen Projekttyp verfügt. Sie können die Dateien umbenennen oder neuen oder vorhandenen Code und andere Ressourcen nach Bedarf dem Projekt hinzufügen.
Das heißt, Sie müssen keine Lösungen und Projekte verwenden, um Apps in Visual Studio zu entwickeln. Sie können auch Code öffnen, den Sie von Git geklont oder aus einer anderen Quelle heruntergeladen haben. Weitere Informationen finden Sie unter Entwickeln von Code in Visual Studio ohne Projekte oder Lösungen.
Erstellen eines Projekts mithilfe einer Projektvorlage
Informationen zum Auswählen einer Vorlage zum Erstellen eines Projekts finden Sie unter Erstellen eines neuen Projekts in Visual Studio. Informationen zum Erstellen eines Beispielprojekts und einer Lösung als Übung finden Sie unter Einführung in Projekte und Lösungen.
Erstellen eines Projekts aus vorhandenen Codedateien
Wenn Sie über eine Sammlung von Codequelldateien verfügen, können Sie sie ganz einfach zu einem Projekt hinzufügen.
Wählen Sie im Visual Studio-Menü Datei>Neues Projekt aus vorhandenem Code>aus.
Wählen Sie im Assistenten Projekt aus vorhandenen Codedateien erstellen den gewünschten Projekttyp im Dropdown-Listenfeld Ein Projekt welchen Typs möchten Sie erstellen? aus, und klicken Sie dann auf Weiter.
Navigieren Sie auf der Seite Projektdetails zum Speicherort der Dateien und geben Sie dann im Feld Name einen Namen für das neue Projekt ein. Wenn Sie fertig sind, wählen Sie Fertig stellen aus.
Anmerkung
Diese Option eignet sich am besten für eine relativ einfache Sammlung von Dateien. Derzeit werden nur C++-, Visual Basic- und C#-Projekttypen unterstützt.
Hinzufügen von Dateien zu einer Lösung
Wenn Sie über eine Datei verfügen, die für mehrere Projekte gilt, z. B. eine Infodatei für die Projektmappe oder andere Dateien, die logisch auf Lösungsebene gehören, anstatt unter einem bestimmten Projekt, können Sie sie der Projektmappe selbst hinzufügen. Wenn Sie einer Projektmappe ein Element hinzufügen möchten, wählen Sie im Kontextmenü des Projektmappenknotens im Projektmappen-Explorer Hinzufügen>Neues Element oder Hinzufügen>Vorhandenes Elementaus.
Tipp
Eine Lösungsdatei ist eine Struktur zum Organisieren von Projekten in Visual Studio. Sie enthält den Status der Lösungsinformationen in zwei Dateien: eine .sln (textbasierte, freigegebene) Datei und eine SUO- -Datei (binär, ausgeblendet, benutzerspezifische Lösungsoptionen). Daher sollten Sie eine Lösung nicht kopieren und umbenennen. Es ist am besten, eine neue Lösung zu erstellen und dann vorhandene Elemente hinzuzufügen.
Vergleichen von Dateien
Ab Version 17.7 können Sie Dateien im Projektmappen-Explorer mithilfe der Kontextmenüoptionen vergleichen, die über die rechte Maustaste aufgerufen werden. Weitere Informationen finden Sie unter Das Dateivergleichstool in Informationen zum Projektmappen-Explorer.
Kopieren von Dateien zwischen Visual Studio-Instanzen
Mit Visual Studio, Version 17.12 und höher, können Sie nun Codedateien und Ordner zwischen verschiedenen Visual Studio-Instanzen mithilfe des Projektmappen-Explorers kopieren und einfügen.
- Wählen Sie die gewünschte Datei oder den gewünschten Ordner im Projektmappen-Explorer aus.
- Kopieren oder ausschneiden Sie die ausgewählte Datei oder den ausgewählten Ordner mit STRG+C oder STRG+X.
- Wechseln Sie zu einer anderen Visual Studio-Instanz, in die Sie die Datei oder den Ordner einfügen möchten.
- Fügen Sie die Datei oder den Ordner mit STRG+V- ein, um diese Dateien oder Ordner in Ihre neue Lösung einzuschließen.
Alle kopierten Änderungen werden im Dateisystem korrekt wiedergegeben.
Zusätzlich zum Kopieren und Einfügen können Sie die Dateien und Ordner auch aus einer Instanz von Visual Studio in eine andere ziehen.
Erstellen eines .NET-Projekts, das auf eine bestimmte Version von .NET Framework ausgerichtet ist
Wenn Sie ein .NET Framework-Projekt erstellen, können Sie eine bestimmte Version von .NET Framework angeben, die das Projekt verwenden soll. (Wenn Sie ein .NET Core-Projekt erstellen, geben Sie keine Frameworkversion an.)
Wenn Sie eine .NET Framework-Version angeben möchten, wählen Sie ein Element in der Liste Framework auf der Seite Konfigurieren Des neuen Projekts aus.
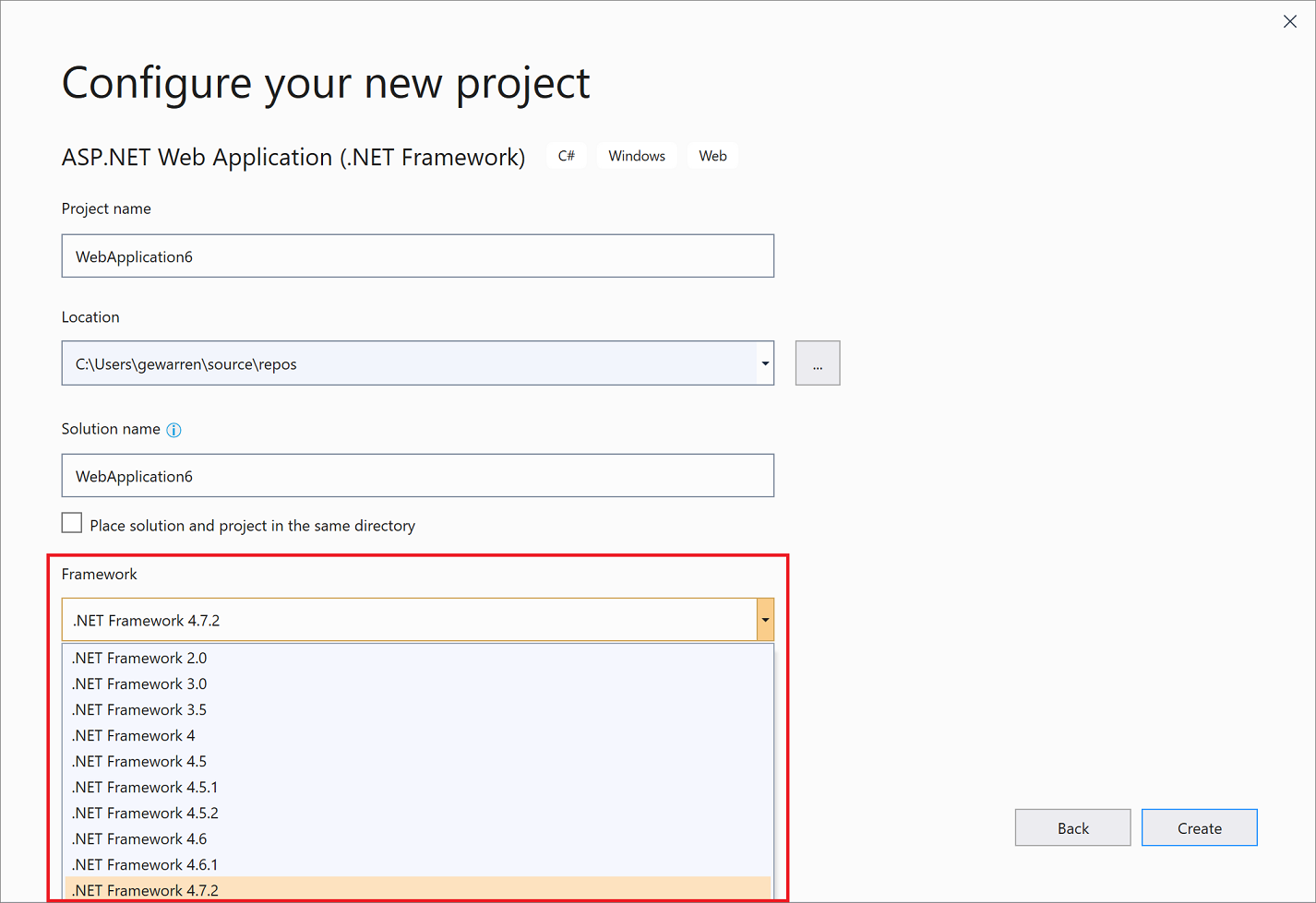
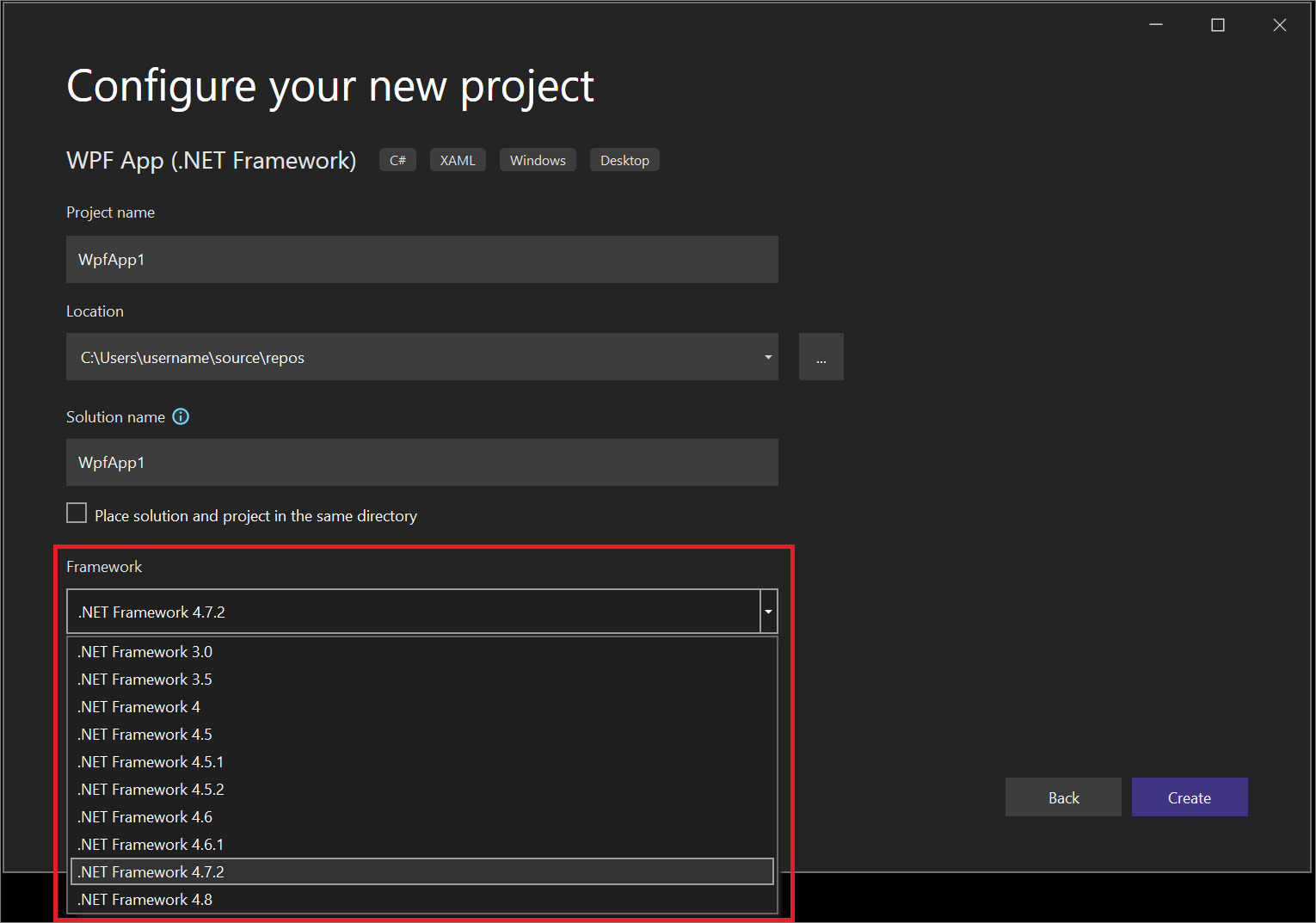
Erstellen von leeren Projektmappen
Sie können auch leere Lösungen erstellen, die keine Projekte enthalten. Diese Option kann gut funktionieren, wenn Sie Ihre Lösung und Projekte von Grund auf neu erstellen möchten.
So erstellen Sie eine leere Lösung
Wählen Sie auf der Menüleiste Datei>Neues>Projektaus.
Geben Sie auf der Seite Neues Projekt erstellen die Angabe Projektmappe in das Suchfeld ein.
Wählen Sie die Vorlage Leere Projektmappe aus, und klicken Sie dann auf Weiter.
Geben Sie für die Projektmappe die Werte Projektmappenname und Speicherort ein, und klicken Sie dann auf Erstellen.
Nachdem Sie eine leere Lösung erstellt haben, können Sie neue oder vorhandene Projekte oder Elemente hinzufügen, indem Sie im Menü ProjektNeues Element hinzufügen oder Vorhandenes Element hinzufügen auswählen.
Wie bereits erwähnt, können Sie Codedateien auch öffnen, ohne ein Projekt oder eine Lösung zu verwenden. Informationen zum Entwickeln von Code auf diese Weise finden Sie unter Entwickeln von Code in Visual Studio ohne Projekte oder Lösungen.
Projektmappe mit mehreren Projekten
Sie können eine Lösung erstellen, die mehrere Projekte enthält. Beginnen Sie mit einer leeren Projektmappe oder einer Projektmappe, die ein Projekt enthält, und fügen Sie mithilfe von Hinzufügen>Neues Projekt/Vorhandenes Projekt mehrere neue oder vorhandene Projekte hinzu. Sie können beispielsweise eine Projektmappe erstellen, die ein C#-Projekt und ein Visual Basic-Projekt enthält.
Weitere Informationen zum Erstellen einer Lösung, die mehrere Projekte enthält, finden Sie unter Erstellen und Entfernen von Projektabhängigkeiten und Festlegen mehrerer Startprojekte.
Löschen einer Projektmappe, eines Projekts oder eines Elements
Sie können das Kontextmenü mit der rechten Maustaste verwenden, um Lösungen, Projekte oder Elemente in Visual Studio zu löschen oder zu entfernen, aber sie werden nur aus der aktuellen Projektmappe oder dem aktuellen Projekt entfernt.
Um eine Lösung oder andere Komponenten endgültig aus Ihrem System zu löschen, verwenden Sie den Datei-Explorer in Windows, um den Ordner zu löschen, der die .sln und .suo Projektmappendateien enthält. (Bevor Sie eine Lösung löschen, sollten Sie Ihre Projekte und Dateien sichern, falls Sie sie erneut benötigen.)
Anmerkung
Die SUO- Datei ist eine ausgeblendete Datei, die nicht angezeigt wird, wenn Sie die Standardeinstellungen des Datei-Explorers verwenden. Um ausgeblendete Dateien anzuzeigen, wählen Sie im Datei-Explorer im Menü Ansicht die Option Ausgeblendete Elemente anzeigen>aus.
Dauerhaftes Löschen einer Lösung
Sie können auf den Datei-Explorer in Windows zugreifen, indem Sie den Projektmappen-Explorer in Visual Studio verwenden. Gehen Sie dazu wie folgt vor:
Wählen Sie im Projektmappen-Explorer im Kontextmenü der zu löschenden Projektmappe Ordner im Datei-Explorer öffnen aus.
Navigieren Sie im Datei-Explorer auf einer Ebene nach oben.
Wählen Sie den Ordner aus, der die Projektmappe enthält, und drücken Sie dann die Taste Entfernen.
