Festlegen mehrerer Startprojekte
Mit Visual Studio können Sie angeben, wie mehrere Projekte ausgeführt werden, wenn Sie F5 (Mit Debuggen starten) oder STRG+F5 (Ohne Debuggen starten) drücken oder die Symbolleistenschaltfläche verwenden, um die Anwendung zu starten. Auf diese Weise können Sie mehrere Websites, Apps oder Dienste starten, die voneinander abhängig sind und während einer Debugsitzung ordnungsgemäß funktionieren oder nur lokal ausgeführt und getestet werden sollen.
Einige Projektvorlagen umfassen mehrere Projekte, die bereits so konfiguriert sind, dass sie beim Start gestartet werden; Beispielsweise enthält der Projekttyp React und ASP.NET Core sowohl ein clientseitiges JavaScript-Projekt als auch ein serverseitiges ASP.NET Core-Projekt, die beide beim Start gestartet werden.
So legen Sie mehrere Startprojekte fest
Wählen Sie im Projektmappen-Explorer die Projektmappe aus (oberster Knoten).
Öffnen Sie das Kontextmenü des Projektmappenknotens (Rechtsklick), und klicken Sie anschließend auf Eigenschaften. Das Dialogfeld Projektmappen-Eigenschaftenseiten wird angezeigt.
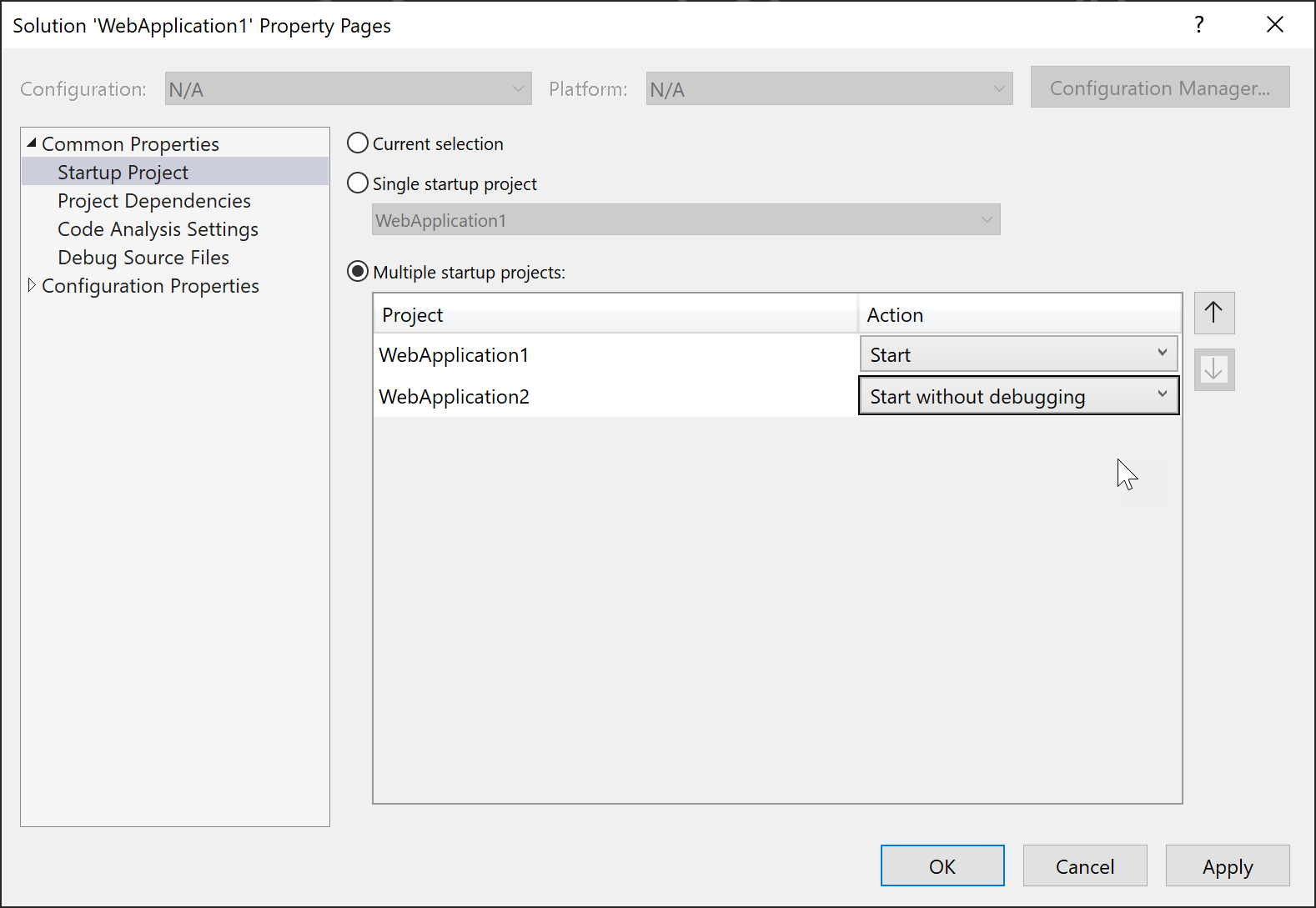
Erweitern Sie den Knoten Allgemeine Eigenschaften, und klicken Sie auf Startprojekt.
Klicken Sie auf die Option Mehrere Startprojekte, und legen Sie die entsprechenden Aktionen fest.
Profile für das Starten mehrerer Projekte
Sie können Profile für das Starten bestimmter Projekte in einer Projektmappe mit mehreren Projekten in vordefinierten Zuständen für das Debuggen einrichten und speichern. Dies vereinfacht das Arbeiten mit komplexen Lösungen, verbessert die Debugging-Effizienz und ermöglicht eine einfache Freigabe von Konfigurationen zwischen Teammitgliedern.
Profile für das Starten mehrerer Projekte aktivieren
Profile für das Starten mehrerer Projekte sind in Visual Studio 2022 17.11 und höher verfügbar. Um das Feature Profile für das Starten mehrerer Projekte zu aktivieren oder zu deaktivieren, wechseln Sie zu Tools > Optionen > Previewfunktion und aktivieren Sie das Kontrollkästchen für Mehrfachstartprofile aktivieren.

Erstellen eines Profils für das Starten mehrerer Projekte
Öffnen Sie Ihre Visual Studio-Projektmappe, die mehrere Projekte enthält.
Klicken Sie im Projektmappen-Explorer mit der rechten Maustaste auf Ihre Projektmappe, und wählen Sie Startprojekte konfigurieren aus.
Sie können auch die Tasten STRG+Q drücken und in der Featuresuche nach „Startprojekte konfigurieren“ suchen.

Das Dialogfeld Projektmappen-Eigenschaftenseiten wird angezeigt.
Klicken Sie auf den Projektmappen-Eigenschaftenseiten auf die Registerkarte Allgemeine Eigenschaften und wählen Sie die Option Startprojekte konfigurieren aus.
Wählen Sie im Abschnitt Startprojekte konfigurieren das Optionsfeld Mehrere Startprojekte aus.
Unterhalb des Optionsfelds ist eine Liste aller in Ihrer Projektmappe enthaltenen Projekte zu sehen. Außerdem wird angezeigt, ob die Projekte beim Drücken von F5 gestartet werden sollen oder nicht, und ob die Projekte mit oder ohne Debuggen gestartet werden sollen.
Mithilfe der Aufwärts- und Abwärtspfeile können Sie festlegen, in welcher Reihenfolge die Projekte gestartet werden sollen.
Legen Sie die Aktion für jedes Projekt entweder auf Starten, Starten ohne Debugging oder auf Keine fest, und wählen Sie je nach Ihren Anforderungen ein Debugziel aus.

Aktivieren Sie das Kontrollkästchen Profil freigeben, wenn Sie das Profil für andere Visual Studio-Benutzer freigeben möchten, indem Sie es in die Konfigurationsdatei im Quellcodeverwaltungs-Repository einchecken. Startprofile werden im selben Verzeichnis wie die Projektmappe als JSON-Datei mit der Erweiterung
.slnLaunchgespeichert. Je nachdem, ob das Kontrollkästchen Profil freigeben deaktiviert oder aktiviert ist, wird bestimmt, ob das Profil in einer benutzerspezifischen Datei (deaktiviert) gespeichert werden soll, oder in einer Datei, die für die Nachverfolgung der Quellcodeverwaltung vorgesehen ist, z. B. in Git (aktiviert).
Im Folgenden wird ein Beispiel für das Profil in der
.slnLaunch-Datei veranschaulicht:[ { "Name": "Feature Profile", "Projects": [ { "Path": "src\\OrchardCore.Cms.Web\\OrchardCore.Cms.Web.csproj", "Action": "Start" }, { "Path": "src\\OrchardCore\\OrchardCore.DisplayManagement\\OrchardCore.DisplayManagement.csproj", "Action": "Start" }, { "Path": "src\\OrchardCore\\OrchardCore.Data\\OrchardCore.Data.csproj", "Action": "StartWithoutDebugging" }, { "Path": "src\\OrchardCore\\OrchardCore.ContentManagement.Display\\OrchardCore.ContentManagement.Display.csproj", "Action": "Start" } ] } ]Nachdem Sie die Startaktion für jedes Projekt konfiguriert haben, klicken Sie auf die Schaltfläche OK oder Übernehmen, um das Profil zu speichern. Das erstellte Startprofil wird in der Dropdownliste der Symbolleiste angezeigt, sodass Sie das Profil auswählen können, das Sie debuggen möchten.

Verwenden von Docker Compose
Wenn Sie Docker Compose verwenden, um containerisierte Projekte auf einem lokalen Computer zu starten, verwenden Sie eine andere Methode (Startprofile) zum Starten mehrerer Projekte.
Das folgende Beispiel zeigt eine Projektmappe (WebFrontEndA) mit drei Projekten, einer Front-End-Website, einem Web-API-Projekt und einem Docker Compose-Projekt. Der folgende Screenshot zeigt, wie zwei der drei Projekte gestartet werden, eines mit Debuggen und eines ohne:
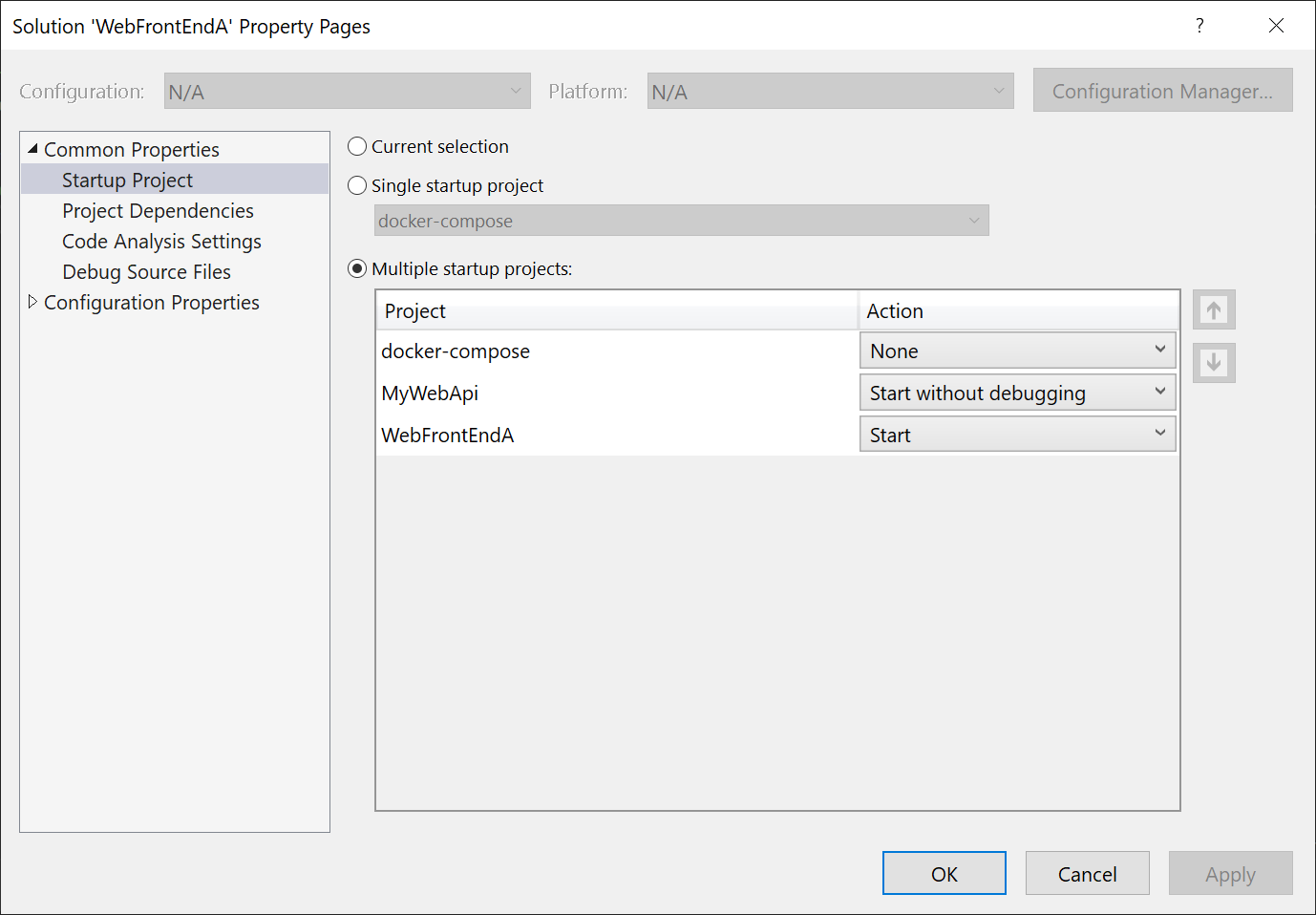
In diesem Beispiel und jedem anderen Docker Compose-Szenario verwenden Sie docker-compose als einzelnes Startprojekt, nutzen dann aber eine andere Möglichkeit, um anzugeben, welche Projekte oder Dienste gestartet werden sollen. Sie verwenden ein Docker Compose-Startprofil, um zu bestimmen, welche Dienste gestartet werden und ob der Debugger angefügt werden soll, und es gibt ein anderes Dialogfeld in Visual Studio, um ihn zu konfigurieren. Weitere Informationen finden Sie unter Starten einer Teilmenge der Dienste. Das Dialogfeld Eigenschaftenseiten von Projektmappen wird nur für nicht containerisierte Projektmappen verwendet, oder wenn Sie Docker Compose nicht zum Verwalten des Starts verwenden.
