Erweitern einer Testversion oder Aktualisieren einer Lizenz
Sie können eine kostenlose Testversion von Visual Studio Professional oder Visual Studio Enterprise für 30 Tage testen. Und wenn Sie sich anmelden, können Sie den Testzeitraum auf 90 Tage verlängern. Die 90-Tage-Testversion der Erweiterung funktioniert nur einmal. (Eine Anmeldung bei der Visual Studio Community ist nicht erforderlich. Wenn Sie jedoch während der Installation regelmäßig aufgefordert werden, sich anzumelden, melden Sie sich an, um Visual Studio Community weiterhin ohne Unterbrechungen nutzen zu können.)
Um Visual Studio nach Ablauf des Testzeitraums weiterhin zu verwenden, schalten Sie es mit einem Onlineabonnement oder einem Product Key frei.
Verwenden eines Onlineabonnements
Wählen Sie die Schaltfläche Anmelden in der rechten oberen Ecke der IDE aus (oder wechseln Sie zu Datei>Kontoeinstellungen, um das Dialogfeld Kontoeinstellungen zu öffnen, und wählen Sie dann die Schaltfläche Anmelden aus).
Geben Sie die Anmeldeinformationen für ein Microsoft-Konto oder ein Geschäfts-, Schul- oder Unikonto ein. Visual Studio sucht daraufhin nach einem Visual Studio-Abonnement oder einer Azure DevOps-Organisation, die Ihrem Konto zugeordnet sind.
Wichtig
Visual Studio sucht automatisch nach mit dem Konto verknüpften Onlineabonnements, wenn Sie eine Verbindung mit einer Azure DevOps-Organisation im Team Explorer-Toolfenster herstellen. Wenn Sie eine Verbindung mit einer Azure DevOps-Organisation herstellen, können Sie sich sowohl mithilfe von Microsoft- als auch mit Geschäfts-, Schul- oder Unikonten anmelden. Wenn ein Onlineabonnement für dieses Benutzerkonto vorhanden ist, wird die IDE-Schnittstelle automatisch durch Visual Studio für Sie entsperrt.
Weitere Informationen zu Visual Studio-Abonnements und deren Funktionsweise finden Sie auf der Seite zu den Häufig gestellten Fragen (FAQ) zum Support für Abonnements.
Eingeben eines Product Keys
Wählen Sie Datei>Kontoeinstellungen... aus, um das Dialogfeld Kontoeinstellungen zu öffnen, und wählen Sie dann den Link Mit einem Product Key lizenzieren aus.
Geben Sie den Product Key an der dafür vorgesehenen Stelle ein.
Tipp
Vorabversionen von Visual Studio verfügen über keine Product Keys. Sie müssen sich bei der IDE-Schnittstelle anmelden, um Vorabversionen zu verwenden.
Weitere Informationen zu Visual Studio-Product Keys und dazu, wie Sie diese erhalten, finden Sie auf der Seite Verwenden von Product Keys in Visual Studio-Abonnements.
Aktualisieren einer veralteten Lizenz
In Visual Studio wird möglicherweise eine Meldung angezeigt, die besagt, dass Ihre Lizenz abgelaufen ist und aktualisiert werden muss.
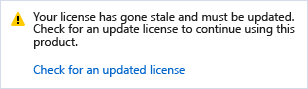
Diese Meldung gibt an, dass Ihr Abonnement zwar ggf. noch immer gültig ist, das von Visual Studio für Ihr Abonnement verwendete Lizenztoken jedoch nicht aktualisiert wurde. Visual Studio meldet, dass die Lizenz aus einem der folgenden Gründe veraltet ist:
- Sie haben Visual Studio nicht verwendet oder Sie haben über einen längeren Zeitraum keine Verbindung zum Internet hergestellt.
- Sie haben sich bei Visual Studio abgemeldet.
Bevor das Lizenztoken abläuft, zeigt Visual Studio eine Warnmeldung an, in der Sie aufgefordert werden, Ihre Anmeldeinformationen erneut einzugeben.
Wenn Sie Ihre Anmeldeinformationen nicht erneut eingeben, beginnt der Ablaufzeitraum für das Token, und im Dialogfeld Kontoeinstellungen wird angezeigt, wie viele Tage noch verbleiben, bevor das Token abläuft. Nachdem Ihr Token abgelaufen ist, müssen Sie Ihre Anmeldeinformationen für das Konto neu eingeben, bevor Sie Visual Studio weiter verwenden können.
Beachten Sie, dass sich die für ein Konto aktivierten Zertifizierungsstellenrichtlinien auf den Kontostatus oder die Lizenz auswirken können. Sie können die Problembehandlung für die Zertifizierungsstelle/MFA ausführen, um eine Lösung zu finden. Bei Konten, die mehreren Azure Active Directory-Instanzen zugeordnet sind, kann das Herausfiltern nicht erforderlicher Mandanten hilfreich sein. Dazu können Sie das Dialogfeld Konto filtern (Datei > Kontoeinstellungen > Filter anwenden) verwenden. Wenn Sie ein Konto erneut authentifizieren, können Sie auch alle Verzeichnisse mit Zugriffsproblemen herausfiltern, indem Sie das Dialogfeld Geben Sie Ihre Anmeldeinformationen erneut ein. verwenden.
Wichtig
Bei Verwendung von Visual Studio für einen längeren Zeitraum in Umgebungen mit wenig oder keinem Internetzugang sollten Sie einen Product Key verwenden, um Visual Studio zu entsperren, um Unterbrechungen zu vermeiden.
Aktualisieren einer abgelaufenen Lizenz
Wenn Ihre erweiterte Testversion oder Ihr Abonnement vollständig abgelaufen ist und Sie keine Zugriffsrechte mehr für Visual Studio besitzen, müssen Sie Ihr Abonnement erneuern oder ein anderes Konto hinzufügen, das über ein Abonnement verfügt, oder einen Product Key eingeben. Wechseln Sie zu Datei>Kontoeinstellungen..., um weitere Informationen über die verwendete Lizenz zu erhalten. Die Lizenzinformationen werden auf der rechten Seite des Dialogfelds angezeigt.
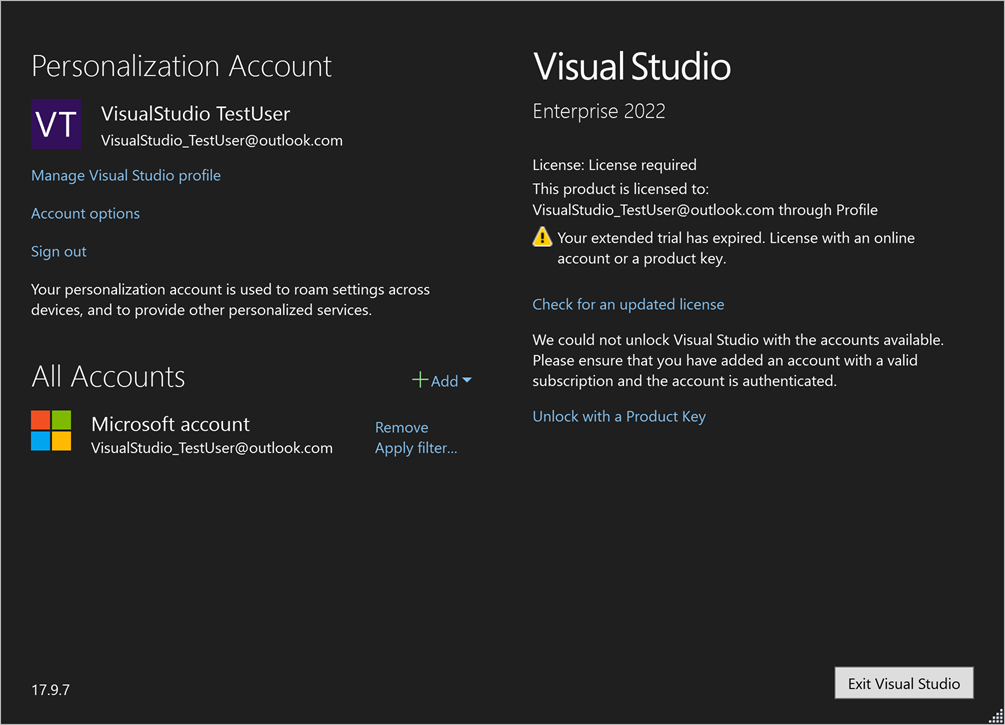
Wenn Sie über ein weiteres Abonnement verfügen, das mit einem anderen Konto verknüpft ist, fügen Sie dieses Konto zur Liste Alle Konten auf der linken Seite des Dialogfelds hinzu, indem Sie im Dropdownmenü auf + Hinzufügen klicken.
Sie können auch den Product Key für Ihr Visual Studio-Abonnement im Dialogfeld Kontoeinstellungen eingeben. Wählen Sie dazu den Link Mit einem Product Key entsperren aus und geben Sie den Product Key im Dialogfeld Product Key eingeben ein.
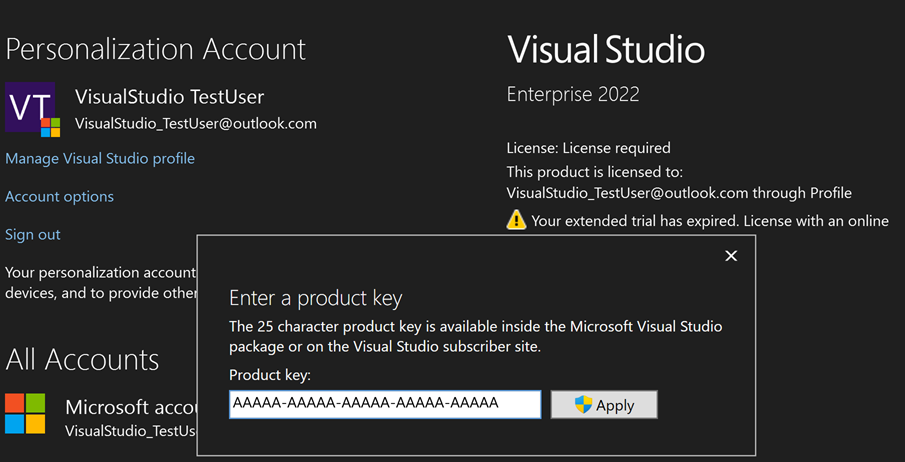
Support
Manchmal geht etwas schief. Wenn Sie ein Problem haben, finden Sie hier einige Supportoptionen:
- Melden Sie Produktprobleme mit dem Tool Problem melden.
- Hier finden Sie Antworten auf Fragen zu Abonnements, Konten und Abrechnung auf der Seite zu den Häufig gestellten Fragen (FAQ) zum Support für Abonnements.