Zugreifen auf mehrere Konten, die dem Visual Studio-Anmeldekonto zugeordnet sind
In diesem Artikel erfahren Sie, wie Sie auf mehrere Benutzerkonten in Visual Studio zugreifen. Nachdem Sie sich mit einem Microsoft- oder Organisationskonto bei Visual Studio angemeldet haben, können Sie die Ressourcen, auf die von Ihren Konten aus zugegriffen werden kann, z. B. im Dialogfeld Verbundenen Dienst hinzufügen, Server-Explorer und Team Explorer anzeigen.
Für Azure, Application Insights, Azure DevOps und Microsoft 365 wird die optimierte Anmeldung unterstützt.
Zugreifen auf Ihr Azure-Konto in Server-Explorer
Greifen Sie wie folgt auf Ihr Azure-Konto zu:
Um den Server-Explorer zu öffnen, wählen Sie Ansicht>Server Explorer (oder, wenn Sie die „Allgemeinen“ Umgebungseinstellungen verwenden, drücken Sie STRG+Alt+S).
Erweitern Sie den Knoten Azure. Dann sollten Ihnen die in dem Azure-Konto verfügbaren Ressourcen angezeigt werden, die dem Konto zugeordnet sind, das Sie zur Anmeldung in Visual Studio verwendet haben. Dies sollte in etwa wie folgt aussehen:
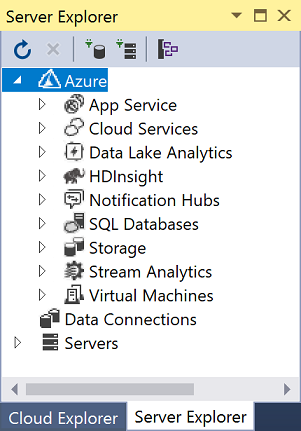
Wenn Sie Visual Studio auf einem bestimmten Gerät zum ersten Mal verwenden, zeigt das Dialogfeld nur die Abonnements an, die unter dem Konto registriert sind, mit dem Sie sich angemeldet haben. Sie können wie folgt auf Ressourcen für jedes Ihrer anderen Konten direkt über Server-Explorer zugreifen:
Klicken Sie mit der rechten Maustaste auf den Azure-Knoten.
Wählen Sie Abonnements verwalten und filtern aus, und fügen Sie dann Ihre Konten aus dem Kontoauswahl-Steuerelement hinzu. Um ein anderes Konto auszuwählen, wählen Sie den Pfeil nach unten und wählen Sie dann das gewünschte Konto aus der Liste aus. Wenn Sie das Konto ausgewählt haben, können Sie bearbeiten, welche Abonnements dieses Kontos im Server-Explorer angezeigt werden sollen.
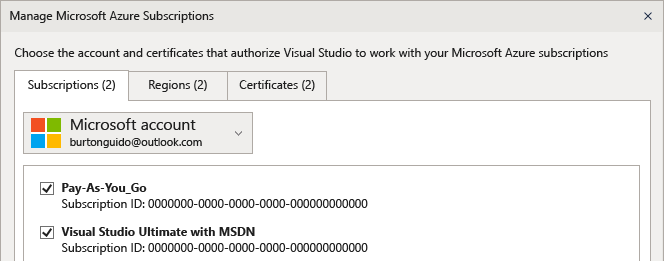
Wenn Sie den Server-Explorer dann das nächste Mal öffnen, werden die Ressourcen für dieses Abonnement angezeigt.
Zugreifen auf Ihr Azure-Konto über das Dialogfeld "Verbundenen Dienst hinzufügen"
Wählen Sie ein bereits vorhandenes Projekt aus, oder erstellen Sie ein neues.
Wählen Sie im Projektmappen-Explorer den Projektknoten aus, und klicken Sie anschließend mit der rechten Maustaste auf Hinzufügen>Verbundener Dienst.
Im daraufhin angezeigten Fenster Verbundene Dienste wird die Liste der Dienste in dem Azure-Konto angezeigt, das mit Ihrem Visual Studio-Personalisierungskonto verknüpft ist. Sie müssen sich nicht separat bei Azure anmelden. Allerdings müssen Sie sich beim ersten Versuch, von einem anderen Computer auf die Ressourcen eines anderen Kontos zuzugreifen, bei diesem Konto anmelden.
Zugreifen auf Microsoft Entra ID in einem Webprojekt
Microsoft Entra ID unterstützt das einmalige Anmelden für Endbenutzer in ASP.NET MVC-Web-Apps oder die AD-Authentifizierung in Web-API-Diensten. Die Domänenauthentifizierung unterscheidet sich von der Authentifizierung einzelner Benutzerkonten. Benutzer, die Zugriff auf Ihre Azure AD-Domäne haben, können ihre bereits vorhandenen Microsoft Entra-Konten verwenden, um eine Verbindung mit Ihren Webanwendung herzustellen. Auch Microsoft 365-Anwendungen können die Domänenauthentifizierung verwenden.
Um einen Eindruck von diesem Szenario zu erhalten, erstellen Sie ein neues Projekt vom Typ ASP.NET Core-Web-App. Wählen Sie auf der Seite Weitere Informationen in der Dropdownliste Zielframework die Option .NET Core 3.1 (Langfristige Unterstützung) und anschließend in der Dropdownliste Authentifizierungstyp einen Authentifizierungstyp aus.
So zeigen Sie dieses Szenario in Aktion an:
- Erstellen Sie ein neues ASP.NET Core-Web-App-Projekt.
- Wählen Sie auf der Seite Zusätzliche Informationen aus der Dropdownliste Zielframework die Option .NET 8.0 aus.
- Wählen Sie einen Authentifizierungstyp aus der Dropdownliste Authentifizierungstyp aus.
Identität: Proxyunterstützung für von Microsoft Entra gesicherte Konten
Visual Studio kann jetzt erkennen, wann Benutzer sich hinter einem Proxy befinden und proaktiv zur Eingabe von Proxyanmeldeinformationen auffordern, wenn Microsoft-Konten (MSA) oder Geschäfts-, Schul- oder Unikonten (WSA) in Visual Studio hinzugefügt werden.
Proxyanmeldeinformationen werden in der Windows-Anmeldeinformationsverwaltung gespeichert und nach Bedarf verwendet, um identitätsbezogene Vorgänge auszuführen.
Hinweis
Wenn der Proxyserver nach dem Öffnen Visual Studio gestartet oder geändert wird, wird im Dialogfeld Kontoeinstellungen eine Warnung angezeigt. Sie müssen jedoch Visual Studio neu starten, um die Eingabeaufforderung für die Proxyanmeldeinformationen anzuzeigen.